
【動画編集】DaVinci Resolveでの編集を効率化するdrikin式カスタムキー配置
はじめに
この記事を読む前に過去にDaVinci Resolveに関する記事を書いているので、そちらを読むとこの記事がより理解できると思います。
コロナ禍ということもあり最近の週末はもっぱらオンラインゲームのマルチプレイをやっているのですが、その動画をOBSで録画しDaVinci Resolveで編集するという試みを2ヵ月ぐらい続けています。
1回辺りの録画時間は約2時間で、それを当日編集して当日公開するという流れです。
以前書いた記事でもDaVinci Resolveのキーボードショートカットについて記載しましたが、2時間にも及ぶ長時間の動画から必要な部分だけを切り抜く作業はキーボードを使った編集が必須となってきます。
これだけ覚えておけば良いキーボードショートカット一覧
右 : 1フレーム進む (30フレームなら30回で1秒、60フレームなら60回で1秒)
左 : 1フレーム戻る
Shitf + 右 : 1秒進む
Shitf + 左 : 1秒戻る
下 : 次のクリップへ移動
上 : 前のクリップに移動
Ctrl + \ : クリップの分割
Ctrl + Z : 直前の作業を取り消す (連続実行可)
Delete : クリップを削除し、削除した分クリップを前に詰める
BackSpace : クリップを削除するが、クリップを前に詰めない
Ctrl + Shift + ] : クリップ内の選択位置より後半を削除
Ctrl + Shift + [ : クリップ内の選択位置より前半を削除
Ctrl + Shift + -(=) : タイムラインを拡大
Ctrl + - : タイムラインを縮小
Shit + Z : タイムライン全体を表示 (2回押すと元の縮尺に戻る)上記ショートカットは非常に便利で動画編集の効率を確実に上げてくれるのですが、drikinさんが紹介していたキーボードのカスタマイズを行うことでその効率が更に向上したので、ここで紹介したいと思います。
drikin式キーボードカスタマイズ
キーボードのカスタマイズはこの動画で紹介されていましたので、興味ある方は参照ください。
※4時間もあるので本当に興味ある人以外全部見れないと思いますが…。
この動画はSpeed EditorというDaVinci Resolveでの編集をサポートする製品に対する解説動画なのですが、その中でこの製品を使用する前に行っていたキーボードのカスタマイズに関して紹介されています。
私もこの動画を見るまで知らなかったのですが、DaVinci Resolveはキーボードのカスタマイズをエクスポートする機能を有していて、drikinさんは自身が作ったカスタマイズ済みのファイルを下記で公開してくれています。
※2024/06/21追記
上記リンクからファイルがダウンロードできなくなっているため、私が過去にインポートしたものをエクスポートして置いておきます。
また、このキー配置に関して図でまとめてくれている方も居るので、ここで引用させて貰います。
@drikin チートシートをざっくり作りましたが、だいたいこんな感じであってますか?? pic.twitter.com/uxN9AVp6Y0
— keiji (本体) (@1027kg) November 22, 2020
上記で綺麗にまとめられているので敢えて書く必要も無いのですが、私が良く使う項目だけヒックアップしてまとめると以下のようになります。
これだけ覚えておけば良いキーボードショートカット一覧
J : 逆再生 (押せば押すほど早くなる)
K : 停止
L : 再生 (押せば押すほど早くなる)
F : 次のクリップへ移動
H : 前のクリップに移動
X : クリップの分割
U : 直前の作業を取り消す (連続実行可)
R : 取り消した操作をやり直す (連続実行可)
Z : クリップを削除し、削除した分クリップを前に詰める
BackSpace : クリップを削除するが、クリップを前に詰めない
Q : クリップ内の選択位置より前半を削除
W : クリップ内の選択位置より後半を削除
S : タイムラインを拡大
A : タイムラインを縮小
D: タイムライン全体を表示 (2回押すと元の縮尺に戻る)先に記載したデフォルトのキー配置と比較すると「Ctrl」や「Shift」とのコンビネーションが一切無くなり、ひとつのキーで今までの操作を行うことが出来るようになります。
動画が長く成ればなるほどキーを打つ回数は増えて行く訳で、このキーボードのカスタマイズ効果は大きくなってきます。
DaVinci Resolveでキーボードのカスタマイズを適用する方法
私が使っているのがDaVinci Resolve Ver.17.0b7なので、このバージョンでの操作方法について説明します。
まずは先に紹介したdrikinさんのカスタマイズファイル(DaVinci Resolve-DK.txt)をダウンロードして下さい。
DaVinci Resolveを起動して適当なプロジェクトを開いてメニューから「キーボードのカスタマイズ」を選択します。
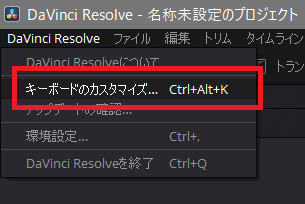
続いて画面右上のメニューから「プリセットの読み込み」を選択します。
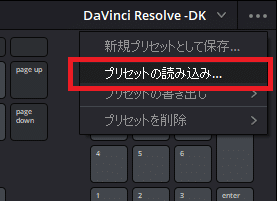
ファイルを選択するダイアログが表示されるので「DaVinci Resolve -DK.txt」を選択し、「保存」ボタンを押せば設定は完了です。
後は新しいキー配置に慣れるまで編集を続けるだけです!
さいごに
この他、DaVinci Resolveは本当に細かくキーボードの操作をカスタマイズすることが出来ます。
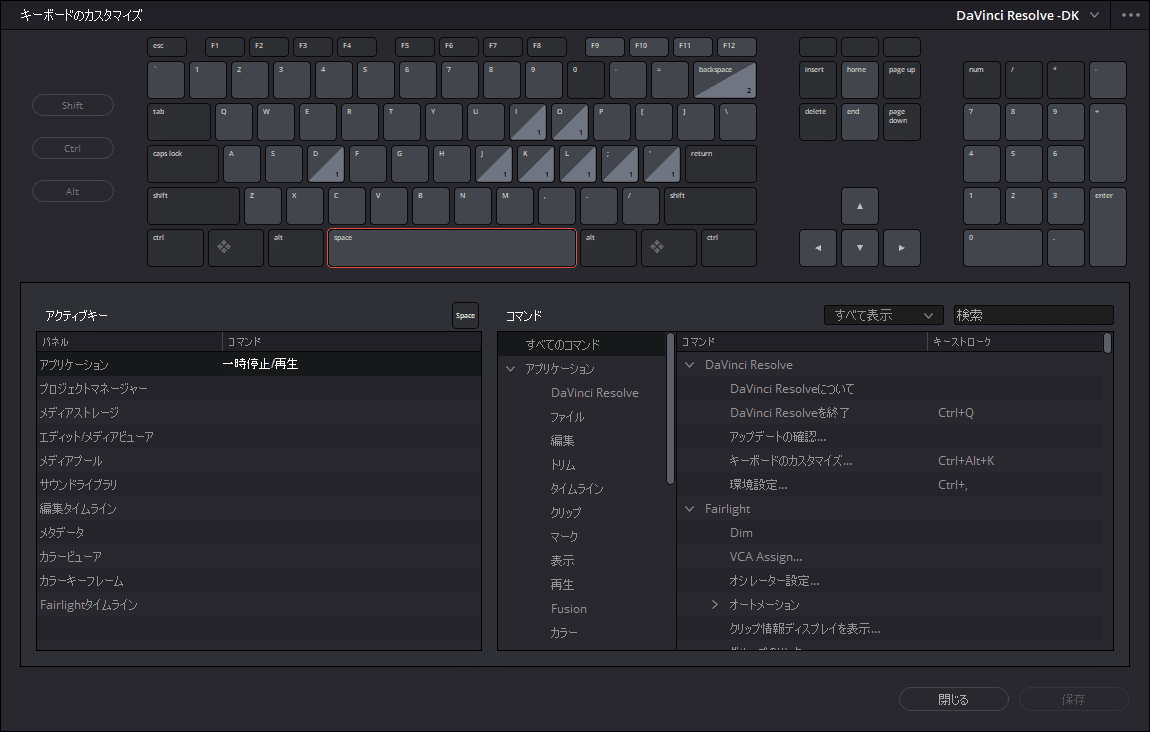
画面上のキーを選択することでどのような操作が割り当てられているかも確認することが出来るので、実は知らない便利機能が見つかるかも知れません。
ではでは。
よければ❤️、シェア⤴️、サポートお願いします❗🥰
