
【Eagle】素材管理ツール試してみたよ
こんにちは、あるいはこんばんは!
Stable Diffusionで生成した画像の管理を便利にするべく、かの有名な(?)「Eagle」というアプリを試用してみました。
※ 有料のアプリです。
というのも、拡張機能の「Civitai-Helper」をあれこれ入れ直したり、「Refresh Civitai Helper」ボタンをポチッたりしたのですが、一向に「these additional buttons are not there」状態で困ってました。
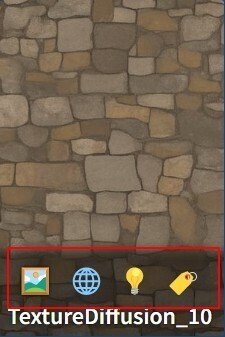

表示されません・・・というよりボタンが反応していない感じもします。
というわけで、LoRAのトリガーワードなどを保存しておきたいがために、その方策の一つとしてお試しです。
Eagle
Eagleとは
画像、動画、音声などの素材を管理するアプリケーションです。
「ライブラリ」を作成して、素材をドラッグアンドドロップで追加するだけで管理ができるようになります。
インストール
上記のページよりインストーラーをダウンロードして、インストールしましょう。
インストールが終わったら起動し、「ライブラリ」を作成します。
拡張子「.library」のファイルが作成されます。
おそらく、このファイルを管理することで素材データも管理できるのかと思われます。
さらに、フォルダの横に「+」ボタンがあったので「test」フォルダを作成しました。
このフォルダを試しに使ってみます。
適当な生成画像をドラッグアンドドロップして、ライブラリに画像素材を登録してみましたよ。
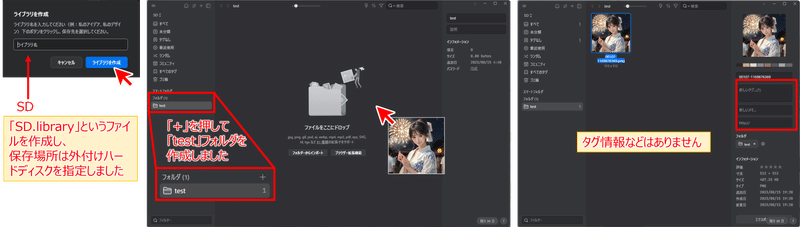
タグやメモの情報はありません。
では、どうすればよいか・・・
Stable Diffusion Web UIに拡張機能を入れておきますね。
sdweb-eagle-pnginfoを導入
bbc-mc様の拡張機能「sdweb-eagle-pnginfo」をStable Diffusion Web UIに導入します。
git cloneで「stable-diffusion-webui/extensions」に入れてみます。
私の環境では、8月にPCを初期化して、パスが変更となってしまったため、以下の通りになっております。
## extensions
cd /Users/user/Dropbox/GitHub/local/stable-diffusion-webui202308/stable-diffusion-webui/extensions
git clone https://github.com/bbc-mc/sdweb-eagle-pnginfo.gitstable-diffusion-webuiの導入方法に困ったら、以下の記事を参考にしてください。
設定を確認する
①「Settings」タブを押します。
②「Eagle Pnginfo」の項目が追加されているのでクリックしてみましょう。
③ 自分好みの設定をしましょう。「日本語版 README」がありますので、一度、目を通しておくとよいと思いますよ。

Send all image to Eagle:チェックを入れてアクティブにします
Save Generation info as Annotation:Eagle の メモ欄に生成情報を登録してくれます
Save positive prompt to Eagle as tags:ポジティブプロンプトをEagle のタグ情報として登録してくれます。プロンプトの情報から画像を検索する場合には良いかもしれませんが、呪文が複雑な場合はタグ情報が過多になってしまうかもしれません。
Save negative prompt to Eagle as:ネガティブプロンプトをEagle のタグ情報として登録してくれます。ただし、「None」は 登録しない、「tag」は上記と同様に登録、「n:tag」はタグの接頭に「n: 」を追加して登録します。
Additinal tag pattern:生成画像情報から以下の項目をEagle のタグ情報として登録してくれます。
Steps, Sampler, CFG scale, Seed, Face restoration, Size, Model hash, Model, Hypernet, Hypernet strength, Variation seed, Variation seed strength, Seed resize from, Denoising strength, Conditional mask weight, Eta, Clip skip, ENSD

Negative prompt: EasyNegative
Steps: 20, Sampler: Euler a, CFG scale: 7, Seed: 3209964093, Size: 512x512, Model hash: 7f96a1a9ca, Model: AnythingV5V3_v5PrtRE, TI hashes: "EasyNegative: c74b4e810b03", Version: v1.5.1
FolderID or FolderName on Eagle (option):Eagleの画像保存先フォルダを「FolderID」か「Folder名」で設定できます。今回は「test」フォルダを指定してみました。
Allow to crete folder on Eagle, if specified foldername dont exists.:上記で指定したフォルダがない場合に、フォルダを新規作成します。
設定が終わったら
④「Apply settings」を忘れず押します。
⑤「Reload UI」で設定を反映しましょう。
Stable Diffusion Web UIからEagleに画像を登録してみる
①「PNG Info」タブを開いて先ほどの画像をドラッグアンドドロップし、
②「Send to txt2img」を押して情報を飛ばします。
③「txt2img」タブの「Generate」を押して画像を生成します。
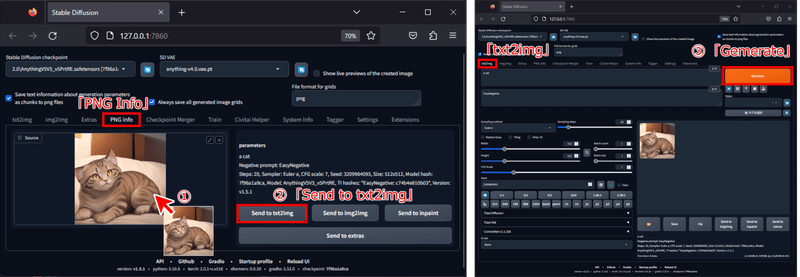
Eagleの「test」フォルダに、タグ情報やメモが入力された画像が保存されています。
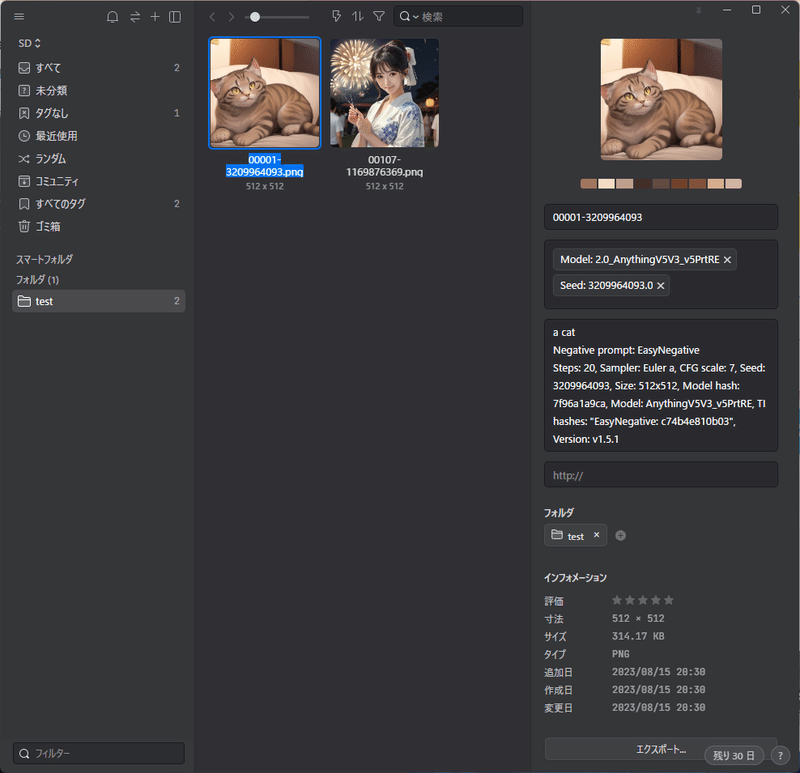
画像データはEagleのライブラリにも、通常のアプトプットフォルダ内にも、二重に保存されることになるようです。
不要であれば削除してしまっても良いかもしれません。
Eagleの画像をエクスポート
エクスポートのやり方は、いくつか方法がありそうです。
フォルダを右クリックすると「エクスポート」があり、「コンピュータにエクスポート」「素材パックをエクスポート(.eaglepack)」が選択できます。
また、素材データを選択して、右ペインの「エクスポート」を押すことでも以下のように処理できるようです。
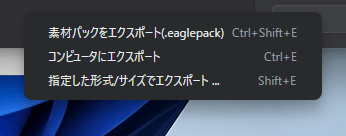
Eagleのその他の機能
今回は導入までの記事のため、まったく使い勝手がわからないところですが、検索機能が充実していそうです。
サブフォルダーの作成もできるようですので、いろいろな条件を指定して検索し、後から仕分けすることもできると思います。
写真なども整理するのに役に立ちそうですが、撮影位置情報なども分類されるのかまでは確認しておりません。
もし、興味がありましたらお試ししてみてください。

この記事が気に入ったらサポートをしてみませんか?
