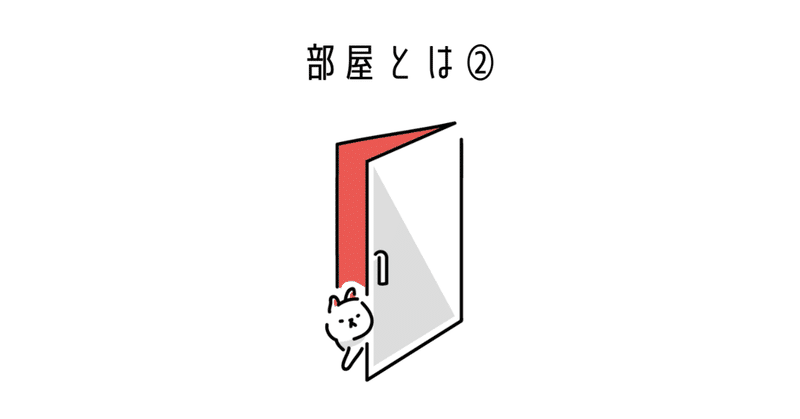
【Revit】部屋とは② / 部屋の表示、カラースキーム
前回は部屋とは、部屋の作り方について説明しましたね。
皆さん、実際に部屋を作成してみてくれましたか?
1.部屋の表示
作成してくれた人なら分かるのですが、
「部屋が青く表示されないじゃないか!」と思っていませんか?
部屋は特に設定を行わなければ、下の図のように部屋タグが表示されるだけです。

それではどのように変更していくのでしょうか…
画面上のビューの表示を変えるには……そう![表示/グラフィックス]で変更を行っていくのです!
[表示]タブ>[グラフィックス]パネル>[表示/グラフィックス]を選択して、[モデルカテゴリ]の下にスクロールしていくと[部屋]の項目があります。
Revitでプロジェクト新規作成を行って建築・建設・機械テンプレートを選択したのであれば、画像のような設定になっていると思います。(構造テンプレートのみ3項目すべてOFF)
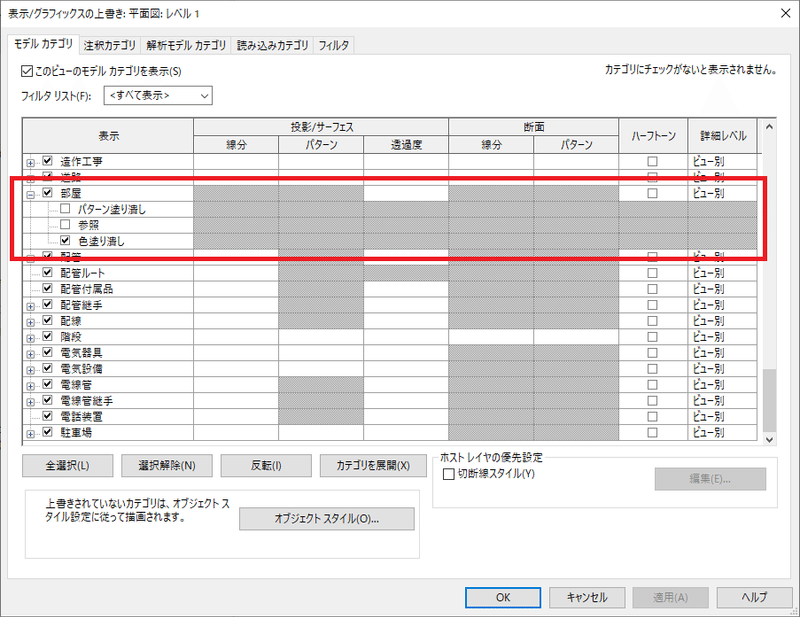
[パターン塗りつぶし]、[参照]、[色塗りつぶし]と3項目ありますが、単体だけ反映させた場合の部屋の表示はこうなります。

あれ?色塗りつぶしは?何も変わってないですね。
この[色塗り潰し]はカラースキームに色を設定している時に反映されます。カラースキームはデフォルトで何も設定されていませんので、ここでは変化はないのです。
部屋を作成しているかどうか、またどの範囲を指定しているか確認する際に便利ですね。
2.カラースキーム
では、色塗り潰しが反映されるカラースキームとは何でしょう?
下図の部屋を使用して実際に見てみましょう。
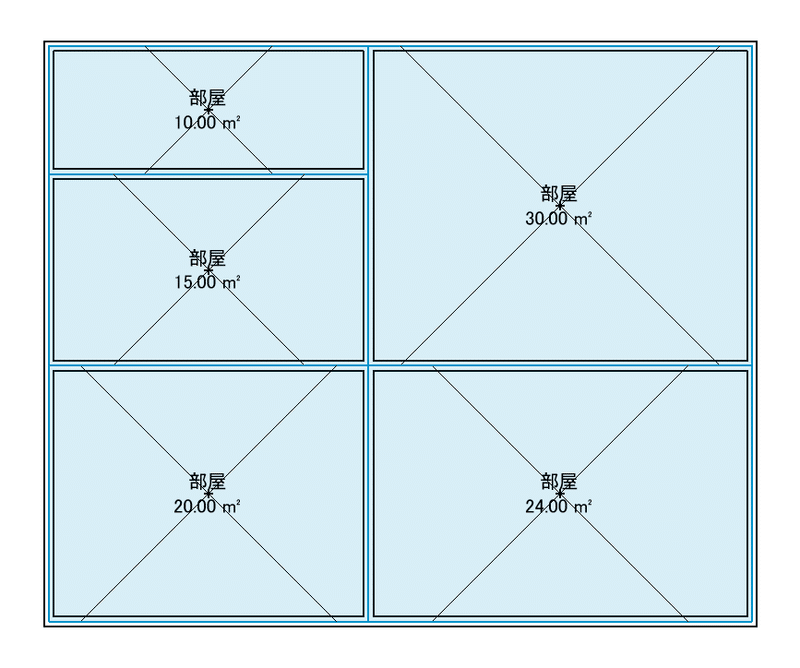
カラースキームは[建築]タブ>[部屋/エリア]パネルをドロップダウンすると[カラースキーム]が選択できます。

プロパティパレットからも選択できます!
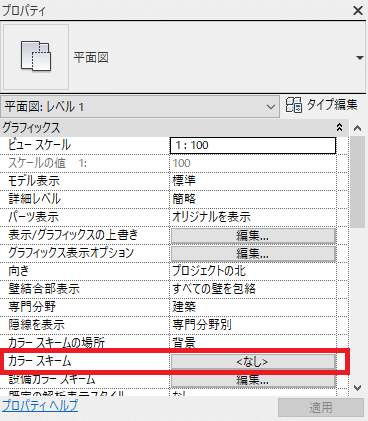
[カラースキームを編集]という画面がでてきたら、
①カテゴリを[部屋]に変更
②既存の「部屋別」を複製(選択中に右クリックでもOK)

これで準備完了!
今回は面積のパラメータを利用して、定義していきます。
複製後の名前、タイトルを「部屋_面積」に変更して、パラメータを[面積]に変更します。
変更する際に「色付けするパラメータを変更するときは色は保持されません。……(以下省略)」とメッセージがでてきます。一度作成したデータは変更すると消えるので、別案として残したい場合は複製しましょう。
変更を終えると、今ある面積が一覧になって自動で色が割り当てられています。デフォルトでは[値で指定]となっていますが、[範囲で指定]することも可能です。
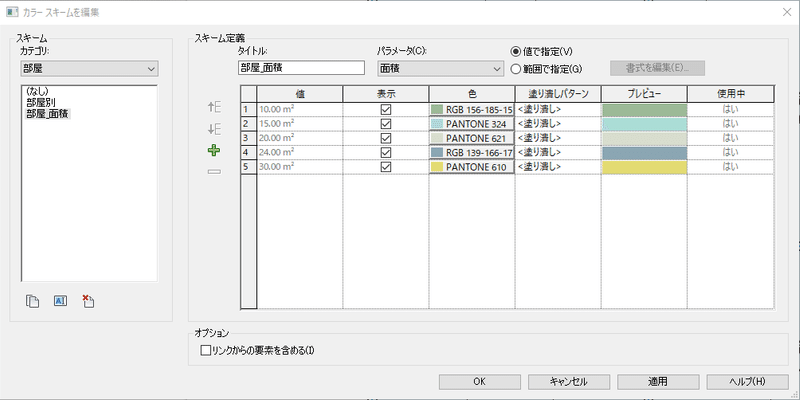
今回はこのままでOKします。
確認すると、色が適用されていますね。
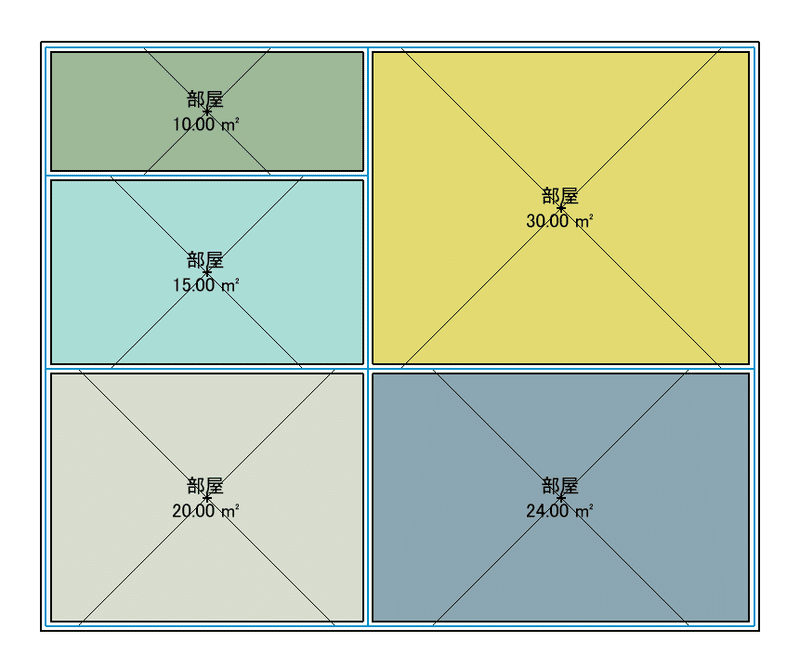
カラースキームでは一つのパラメータに対しての色分けになります。
ですので複数の条件を組み合わせた色分けるなると、
フィルタを活用して行うのが良いでしょう!
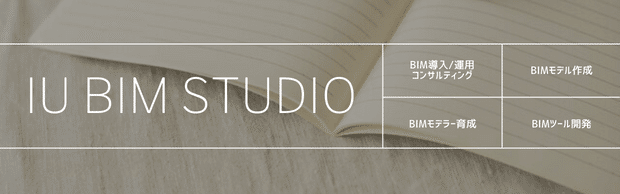
この記事が気に入ったらサポートをしてみませんか?
