
【ARCHICAD】ツール紹介:クイックレイヤー / 便利ツール、パレット
ARCHICADのさまざまなツールをサクっと紹介していきます。
今回はパレットの「クイックレイヤー」です。
1.クイックレイヤーとは
クイックレイヤーツールバーを使用すると、[レイヤー設定]ダイアログボックスを開かなくても、プロジェクト内のレイヤーの状態をすばやく変更できます。
選択した要素がどのレイヤーに属しているかを調べて、レイヤーセットから表示/非表示を選択したりと、かなり手間がかかります。
その手間をなくしてすばやく変更できるのが、クイックレイヤーの良いところです。
2.機能について
クイックレイヤーの表示方法は、[ウィンドウ]>[パレット]>[クイックレイヤー]を選択します。

クイックレイヤーの機能
①:全レイヤーの表示と非表示を切り替えます。
②:全レイヤーのロックとロック解除の状態を切り替えます。
③:全レイヤーを隠します。
④:全レイヤーをロックします。
⑤:最後のクイックレイヤー操作をやり直します。
⑥:最後のクイックレイヤー操作を元に戻します。
⑦:選択した要素のレイヤーを隠します。
⑧:選択した要素のレイヤーをロックします。
⑨:選択した要素のレイヤーをロック解除します。
⑩:選択していない要素のレイヤーを隠します (何も選択しないと、全てのプロジェクトレイヤーが隠されます)。
⑪:選択していない要素のレイヤーをロックします (何も選択しないと、全てのプロジェクトレイヤーがロックされます)。
要素を選択している時と選択していない時で少し機能が異なります。
これら全てを利用する場合もありますが、私が特に利用する機能についてご紹介します。
3.使ってみた
先ほどの機能紹介で操作するボタンが多く感じてしまうかもしれませんが、個人的に一番重宝しているのは⑦/⑧/⑨の3つです。
選択した要素に対して作用する機能です。
窓を非表示にするために⑦の機能を使うと、下画像のように非表示にできます。(窓は個別レイヤーがないため、配置されている壁レイヤーと一緒に処理される)

⑩も使用される人は多いかもしれません。
柱だけ見たい!、といった○○だけ見たい場合にそれ以外を全てレイヤーを隠してしまいます。
⑤/⑥も結構使います。
レイヤーの変更は通常の[Ctrl+Z]では戻せません。
レイヤーの変更を頻繁に行う場合はこちらを使ってみるのもいいかもしれません。
4.Youtube ver.
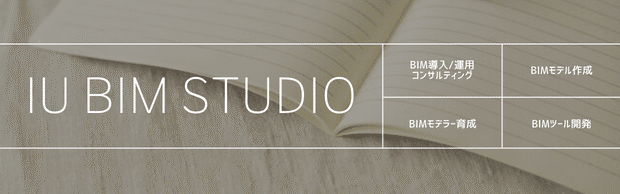
この記事が参加している募集
この記事が気に入ったらサポートをしてみませんか?
