
【ARCHICAD】要素をスナップしよう① / 要素スナップ
ARCHICADにはスナップいう機能があります。
ただスナップという機能があるのではなく、それに関連した機能がいくつか存在します。
今回はその中の「要素スナップ」について紹介します。
※ARCHICAD24を使用しています。
1.要素スナップとは
ARCHICADでは、移動操作時に要素を既存要素にスナップできるため、要素の移動や変形を簡単に実行できます。
スナップとは、特定の位置(端点、中点など)を正確に示す機能です。
モデリングの精度を高める重要な機能の1つになります。
スナップで示された点に対してピタッと吸い寄せられるため、もし座標が分からなくても正確に点を拾えます。
1-1.要素スナップの設定
ARCHICAD 24テンプレートで要素スナップは、初めから有効になっています。ですが、切り替える必要が出てきた時のために設定場所を覚えておきましょう。
画面上部の[表示]>[要素スナップ]で有効 / 無効に切り替えることができます。アイコンの背景が青くなっていたら、有効です。
※画像は有効です
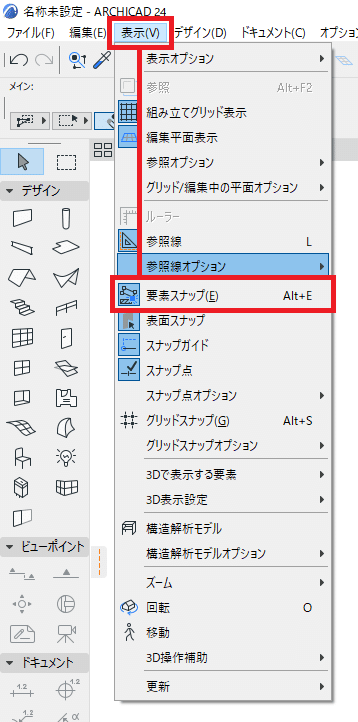
この操作はツールバーでも簡単に行えます。
画面上部のツールバーのアイコンをクリックして有効 / 無効を切り替えれます。こちらもアイコンの背景が青くなっていたら、有効です。
※画像は有効です。
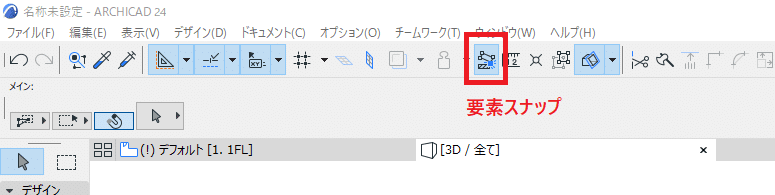
[Alt+E]でも有効 / 無効を切り替えれます。
もしスナップ機能が切れているかな?と思ったら、これで確認してみてください!
1-2.要素スナップを有効にすると
初めから有効になっている要素スナップですが、実際どのような機能なのでしょうか?
例えば、要素スナップを有効にした状態で柱を移動すると頂点や軸に正方形マークが出現します。
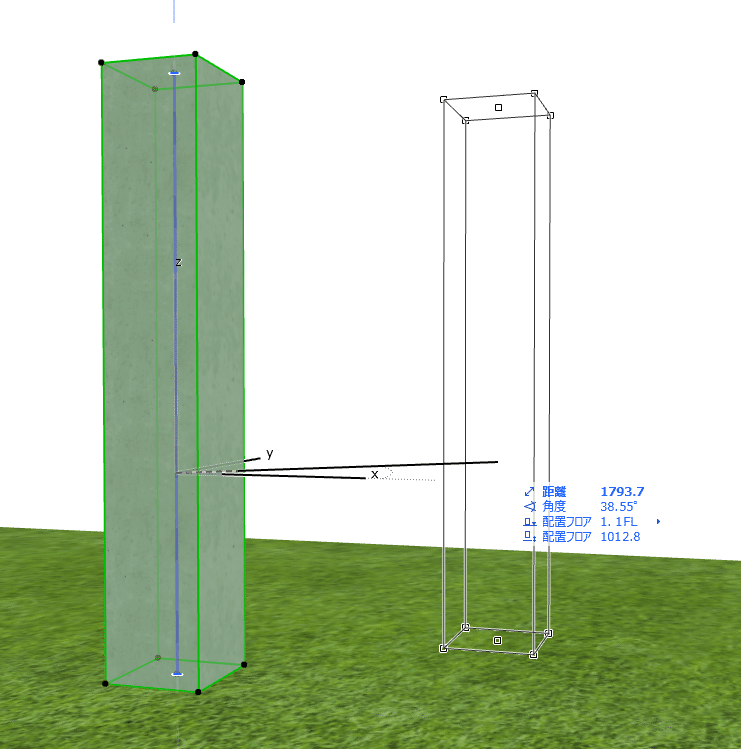
正方形のマークが出てくるのは法則があって以下の3つが対象です。
配置基準点を含む要素のドット点(頂点とか基準の軸)
要素の分割点(スナップ点が有効な場合)
カーソルの先端
この正方形マークは、節点または別要素の点や辺を検出してその接続部にカーソルが引き寄せられます。そして、正方形のマークが大きくなります。
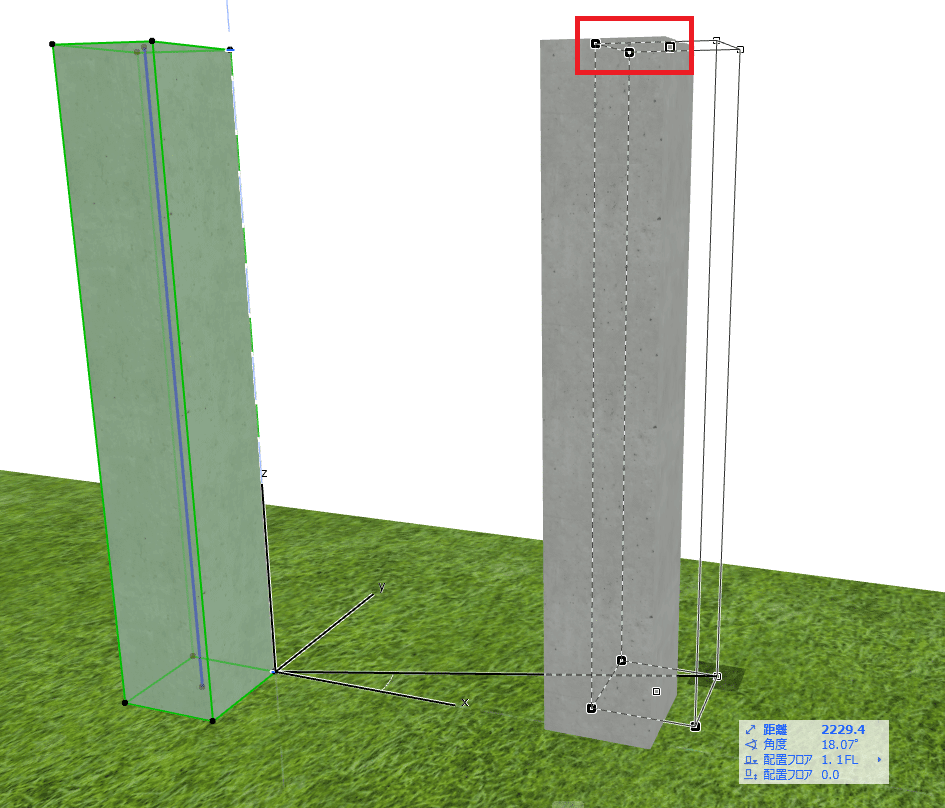
適切な場所でクリックするとスナップした箇所に配置できます。
実際の座標まで移動しなくとも、近くまで持っていくと合わせてくれる便利な機能です。
複数のスナップ点が別の要素の点に触れている時、スペースキーを使用して、それらのスナップ点に順番に移動することもできます。
1-3.注意
この要素スナップはとても便利ですが、グリッドスナップが無効になっている場合のみ使用できます。
他にも先ほど正方形マークがでてくる法則の2番の「要素の分割点(スナップ点が有効な場合)」もスナップ点という機能が有効の場合です!

この記事が参加している募集
この記事が気に入ったらサポートをしてみませんか?
