
SharePoint Online のページに Forms のアンケートと結果を埋め込む Webパーツ がある
◆ Microsoft Forms って?
Microsoft Forms は、ユーザから回答を集めるためのフォームを簡単に作成したりサクッと集計結果をとりまとめたりすることができるツールです。
フォームに入力してもらった値は Power Automate を介在させて List や Teams などに転送することもできて、インターフェイスとしてもいろいろ応用できます。
集計結果はExcelファイルとしてダウンロードすることや、質問形式によっては円グラフや棒グラフとして回答者に表示することができます。
◆ この記事は?
この記事では、SharePoint Online で作成したページに Forms のフォームとその結果を表示させるための Webパーツ について1点迷ったことを書きます。
Forms のフォームはURLから開いて回答してもらうことができますが、
あらかじめWebサイトにフォームを埋め込んでおくこともできます。
例えば SharePoint で作成した社内ポータルサイトのページの一画にフォームを埋め込んで表示しておけば、社員に回答してもらう際にリンクを開くためのクリックを1回分減らせますね。
このときに使用するのが SharePoint の Webパーツ で、 Forms を埋め込むためのアイテムが用意されています。
ページにフォームと回答結果を埋め込んで、社員に Forms の活用イメージをもってもらうためのデモを作成しようとしたのですが、結果の表示については試行錯誤がありました。
◆ ページに結果を表示させたい
ページを編集し、新しいWebパーツを追加することで Forms を埋め込みます。
※ ページの編集・公開方法や Webパーツ の追加方法まではここでは書きません。あと、これは モダンサイト での話です。
参考:埋め込み web パーツSharePointスペースにコンテンツを追加する (microsoft.com)
まずは表示させる結果のリンクを、Forms の当該フォームの応答にある「概要リンクの共有」からコピーしておきます。

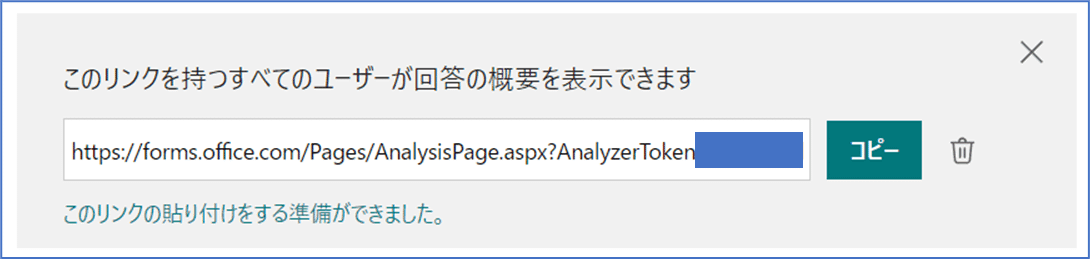
失敗した方法1 リンク
「リンク」では、URLを貼り付けることはできたが、プレビュー的な形で結果が表示されるわけではなかった。

失敗した方法2 埋め込み
「埋め込み」では、URLを貼り付けただけで失敗した。
埋め込みコードではなかったため。
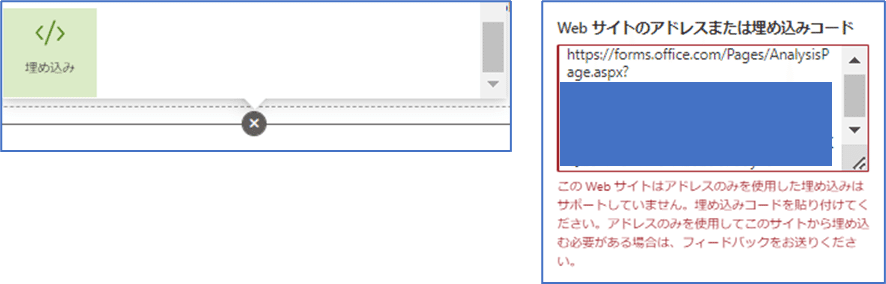
成功した方法 Microsoft Forms
当然と言えば当然だが、「Microsoft Forms」では埋め込むことができた。

入力フォームを埋め込む方法
実は埋め込みたいフォーム自体をこの Webパーツ から先に作成していたため、「フォームの検索結果を表示」のラジオボタンに気付いておらず色々回り道することになった。

こんなページになる
フォームと結果を埋め込むと、こんなページになる。

◆ まとめ
簡単に見えるけど地味に初見で手間取るってこと、ありますよね~。
この記事が気に入ったらサポートをしてみませんか?
