
読書を楽しむコツ〜電子書籍の購入方法&Kindleアプリのインストール方法
購入方法とKindleアプリのインストール方法をご紹介します。
電子書籍を試したことがない方のきっかけになりましたら嬉しいです。
*電子書籍とは?
電子データ化された書籍を電子端末機器(スマートフォンやタブレット、パソコンなど)の画面上で読めるようにした本のこと。
私自身、出版を機に電子書籍を愛用するようになりました。
保管場所を考えずに本を次々に買えるのが、こんなに快適だったなんて♪
その感動は今も続いています。(ポチッと購入は増えるばかり、笑)
Amazon Kindleなどの専用端末がなくても、大丈夫♪
「読んでみたいな」と思ったら、お手持ちのパソコン、スマートフォン、タブレット端末で、すぐに読み始めることができます。
好きなときに好きな本をすぐに読める幸せ、あなたも試してみませんか?
電子書籍の購入方法
ここでは Kindleストアについてご紹介します。
・電子書籍の販売書籍数が最多
・Amazonアカウントがあれば会員登録不要で便利
1. AmazonのKindleストアを開く
・Chrome, Safariなどのブラウザーを立ち上げる
・検索窓に「キンドル」と入力する
・一番上に表示される「Kindleストア - アマゾン」を押す
(Kindle 電子書籍リーダーの広告が一番上に表示される場合があります)
2. 検索窓に購入したい本のタイトルや著者名を入力する

3. 〔kindle版〕を押す

4.〔注文を確定する〕を押す

〔1-CLICKで今すぐ買う〕と表示されることもあります。
支払い手続きが完了すると、kindleアプリの中に購入した本が入ります。
購入履歴がある本を知らせてもらえるので、紙の本のように「あ、同じのを持っていた^^;」ということがなく便利です。
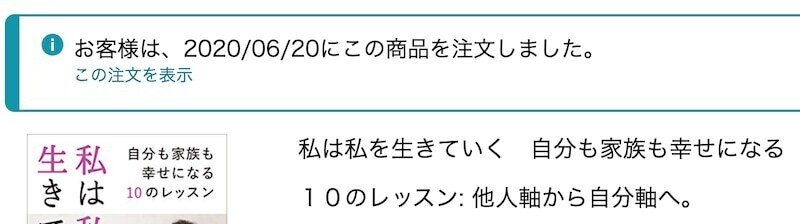
*注意点
Amazonにログインしていない場合やAmazonアカウントがない場合は、次の画面が出ます。誘導に沿ってログインまたはアカウントを作成ください。
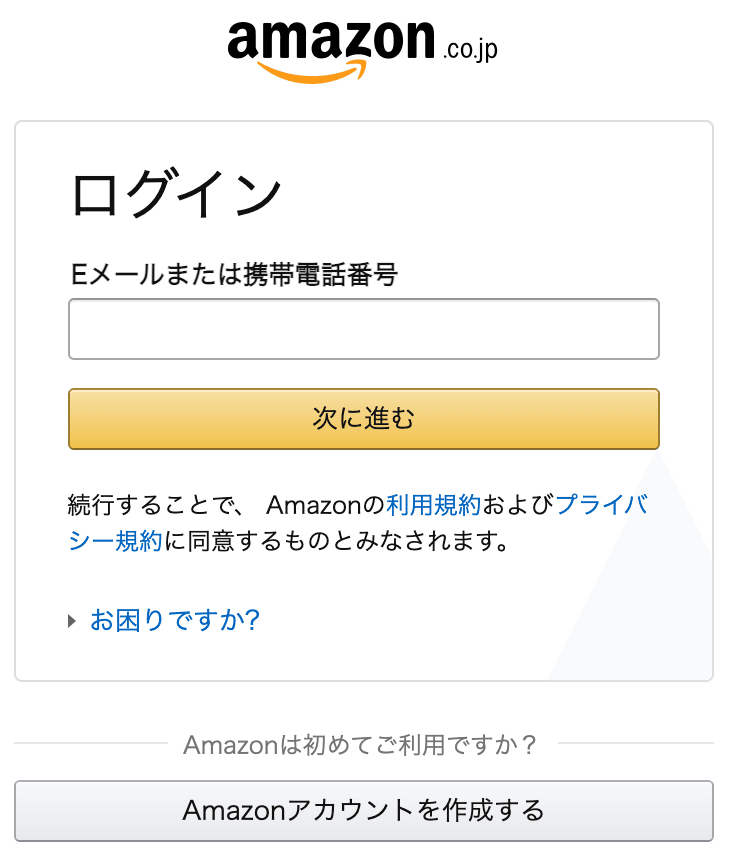
これで、購入は完了です。
Kindle無料アプリのインストール方法
1. Kindle無料アプリ を押す

2. 電子書籍を読みたい端末のアイコンを押す
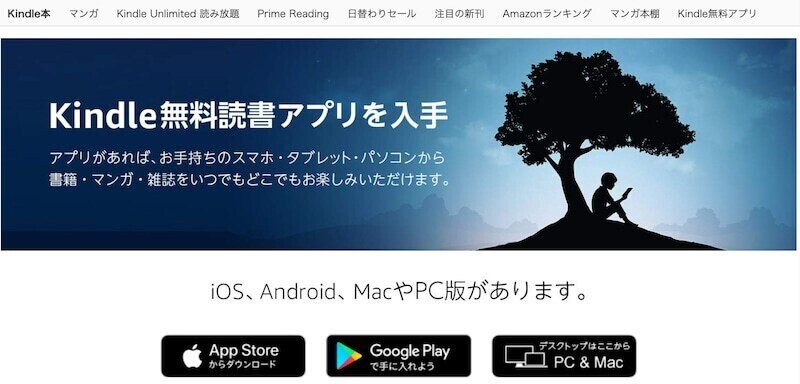
Amazonアカウントが同じであれば、同じ本を複数の端末にダウンロードして読むことができます。
3-1. Macの場合:〔PC & Mac〕を押すと、アプリがインストールされる

3-2. Finder から Kindleを開く
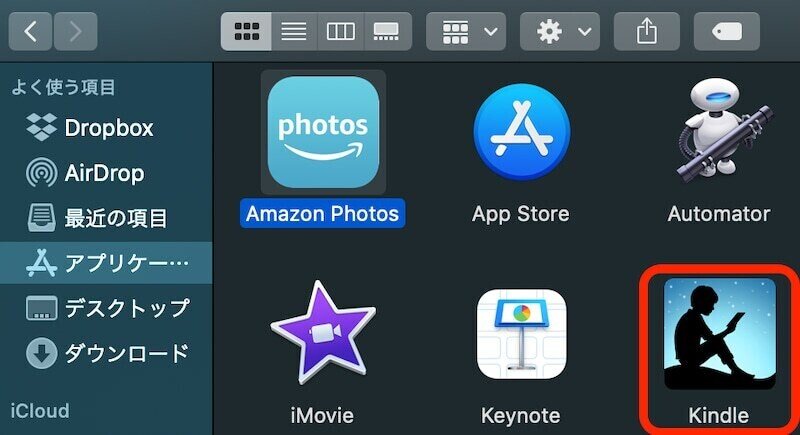
4-1. iPhone・iPadの場合:〔App Storeからダウンロード〕を押す
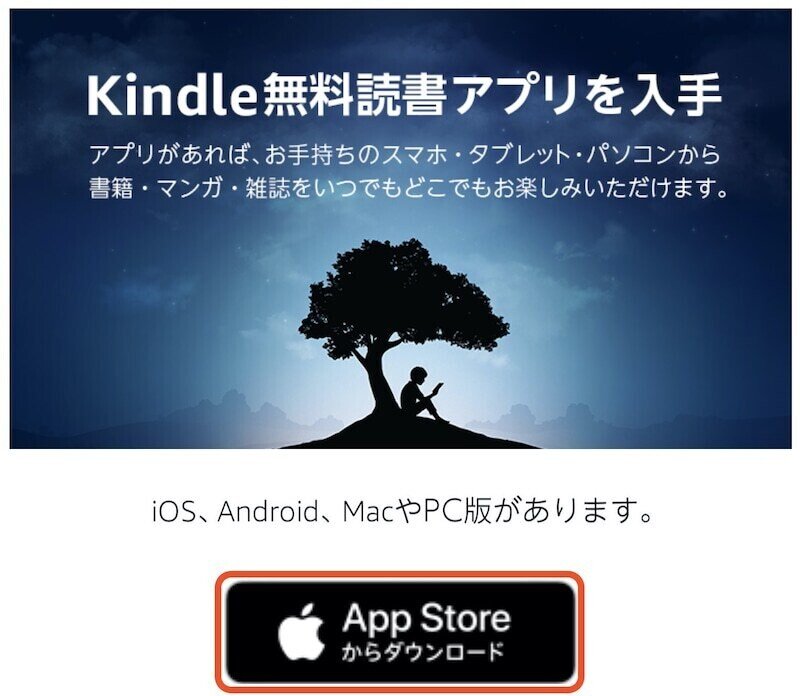
4-2. ダウンロードのアイコンを押す
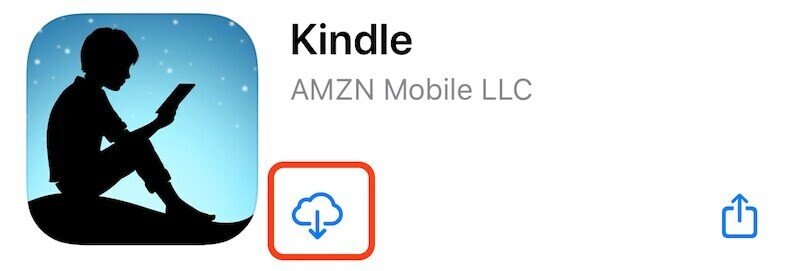
4-3. インストールが完了したら〔開く〕を押す

4-4. 端末のホーム画面上にKindleのアイコンが表示される
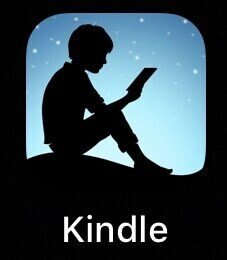
4-5. Amazonアカウントでサインインする
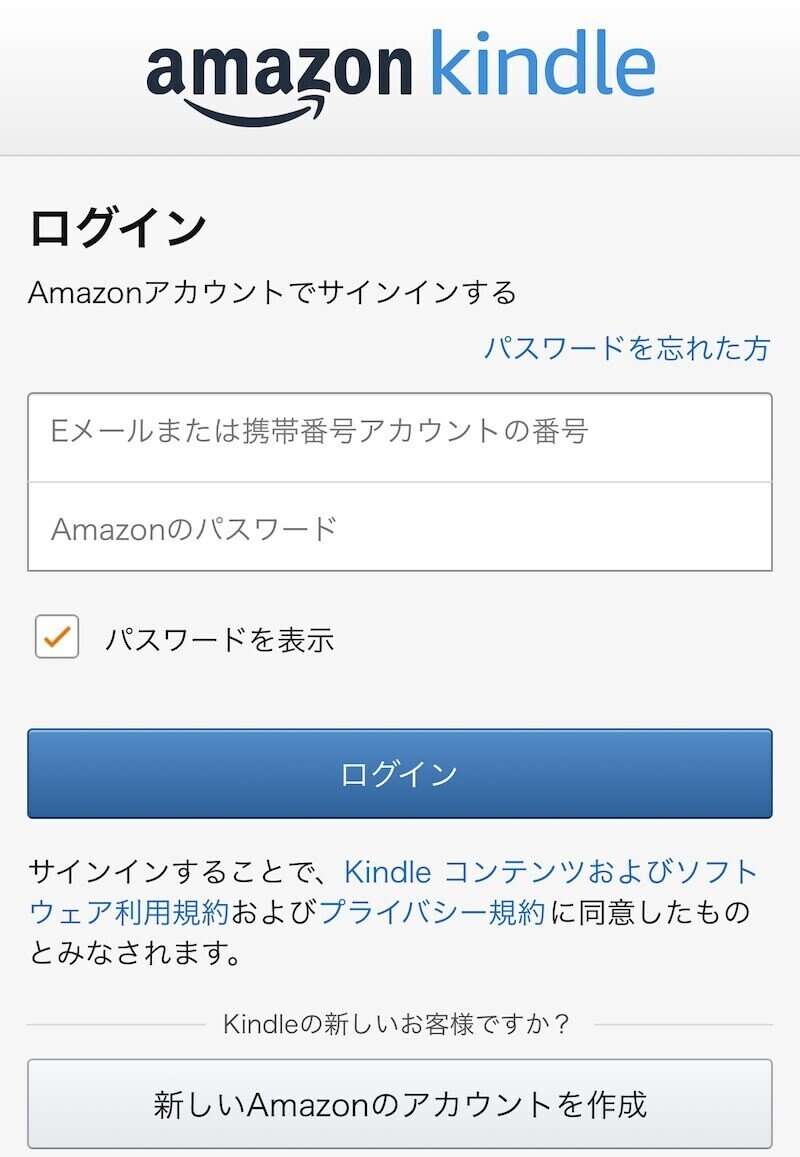
4-6.ダウンロードした本が表示されない場合は 〔×〕を押す
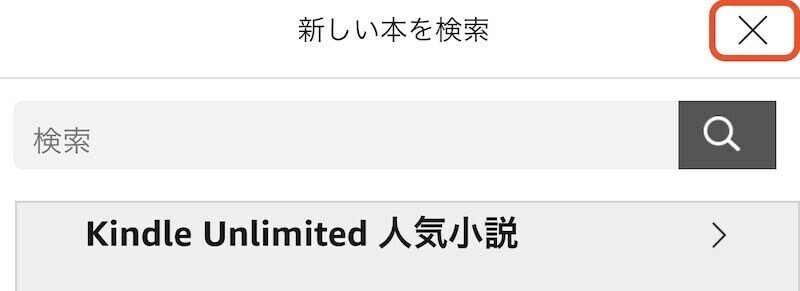
4-7.画面下の〔ライブラリ〕を押し、ライブラリに表示された購入本を押すと、端末にダウンロードされる
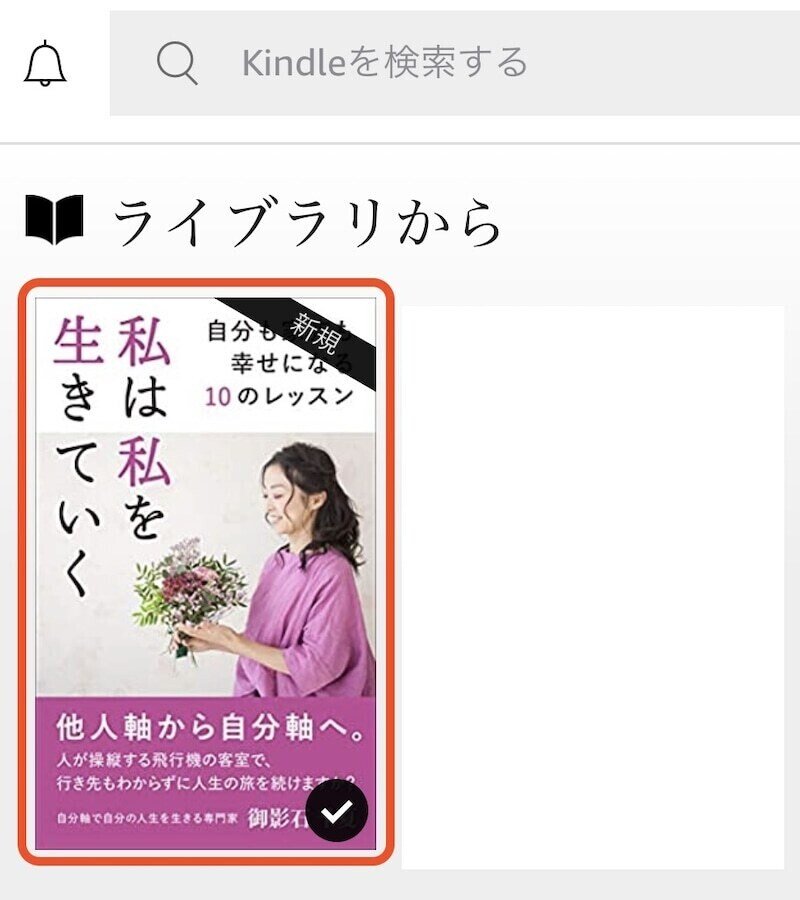
無事、購入した書籍を読むことができましたでしょうか?
電子書籍で読書を楽しむきっかけになりましたら幸いです。
▼親子がそれぞれ幸せになるコツを綴っています(Kindle Unlimited対象)
※ iPhone・iPadの場合、Amazonアプリからは購入いただけません。
Chrome, Safariなどのブラウザーからお試しください。
「私は私を生きていく」を読んで自分も家族も もっと幸せになる読書会2022年 5月1日(日)朝9:00-10:00 開催
詳細はこちら▼
https://resast.jp/page/consecutive_events/3738

▼プロフィール
*いつもお読みいただきありがとうございます* スキ&コメントをいただけると、とても嬉しいです。 いただいたサポートは note内で循環させていただきます。
