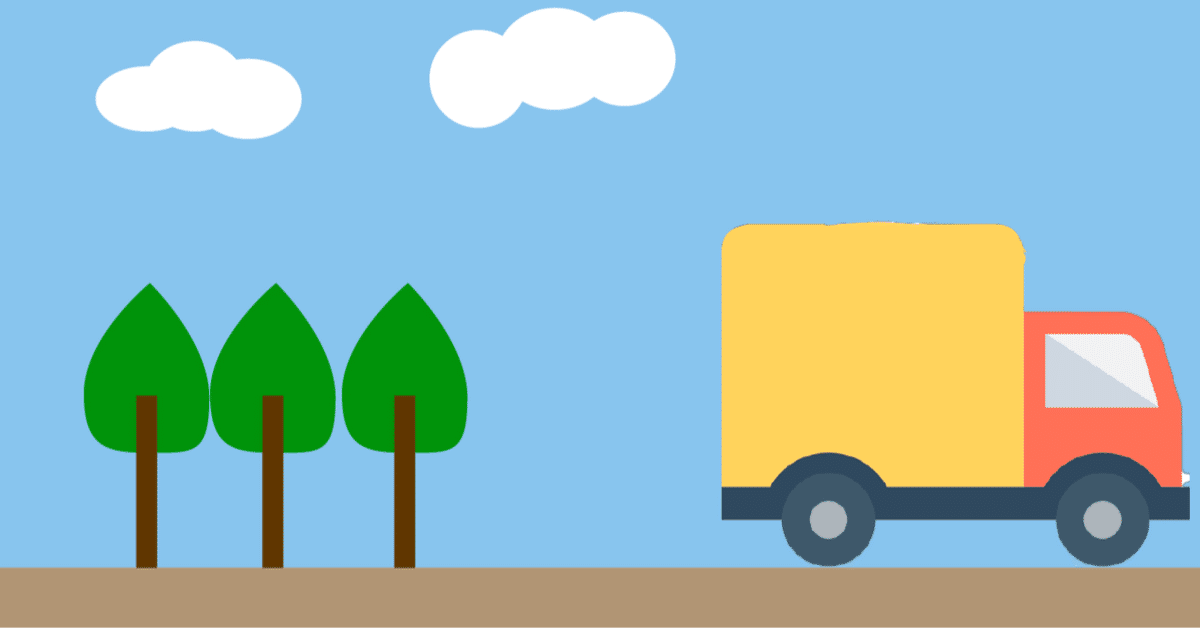
アプリケーションの移行まとめ
どうせなので記録に残しておこうと思って。
CドライブがSSD、DドライブがHDDです。
アプリケーションの基本まとめ
・アプリケーションはAppDataを使用するものとしないものがある。
・使用する場合、【C:\Program Files (x86)】、【%userprofile%\AppData】、【C:\ProgramData】と根深くCドライブに食い込む。
・Program FilesとProgram Files (x86)があるのはPCが64bit版で、32bit版アプリを使う際にx86も併せて使用するから。
・Program Filesはお前が動かせるもの、AppDataはお前が作成したもの、ProgramDataはお前が関与できない基礎部分が保存されている。
・クリエイターツール系で出力したもの本体はこれらとは全く別のところ、お前の自由なところに保存できる。
・AppDataとProgram Filesは隠しファイル。隠しファイルに変更を加えるにはレジストエディタやコマンドプロンプトを用いるCUIの世界。
黒画面英数ぽちぽちの世界がわからない素人は触ってはいけない。
クリスタで例えると
Program Filesは、お前が起動してから閉じるまで行えること全部に関係。立ち上げが遅いとか急に落ちるとかはここがあるドライブが関係。
AppDataはキャッシュなどの一時保存、バックアップなどの裏で動くやつ。それから個人で編集してエクスポートした設定など。
ProgramDataは目に見えるUIや形作るための素材。ここのはすべてのユーザーで共有している。
・この3つの中で、使用するたびに増え続けるのがAppData。
・逆にAppDataを使わないものは、そのフォルダの中で仕様が完結している。どこへでもフォルダごと移動すれば使用可能。(OS違いは除く)
・DLの時、ウィザードで保存先フォルダを聞かれるsetupファイルで組み込むのが前者、ファイルを解凍して.exeで起動するだけのが後者。
windowsの設定で「アプリの自動保存先」をDドライブにしておくことで、Dドライブでも問題ない前者アプリはそこに保存される。
逆にそれでもCドライブに保存される前者アプリはそこ以外は保証対象外。
ただ、インストール時にProgram FilesをDドライブに保存できたとしても、AppDataはCドライブのものを使われる。
これがアプリケーションの仕様。
前者の起動ファイルの親族すべてを新PCに移行しても使えないのはAppDataやProgramDataの三すくみが揃っている必要があり、AppDataとProgramDataは隠しフォルダなので扱いが難しい。というわけです。
また、ソフトによってはキーのショートカットを登録するためにシステムのファイルにアクセスしたり、そのソフトをDLすると一緒にDLするソフトが同じくシステムのファイルにアクセスしたりするので、砂場に落とした砂糖をすべて拾い上げる難しさがあります。
できなくはないけどさあ…って感じですわね。
ドライブの寿命
ドライブのHDD/SSDは一定量書き込まれると死亡する。
書き込みが発生するのは「起動する」とか「保存する」とか。一時保存も。
パソコンがウィーンって鳴ってたらそれ。
だいたい5年ぐらい使い続けていると召されることが多いらしい。
まあ私の前のPCは7年で別パーツが壊れただけでドライブ自体はまだ現役だけど。
CドライブにはOSをインストールする必要があり、新しくインストールするとすでにあるデータはすべてフォーマットされる。(ユーザー作成ファイルは生かされるモードもあるが)
Cドライブが壊れると面倒くさいのだ。
なのでCドライブの書き込み量をなるべく減らす=寿命を延ばすために
Dドライブやそれ以降のドライブを活用していくのが最適解なのである。
というのが通説。
いままでのPCでドライブが最初に壊れたことないけどね。
まあそういう宗教だと思って、『Cドライブには起動とシステムファイルしか置かない教』に入信してください。
スタートアップ時に動くのはCドライブへ
アンチウイルスソフトとか、拡張ガジェットとか。
最初から入っているもの、隠しフォルダはそのままが無難。
setupファイルは残すべきか?
配布先がなくならなければいらない。
つまり、有料ソフトはしなくてもいいし、パッケージがあるならいらない。
フリーソフトなど個人が作成しているものは保険のため取っておく。
古い有料ガジェットのドライバもいつ消えるかわからない。
(ただし次世代のOSでそれが使えるかは不明)
シンボリックリンク
Cドライブにしか置くことができないアプリケーションを別のドライブや
フォルダに移動させてもエラーがでない方法。
やらんでもいいです。
Cドライブで起動するより若干遅くなります。0.2秒ぐらい。
要は、プログラムから呼び出すときに実際の置き場が違うドライブにあっても、その位置にシンボリックリンクを作成しておくとプログラムがそこにあると認識してやってくれます。
プログラム…「C:~\Program Files\【アプリ名】」~を呼び出したい」
現実…「【アプリ名】はD:~\Program Files\以下にあるぞ」
シンボリックリンク…「C:~\Program Files\のところに『現実:』へのパスを繋げておくぞ」
プログラム…「呼び出せた」

開くとDドライブに繋がる。
C:\Windows\system32>mklink /D "C:\Program Files\CELSYS" "D:\Program Files\CELSYS"
C:\Program Files\CELSYS <<===>> D:\Program Files\CELSYS のシンボリック リンクが作成されました ①コマンドプロンプトを管理者モードで実行(検索でcmdから右クリ)
②mklink /D "リンクを作りたいパスとファイル名(CELSYSがファイル名)" "リンク先パス"
というコマンドを入れる。終わり。
注意:ファイル名とリンク先パスはそれぞれ" "で囲みます。
シンボリックリンクは移動物があった場所にあったファイル名で作成。
ブラウザとかはいいとして、コンピューターのシステム自体に関わるもの(最初からインストールされてたもの)はやらない方がいいと思う。
AppDataをCドライブからDドライブに移行する。
しなくてもいい。
パソコンの根幹部分をいじくるので下手すると壊れる。
新PCで11G、旧PCで73Gあったので私は移行しましたが。
windows7なのでところどころ同じではないが、windows10で検索すれば出る内容なのでこれでできました。
AppDataは移動できない。だが、Administratorアカウントだと移動できる。
あとはシンボリックリンクを繋げる。
移動の時に自動更新とかが走ってると移動できないのでタスクマネージャーから切っておく。STEAMとか。サービスホストは切ると死にます。切るな。
観測した影響
・MicrosoftEdgeのクイックリンクが初期化されました。
・MicrosoftEdgeの履歴が初期化(旧PCから移行前の履歴)されました。
AddDataの中身
Roaming…アプリの設定。残す前提のもの。何かの都度ここを通る。
Local…一時ファイル。置くだけ倉庫。
LocalLow…Localと同じだが、信用が低い、あるいは制限がかけられたアプリが使用する。管理者権限なしに扱える。
のはずだが、これを無視している行儀が悪いアプリもある。
データの上書きの時、Roamingに対象がなければLocalにある。
ProgramDataは移行しなくていい。
上記である通り、砂場の中の砂糖を拾い上げるより新しくインストールして構築した方が桁違いに楽で速いから。
アプリを削除するには
AppDataを使い、Cドライブに食い込んでいるアプリはwindowsのアプリ一覧に登録されている。

ここに表示されているアプリであれば、選択して「アンインストール」で根こそぎ削除できる。(フォルダ自体は残る)
ただし、シンボリックリンクが中途半端に失敗してCとDの両方にあるみたいな場合はいったんCに戻してからじゃないと「致命的なエラー」が表示されアンインストールは中途半端に失敗するので注意。
Cドライブに食い込んでいない、いわゆるレジストリを関しないアプリは、そのexeファイルのあるフォルダを丸ごと削除することでアンインストールできる。
だいたいreadme.txtにアンインストール方法が書いてあるはず。
一方、Program Filesにセーブフォルダを作っているゲームなどは、setupフォルダをもう一度起動するか、uninstファイルがあればそれを起動してアンインストールする必要がある。
KOTYに羅列される一部には、そのアンインストールを使うとゲーム以外のデータも削除されるやべえ奴もあるので今一度ネット検索して安全を確かめてからするのがよいと思われる。
これらの方法以外の不適切な方法で削除した場合、一生使用されない不要なファイルがパソコンの容量を圧迫し続けることになります。
このファイルはクリーンアップで消されることがありません。
インストールのほかの手段
人気なアプリケーションを一気に最新版をダウンロードしてくれるNinite
勝手にゴミツールをダウンロードさせてくるようなフリーソフト配布サイトのようなこともなく、ソフトそのものだけをダウンロードできる。
DL途中の質問系もスキップ。余計なものは入れない。
また入れるものカスタムでDLしたNiniteを再度起動すると自動で最新版のそれらをDLしてくれる。
有料版ではその自動複数アップデートの機能がついたソフトがつく。
手動でもできる。
ただ、保存場所をこちらで選べない。どこに保存されたかわからない。
Program Filesをひっくり返して1つずつ開けて確認する他ない。
もともとCドライブに置きがちなブラウザ、システムツールなどに使うのがいいかも。
ポータブルアプリケーション
一部のフリーソフトは上記の三すくみを全てUSBメモリ1つの中で完結させるバージョン(ポータブル)がある。
USBメモリを付け替えるだけですぐ別のPCで同じ作業を開始できる。
これら一覧になければないですね。自作もできなくはないらしいぞ。
低スペックパソコンが大量にアプリを使い分ける必要があるときに重宝。
フルシステムバックアップ
同OSで移行するときなど。
システムイメージ+回復ドライブのとこ👆
結局どうすりゃいいのよ
砂漠で砂糖とフルシステムバックアップをしないのであれば
アプリケーションの再ダウンロードが一番効率的。
DLした後、それぞれのアプリのヘルプからデータ移行方法について調べる。
だいたいはAppDataのRoamingの何かしらを上書きしてくれって感じ。
またはそれのエクスポート機能をつかってくれって感じ。
旧PCにどんなアプリが入っていたか忘れた
「インストール」したアプリはすべてProgram Filesにあります。
64bit版のPCだったらProgram Files (x86)にもあるし、
インストールの時にCドライブ以外のドライブを選択してたらそのドライブのProgram Filesにあります。
旧PCが無事ならシステム→ストレージ→「アプリと機能」に一覧がある。
パッケージ版の場合はお部屋の大掃除が始まります。頑張って♡
「解凍しただけ」のアプリは不明です。DLしたままなら
Cドライブの「ダウンロード」にありますし、移動した場合はわからん…。
そのありそうなドライブで「.exe」で検索してみるとかどうっすかね。
あとはコマンドプロンプト開いて
where /r "探したいフォルダのパス(例: C:\Users\%username%\)" *.exeとか。
stablediffsionだけで100行以上あって軽く引いた
ダウンロードしたかったけどもうないよ!でもまだ使ってるよ!
なものだけ頑張って旧PCから移しチャレンジしてみてもいいかもしれないっすね。
ツール系
CLIPSTUDIO
本体:Cドライブ(デフォルト設定)
素材:Dドライブ

CLIPSTUDIO-PAINT
設定読込
バージョンにより異なる。
古いバージョンを使っている場合、「DocumentのCELSYS」=「AddData内のCELSYSUserDataの中のCELSYS」なのでそこに上書きする。
さらに、%appdata%\Roaming\CELSYSの部分を上書きする。
つまり
%appdata%\Roaming\のCELSYSとCELSYSUserData2か所を旧PCのデータで上書きすると前の設定をすべて引き継いだものが完成する。
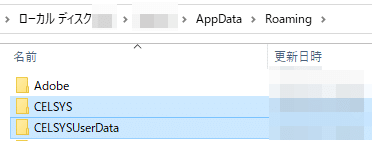
おそらくほかのclipstudio系列のソフトも引き継がれる。
クイックアクセスの編集内容は最新じゃなくて2世代ぐらい前の編集内容が適応されてました。
初期設定
仮想メモリのドライブ:Dドライブ
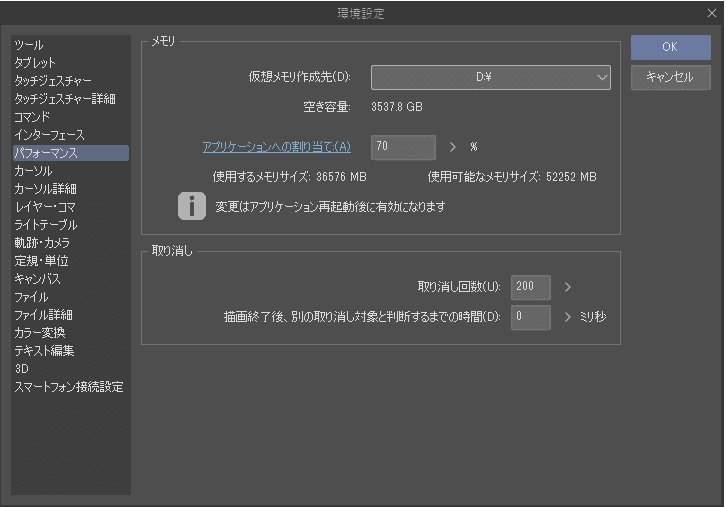
突然ソフトが落ちるとかを未然に防ぐ。
他環境設定は
ただもうデフォでこの設定になってる様子。6年経ってればね…!
環境設定>キャンバス>ディスプレイ解像度の設定をやっておくと( ・´ー・`)
AdobeCS6
もはや骨董品だけどプライベートじゃまだまだ現役。
AcrobatXだけ常駐で動いている更新プログラムがあるのでフォルダ移動ができないようになっているので注意。
AcrobatX以外をインストールしてからシンボリックリンクなどを行い、最後に入れるといいかも。
プログラムファイルの移動中にエラーが起きた場合は落ち着いて中断して、元のフォルダに戻してから原因をアンインストールしてね。
分断した状態でアンインストールすると「致命的なエラー」の表示出るから。(1敗)
その場合もProgramg filesとroaming2か所を手動削除で完全なアンインストールができる。
設定読込
AppData>roaming>Adobeを上書き。
なおCSシリーズはそれでいいけど後継機のCCはまた別のがあるので注意
CC
https://helpx.adobe.com/jp/photoshop/kb/cq02162112.html
初期設定
Photoshopの場合
環境設定>パフォーマンスから仮想記憶ディスクにDをチェック。Cを外す。
Illustratorの場合
環境設定>プラグイン・仮想記憶ディスクからディスク1をDドライブに。
Aftereffectsの場合
環境設定>メディア&ディスクキャッシュから「ディスクキャッシュ」と「最適化されたメディアキャッシュ」の保存先をDドライブに。変更前にキャッシュを空なりクリアなりのボタンで削除しておく。
これらはメディア再構築の時の素早さを上げるためのもので一時保存ファイルなので、ぶっちゃけ適当にフォルダ作ってそれを指定してもいい。
…と移し替えてから最初に使う前に環境設定のメモリ確保部分をCからDに変更しておく。
まじでこれはめっちゃ喰う。
なお
んーやっぱ出力先はCドライブ指定じゃないと落ちるか
— ききよ🏆 (@_kikiyo_) March 26, 2023
パソコン性能じゃなくて仕様だなこれ
シンボリックリンクでDドライブ使ってても
デスクトップに出力しないと落ちる。
CeVIO
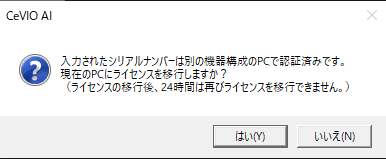
注意:ボイス2体目からはヘルプ→ライセンス認証
をやらないと声がインストールされていても使えない。
辞書登録のデータは\AppData\Local\Ceivoの中に。
Roamingは私のPCには何もありませんでした。
Localを上書きすればOK。
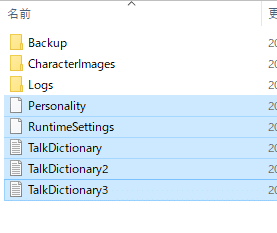
AHSの公式ページからいけるEXボイスなどはここにはないので、旧PCを探るか、公式から再ダウンロードです。
キャラミんStudio
インストール箇所がデフォで特殊。
本体をProgram Files(x86)に保存(64bit版パソコンの場合)
「モデル・音楽解析情報の保存先」を「ドキュメントのCharamin」に作成
Roamingにはフォルダすらないです。
「モデル・音楽解析情報の保存先」の上書きと
\AppData\Local\CharaminStudioの上書き2か所が必要。
OMPがある場合同箇所のOMPを上書きする。
統合後、再度ライセンス認証が必要なので注意。
Synthesizer V 小春六花
入れる場合、Synthesizer V Studio Basicをインストールの必要あり。
インストール先を選択してそのままDLできる。
本体はC、歌声データはD。(デフォ設定)
歌声データの位置に小春六花のデータが入る。
CanvasWorkspace
カットマシンのソフト。私は特にそれで保存とかしないので
Cドライブ。
有料拡張機能は、キャンバスワークスペースのIDパスから紐づけされてるようで上書きは不要でした。
VScode
特に重たいものを使うわけでもないのでCドライブ。
「ユーザーフォルダ直下に作成される.vscode」と
Roamingの中のcodeフォルダ内の「User」と
「Workspace」の3つを上書きする。
構築環境次第でWorkspaceがない人もいる。
Atom
もう更新されないんだけど、便利な拡張機能をたんまり積んでるので記念チェキ。
なんとなく勘でVScodeと同じだろうと思って
ユーザーフォルダ直下の.atomと、RoamingのAtomの2か所を丸ごと移動。
おそらく、いらないフォルダも大量に入ったと思うので、ここからGithubのアカウント経由で設定を保管しておいて、一度アンインストールしてそれを読み込めば余計なものが入らずに済むんだろうなと思います。
VScodeはそれができるけどAtomは今んとこ見つけられてません。
「sync-settings」というパッケージを用いるらしいのですが、検索に出ませんでしたので公開終了してる。
パッケージの配布自体がもう行われないみたいです。
ゆかりねっと
中身がシステム系しかないのでデフォのCドライブ。
OBSstudio
Cドライブ保管。やはりRoamingを上書きすると前設定復活。
obs-virtualcam
拡張機能は復活しなかったので再度インストール。
ゲーム系
全部Dでいいと思う。何もなければ基本Dで。
STEAM
STEAMは本体とゲーム個体の読み込み場所の変更ができる。
注意
もし、パソコンを変えてCPUをグレードアップしたならゲームを開始して1分ぐらいでクラッシュすることがある。
私はこれで直りました。
「第10,11世代IntelCPU」と「古いUE4のverで作られたゲーム」の組み合わせで起こる不具合で、
— リブルラブル (@LiblRabl) June 26, 2022
これで解決しなかったら私もちょっとお手上げですhttps://t.co/X0H9fxQeFxhttps://t.co/NakwmpZyzN
(ありがとう)
DMMPLAYER
本体:Cドライブ
アプリ:Dドライブ
DMMPLAYERは大本データをDMMが持っているため、パソコン内部をすべて無くしても再ダウンロードすればいつでも復帰できる。
そのゲームがサ終になってなければ。
ソフト自体の移動はしなくていい。
DLsiteNest
本体:Dドライブ
DLsiteNestは主に分割ファイルを自動統合してDLしてくれるクライアントアプリ。
DMMPLAYERとは異なり現行セーブデータはユーザのPCの中に。DLや統合をするとそれらデータが全部programfiles内に入れられる。
そんなわけでDドライブに入れときます。
AppDataには関与せず、そのインストールしたアプリ本体を含むフォルダ内で完結する奴みたいです。
ほかのゲーム
こんなのあったよ記録
PC名記録。
PC名が異なると起動ができない。
setupをし直して、あとからセーブフォルダを上書きすることで適応。
移行が完全に終わるまで適時更新していこうと思います。
終わり。
追記
アプリを作る側の視点
この記事が気に入ったらサポートをしてみませんか?
