
グラボ無しor低スペックなグラボPCで画像生成AI(Stable Diffusion)をローカル環境で実行する
2025.1.3追記
こちらで紹介しているStable Diffusion OpenVINOツールキットですが、すでに1年以上アップデートやメンテナンスがされていません。GitHubの更新履歴をみるとほとんど2years ago(2年前)となっています。
こちらの記事で紹介しているようにインストールすることには問題はありませんし、CPUのみで動かすことについては問題はありませんが、OpenVINOを有効にすることができません。
これからグラボなしで画像生成を始める場合や乗り換える場合にはSD.Nextをお勧めしておりますので、リンクを張っておきます。
どうしてもStable Diffusion OpenVINOツールキット版を動かしたいという方はインストール後にhaggingface_hubを0.25にダウングレードすることでOpenVINOモードで動きます。
2025.1.3 追記ここまで
~~~~~~~~~~~~~~~~~~~~~~~~~~~~~~~~~~~~~~~~~~~~~~~~~~
一般的に推奨される方法でStable Diffusionを動かす場合、高性能なNVIDIA製グラフィックボード(通称:グラボ)が必要になります。普通に購入すれば4万円~20万円以上と非常に高価なものとなっています。一般のユーザーにはなかなか手の出しにくいものとなっています。
今回はそんなStable Diffusionをグラフィックボード無しor低スペックなグラフィックボードで動かそう。という試みです。
スペックが足りなくて諦めている人、Stable Diffusionを低スペックマシンで動作させるためのチューニングが難しくて諦めた人、今使っているパソコンを使ってローカルで画像生成AIを試してみたい人向けの記事となっています。
画像生成に必要な処理をGPU(グラフィックボード)ではなく、CPUで行いますので、GPU性能はあまり関係ないです。むしろ性能のよいCPUを搭載していると良いです。また逆に高性能なGPUを搭載したPCの場合、パフォーマンスが落ちる可能性があります。
また推奨されている方法とは異なりますので、自己責任でお願いします。
推奨スペックの確認
まずはStable Diffusionで一般的に要求されているスペックと今回利用するパソコンのスペックを確認します。
Stable Diffusionの推奨とされているスペック
PCの種類:デスクトップO
OS:Windows(64bit)
CPU:Core i5~Core i7もしくはRyzen5~7
メモリ:16GB以上
GPU:VRAM12GB以上
ストレージ:512GB以上
今回使ったマシンスペック
PCの種類:ノートパソコン(2018年Mouse製)
OS:Windows(64bit)
CPU:Core i7 8750H
メモリ:8GB
GPU:VRAM2GB(Geforce MX 150)
ストレージ:256GB
スペックだけみると、いろいろと足りていませんが、気にせず進めます。一応グラフィックボードがついていますが、オンボード(グラフィックボードなし)の別のパソコンでもいけました。
必要なソフトのインストール
Stable Diffusionを利用するためにPythonとGitのインストールを行います。
Stable Diffusionを動かすためにはPythonが必要です。またGitはGithubからStable Diffutionのファイルを取ってくる(インストール)するために必要です。
Pythonのインストール
Stable Diffutionを動かすためのPythonですが、ちょっと古いバージョンの3.10.6が必要です。新しければ良いというものではありませんので注意。
以下のリンクからダウンロードできます
それぞれご自身の環境にあったバージョンを選択してください
今回、自分の場合はWindows(64bit)なので、これをインストールします。

ダウンロードが終わったら、実行してインストールを行います。
その際に「Add Python 3.10 to PATH」に必ずチェックを入れてください。
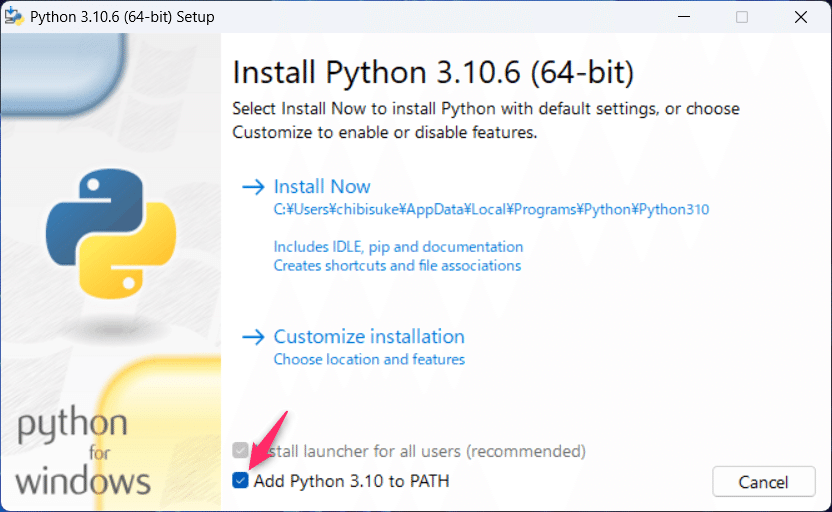
Gitのインストール
続いてGitのインストールを行います
以下のリンクからGitをダウンロードしてインストールしてください。
こちらでもご自身の環境にあったものを選択してください。
自分の場合はWindows(64bit)なので、これをインストールします。

ダウンロードが終わったら、インストールを実行します。
インストール画面の詳細については割愛します。
これで必要なソフトのインストールは完了です。
Stable Diffusionのインストール
Stable Diffusionをローカル環境にインストールします。
まず、Stable Diffusionをインストールするフォルダを用意します。自分の場合は「ドキュメント」の中に「Stable Diffusion」というフォルダを作成しましたが、どこでもいいです。
続いて作成したフォルダの中に移動して「フォルダーは空です。」と表示されていると思いますので、フォルダ内で右クリック→「ターミナルで開く」を選択します。
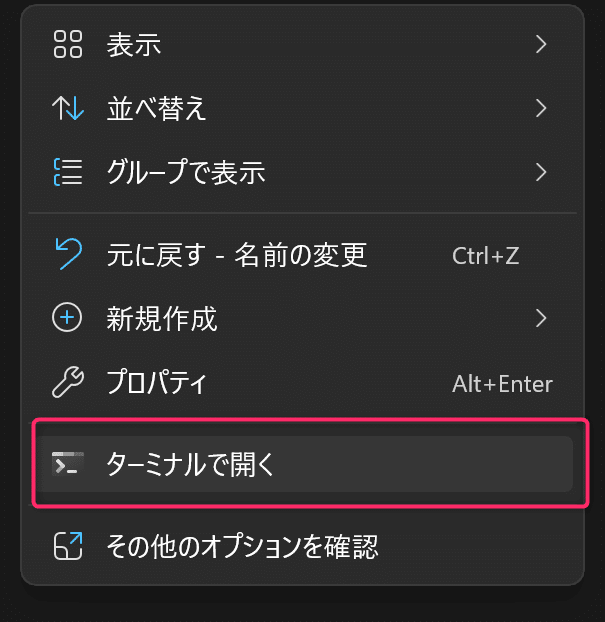
ターミナルが起動しますので、以下のコードをコピーして貼り付けて、Enterを押します。
git clone https://github.com/openvinotoolkit/stable-diffusion-webui.git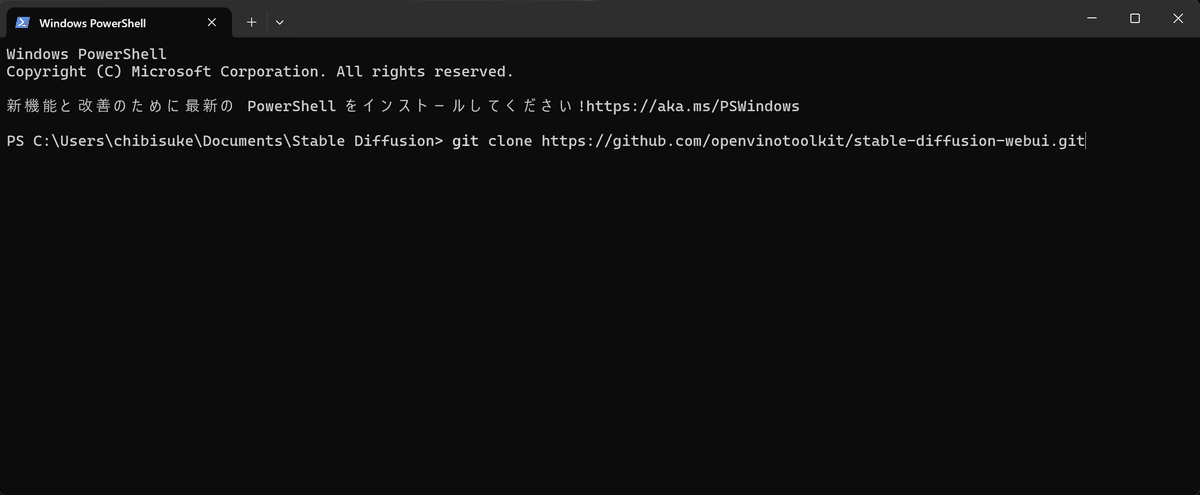
自動的にGithubにあるStable Diffusionが現在のフォルダの中にコピーされます。これでStable Diffusionを使う準備が整いました。
Stable Diffusionの使い方
起動方法
さっそく起動して、画像を生成してみたいと思います。
ダウンロードしたstable-diffusion-webuiのフォルダを開いて、その中にあるwebui-user.batというファイルをダブルクリックするとStable Diffusionが起動します。
過去にStable Diffusionを使ってみたことのある人は「起動オプション等の設定は必要ないの?」と思われるかもしれませんが、すでに設定されていますので、そのまま起動してみてください。
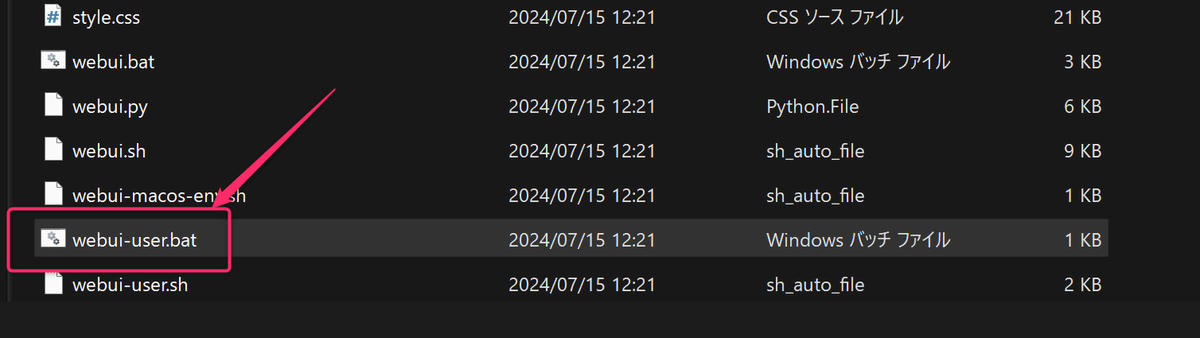
初回の起動は必要なファイルなどのダウンロードがありますので、結構時間がかかります。気長に待ちましょう。2回目からは早く起動します。
しばらく待っているとブラウザが起動して「127.0.0.1:7860」が開き、Stable Diffusionが起動します。

画像生成
早速ですが、画像を生成してみます。
とりあえず、最初に覚えるべきところはプロンプト、ネガティブプロンプト、ジェネレートボタンです。
Prompt(プロンプト):どんな画像を生成するかを入力します。
Negative Prompt(ネガティブプロンプト):こんな画像は嫌だという事を入力します。
Generate(ジェネレートボタン):画像生成を開始します。
練習なので、なんでもいいんですが、プロンプトに「cute cat」(かわいい 猫)と入力してGenerateを押してみます。

しばらく待つとちゃんと画像が生成されました。
マシンのCPUスペックやメモリによって生成時間は大きく異なると思われます。自分の場合は6分~7分程度かかります。
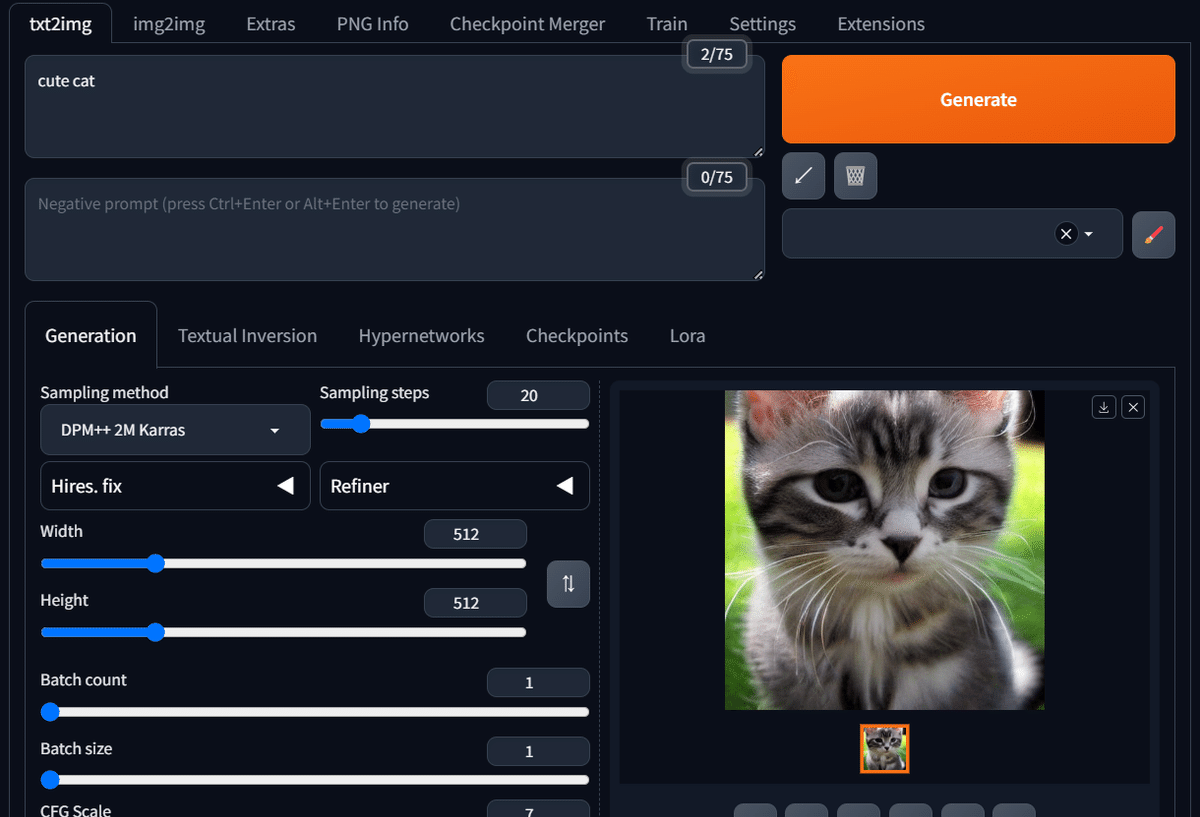
無事に画像が生成されましたね。
今回はこれで終了となります。お疲れさまでした。
・こちらの記事のリンクはフリーです。
動作確認
もしよろしければ、こんな環境でもStable Diffusion動いたよ!を共有してみませんか?自分もどこまでのPCで動くのかわからないので・・・
ご協力いただける方はコメントで以下の内容の入力をお願いします。
PCの種類:デスクトップorノートPC
OS:Windows(64bit)など
CPU:CPUの種類
メモリ:メモリの容量
GPU:VRAMの容量
ストレージ:ストレージの容量
よろしくお願いします。
