
MTG Meleeって大変そう?☆
はろーみるく☆
Honey☆Milkです☆
普段、競技MTGをしている方々は、既に慣れているでしょう☆
MTG Meleeの操作方法☆
しかし、普段競技をしない方に話を伺うと
「難しそうだから参加しない」
という声をよく耳にしました☆
そこで今回☆
MTG Meleeの操作方法について、説明する記事を書いてみました☆
日本語表示
「MTG Melee」と検索し、MTG Meleeのページを開いたあなた☆
英語で表示されていて、さっそく帰りたい気持ちになりますね☆
まずは表示を「日本語」に切り替えましょう☆
ページの下の方へ行くと、「English」「日本語」を選択できる部分があります☆
「日本語」をクリックすることで、日本語表示に切り替わります☆

アカウント設定
最初に、メールアドレスとパスワードを設定し、アカウント作成をしてください☆
アカウントができたら、細かいプロフィール設定をしてみましょう☆
アカウント作成については、常盤ゆい様の
「【必須ツール】MTG Meleeを始めよう!アカウント登録方法」
にて、より詳しく解説してあります☆
ぜひご覧ください☆
画面右上のアイコンをクリックし、「プロフィール」を選択しましょう☆

開いた画面でさらに「プロフィール設定」をクリックします☆
すると、細かいプロフィールを入力する画面になります☆
MTGAのアカウントIDを入力し、「プロフィールを更新」をクリックしましょう☆
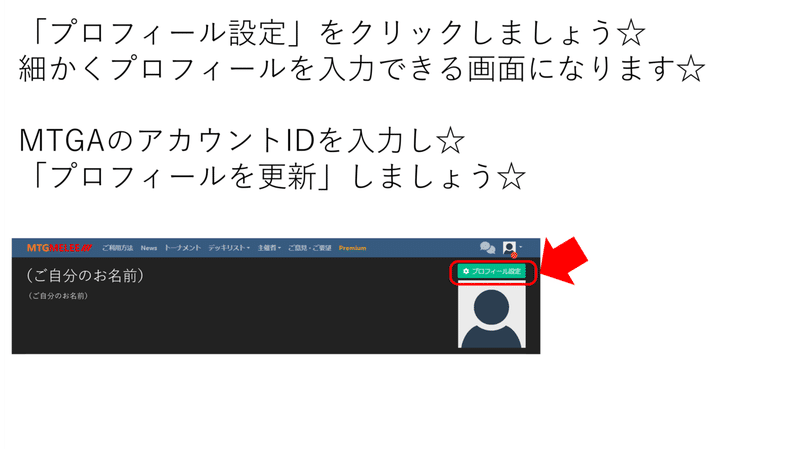

これで、アカウントの準備ができました☆
イベントに参加してみる
画面上部の「トーナメント」を押すと、開催予定のイベントがいくつか表示されます☆
気になったイベントをクリックしてみましょう☆
また、Twitterなどから、イベントへのリンクをクリックすることで、直接、イベントページへ移動することもできます☆

イベントを開くと、ルールなど細かい情報が確認できます☆
確認し、そのイベントに参加しようと思ったら「参加登録する」をクリック☆
イベントによっては料金を払ったり、主催者さんの指定したTwitchチャンネルをサブスクするなど必要なこともあります☆


参加登録できると、このような画面になります☆
「プレイヤーコントローラー」へのリンクボタンがあります☆

また、「参加登録する」の部分が「プレイヤーコントローラー」に変わります☆
どちらの画面の「プレイヤーコントローラー」を押しても、同じ画面に移動します☆
クリックして、プレイヤーコントローラーを開いてみましょう☆
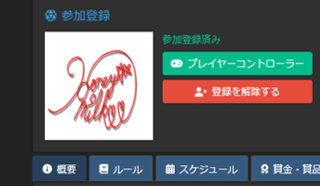
すると、このような画面になります☆
これがプレイヤーコントローラーです☆
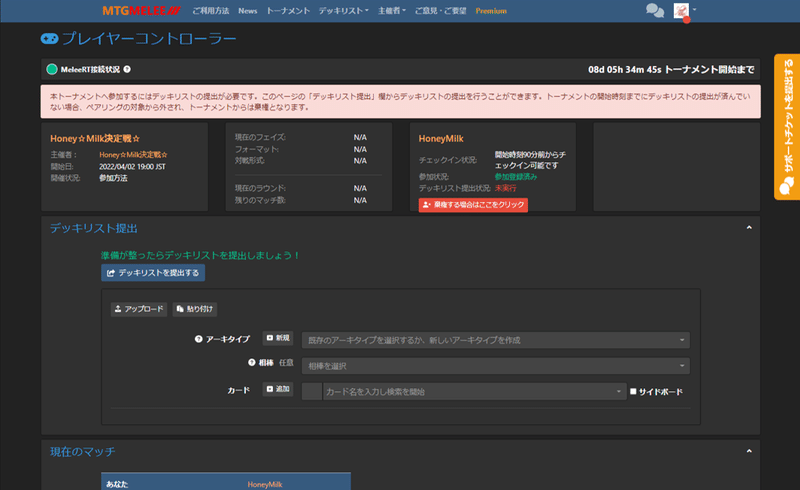
さて、次はデッキを登録してみましょう☆
デッキの登録
まずは、MTGAのデッキを、MTGAからエクスポートしてみましょう☆
ここで注意点☆
Meleeは、日本語で使用していても、デッキの登録は英語のリストが必要です☆
なので、いったんMTGAを英語に設定して、デッキをエクスポートします☆
MTGAで、エクスポートしたいデッキを選び、「export」をクリック☆
(以前は文字でしたが、今の見た目としては、デッキケースに下矢印のマークになっていますね☆)
これで、クリップボードにコピーされた状態になります☆
試しにメモ帳などに貼り付けてみて下さい☆

そして、今度はそれをMeleeで登録しましょう☆
プレイヤーコントローラーのデッキリスト提出部分で行います☆
①の「貼り付け」を押すと、②の貼り付け欄が表示されます☆
そこに、先ほどMTGAからエクスポートした、英語のデッキリストを貼り付けます☆
そして、③から、デッキのアーキタイプを選びます☆

該当する者がなかったら、「+新規」を押すことで、使用している色と、大まかなアーキタイプを設定する画面が開きます☆

貼り付け、設定ができたら④の「インポート」を押します☆
そして、⑤「デッキリストを提出する」で、デッキ登録が完了です☆

このような画面になると思います☆
テキストの方もですが、「ビジュアルビュー」を押して、画像でもデッキ内容に間違いがないか、確認しましょう☆
登録したデッキを変えたくなったら
一度、デッキ登録したけど、やっぱり内容を変えたい。。。☆
そんなときもありますよね☆
2つの方法があります☆
まずは、①を押して、デッキを編集する方法☆
そして②を押して一度デッキ登録を消して、最初からやり直す方法
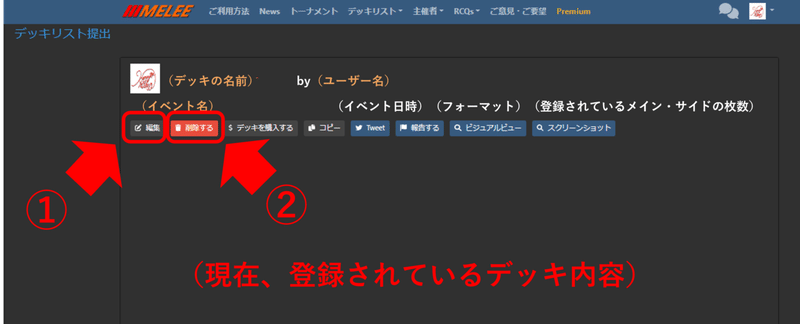
②の方は、削除してから、「デッキの登録」の方法を繰り返すだけ☆
①の方では、

③の「貼り付け」から、「デッキ登録」の方法と同じようにデッキ全体を貼り付けなおすか☆
1枚ずつ変更する方法としては、
④でカードを選択し、「+追加」で追加☆ (サイドボードに追加する際は、「サイドボード」の横にある□をチェック☆)
⑤の×ボタンで、要らないカードを削除☆
というものがあります☆
イベント当日の流れ
イベント当日の動きを説明します☆
対戦相手が決まると、マッチングの画面が表示されます☆

マッチングが発表されたら、まずはチェックインしましょう☆
「チェックイン」をクリックし、そこの表示が「チェックイン済み」になったら、チェックイン済みです☆
メッセージ欄で、相手の方との連絡も取ると、より安心ですね☆
※マッチングの発表は、「基本的に」自動更新されて、「基本的に」音声アナウンスが入ります☆
しかし、たまに、自動更新されない、音声アナウンスがないこともあります☆(サーバーが重いなどの理由で)☆
ので、なかなか始まらないなと思ったらブラウザを手動更新するか、主催者さんが用いている別のアナウンス手段(よく使われているのはDiscord)を確認するなどしましょう☆
デッキリストの確認
Melee上のイベントの多くはデッキ公開制、つまり、対戦相手のデッキリストを見ることができます☆
画面左下のボタンをクリックすると、両プレイヤーのデッキリストが表示されます☆
表示されない場合、ブラウザを更新すると表示されることがあります☆
それでも表示されない場合、対戦結果欄から対戦相手デッキのアーキタイプをクリックすると、デッキ詳細のページへ移動します☆
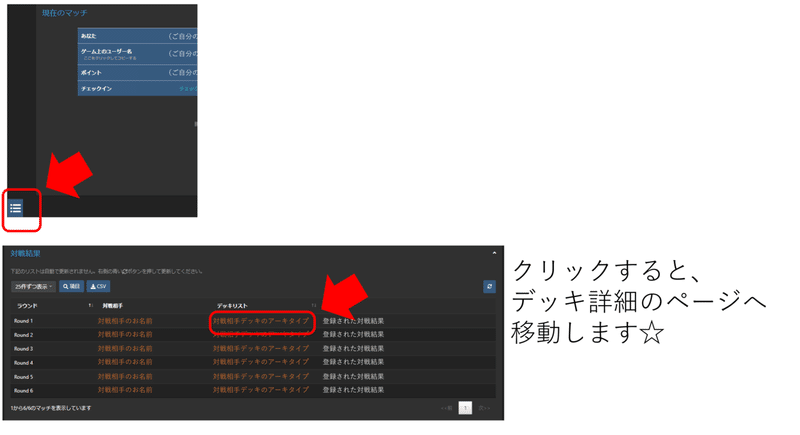
対戦の始め方
対戦相手のMTGA IDをクリックしたら、クリップボードにコピーされます☆

コピーしたら、MTGAの操作に移ります☆
画面右上の剣のアイコンから「指名対戦」の画面を開きます☆
下の画像では「スタンダード・トーナメント戦」で例示していますが、イベントに合わせたものを選びましょう☆
相手のID欄に、先ほどコピーした対戦相手のMTGA IDを貼り付けます☆
右クリックは使えないので、「Ctrl+V」で貼り付けましょう☆
イベントでデッキ登録したデッキを選び、下の「プレイ」を押したら、対戦申請ができます☆

対戦結果の登録
試合が終わったら、対戦結果を登録します☆
マッチの勝者と敗者で少し違うので、まずはマッチ勝者の方から説明します☆
マッチの勝者さんは対戦結果欄で、ゲーム1~3の各勝者をクリックし、内容に間違いがないことを確認した上で、「対戦結果を提出する」を押してください☆

マッチの敗者さんの操作を説明します☆
マッチ勝者さんが結果を提出すると、対戦結果のところに、提出された結果が表示されます☆
内容に問題がないことを確認し、結果を登録してください☆
(こちら、画面がなくて申し訳ないです)☆
イベント中にトラブルが起こったら

どういう状況が起こったのか、また、その証拠のために、スクリーンショットを撮りましょう☆
次に、スタッフへ連絡です☆

①を押すと、

このような選択肢が出て来ます☆
該当するものを選ぶと、詳細な内容をメッセージ出来る枠が表示されます☆
メッセージはスタッフさんへ届きます☆
スタッフさんがメッセージの返事をくれると☆
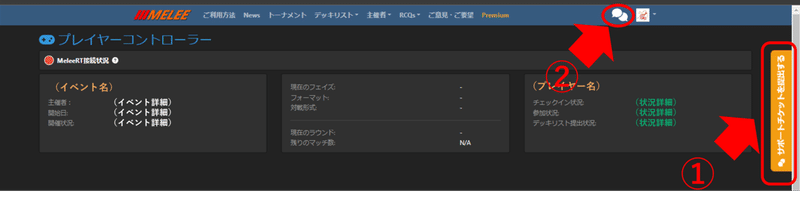
②の部分に赤い数字で通知が来ます☆
フキダシマークを押してみましょう☆
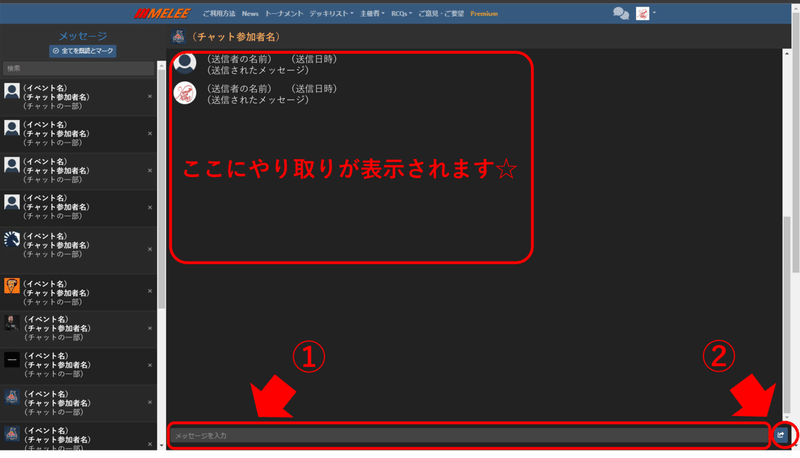
このような、「スタッフ」「あなた」「対戦相手」の参加したチャット画面が開きます☆
スタッフさんの指示に従って行動しましょう☆
まとめ
MTGAを使ったイベントの大まかな流れは以上になります☆
わからないことなどありましたら、私のTwitter(@RoyalHoneymilk)のDMへご質問ください☆
追記したり、別記事にまとめたり、個別でお答えしたりできたらと思います☆
では、ここまで読んで頂き、ありがとうございます☆
MTGの対戦、楽しまれてください☆
常盤ゆい様の記事☆
「【必須ツール】MTG Meleeを始めよう!アカウント登録方法」
(Honey☆Milk 決定戦☆、、、またいつか開催したときは宜しくお願い申し上げます☆)
この記事が気に入ったらサポートをしてみませんか?
