
セルフ切り抜きをDaVinci Resolveで作ろう!(基礎編)
こんハイゴ〜魔界からやってきた序列8150位のよわよわ悪魔ハイゴちゃんだよー(正式挨拶)
初心者なりに切り抜きの編集をセルフでやっているので、初心者がとりあえずこれだけ使えれば大丈夫!みたいなポイントが伝われば嬉しいのだ
はじめに
「個人Vtuberは動画を作れ!」みたいなツイートをたまに見ることがあるけど、あれは半分正しくて半分嘘なのだ
気になった時にパッと見られる動画があった方がいいのは事実だと思うぞ
ただ、私に関しては手間をかけて編集を入れた動画をあげても(余程バズらない限り)普段の配信より少ないくらいしか閲覧は回ってません。多分労力を考えるとコスパは悪いのだ
それを踏まえた上で、切り抜きを作って見てもらいたい!というVさんがいればお力になりたいのだ!
ネガティブなことを言ったけれど、自分で見返して面白い動画ができると本当に嬉しいんだよね✨
その楽しみが伝われば幸いです!
ソフトの導入と編集の進め方
DaVinci Resolveの入手と日本語化
DaVinci Resolveの公式サイトさんにアクセス!
自分の使っているOSの無償版をDLしよう
個人情報を求められるのでそこだけご了承お願いするぞ
抵抗がある人は他のソフトを使ってみてね。ただ、私はそれを差し引いても最強の編集ソフトでは!?と思っているのでお勧めしているぞ
画面表示に従ってインストールを進めよう。英語表記だけど、UIもわかりやすいしPC慣れしている人なら問題ないと思うのだ
分からない人はソフト名で検索するとより詳しく説明しているサイトがあるはずだよ
いざインストール完了したら、日本語化の手続きをするぞ!
左上のツールバーから「DaVinci Resolve」→「Preferences」を選択
新しいウィンドウがポップアップするので、上部タブを「User」に切り替えよう(デフォルトは「System」になっているぞ)
あとは「UI Setting」→「Language」のプルダウンから日本語を選択し、「Save」ボタンを押すだけ
一度ソフトを再起動すれば、今度は日本語表記になっているはずだよ
(但し、一部項目は日本語化されないので注意!よく使う項目は英単語のまま覚えておく必要があるぞ)
youtube,twitchのアーカイブの入手
配信プラットフォームごとにDL方法があるよ
Youtubeの場合は「チャンネルのコンテンツ」→該当の配信の「動画の詳細」内の三点リーダー(…)を押すとダウンロードできるぞ
ただ、画質が落ちてしまうので注意が必要!FPSやアクションゲーム系など、画面のエフェクトが多いものだと割と見づらくなってしまうかも
Google Takeoutを用いることで高画質なままDLできる……のだけど、アップロードした動画や配信全ての動画をDLすることしかできないのだ😢
この一つの配信が欲しい!ってときでも全部のデータが処理されるのを待たないといけないし、ファイル名も基本動画名にはならないのでたくさんのファイルの中から該当の配信を見つけ出すのも一苦労なのだ……ファイル形式もwebmなので変換しないとDaVinci Resilveでは開けない……
切り抜きは編集を入れるので、少しの画質の低下が気にならないのであれば「チャンネルのコンテンツ」からDLした方が楽だと思うよ
あるいは、PCスペックに余裕があればOBS上で配信しながら録画してしまうのもありかも?
Twitchの場合は「コンテンツ」→「ビデオプロデューサー」内の該当の配信の三点リーダー(…)をクリックしダウンロードしよう
収益化をしていない場合、2022年9月1日以降の配信は7日間でアーカイブが消えてしまうからご注意を
こちらは画質の低下など気にならなかったよ
素材のインポート
先程用意した切り抜きたい配信のほか、追加したいSEやBGM、画像などを編集ソフトのメディアプールに入れていこう
デフォルトで開いた時には「カット」のページが開かれているので、下部のタブから「エディット」を選ぼう
あとは使いたい素材を「マスター」タブのメディアプール欄にドラッグ&ドロップするだけ。動画データを入れるとフレームレートを変更するか聞かれるポップアップが出るから、「変更」を選択してそのまま進めよう

必要部分のトリミングとカット
まずは文字を入れたり、エフェクトをかけたりする前の素体になるものを作ろう!文字入れと同時並行で進めることもできるが、先に必要部分だけをトリミングしてしまう方がやりやすい(理由は後述)
中央のプレビュー表示の下に早戻し、停止、再生ボタンがあるので、それを使って元の動画を確認していくぞ。面白いところがあったらそこで一時停止してトリミングしよう
最初だけ使いたい!最後の方でいいシーンがあった!など覚えている場合はシークバーを利用して探すことも可能だ
使いたいシーンを切り抜くときは、該当シーンの最初と最後を分割し取り出すことになるよ!例えば、黄緑のところだけ使いたいならこの2か所で分割だ
(使いたいシーンだけ色分けする場合は、右クリックして「クリップカラー」を使用すれば好きな色にできるのだ)

分割は【Ctrl+B】のショートカットが便利!
一つのアイテムを選択して【Ctrl+B】をすればそのアイテムだけが、何も選択していなければそのフレームに存在するアイテムすべてが分割されるよ。使い分けよう
動画のファイル形式になっているものであれば、映像と音声がグループ化されているのでどちらか選択するだけで一緒に分割できるぞ!
もし音声だけ・映像だけ使いたい場合は【Ctrl+Alt+L】でグループ化が解除できる。そのままだと複数選択のままなので、一度選択を外してからもう一度クリックするとどちらかだけが選べるようになっているよ
分割後、要らないパートの削除方法は2通り。どちらも良く使うから覚えておこう

選択したアイテムだけを削除する場合は【BaskSpace】
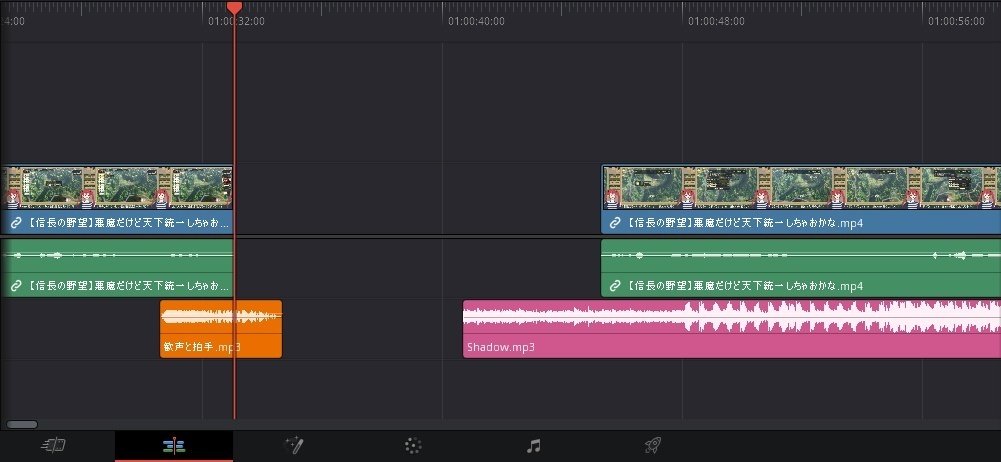
上図のように、黄緑部分の動画データは消えたけれど、その後ろの動画データやBGMなどは元のフレームに残る削除方法だ
そのデータは消したいけれど、他のアイテムのフレーム数は一切変更されてほしくない場合は【BackSpace】を使おう
選択したアイテムを含むフレームすべてを削除する場合は【Delete】
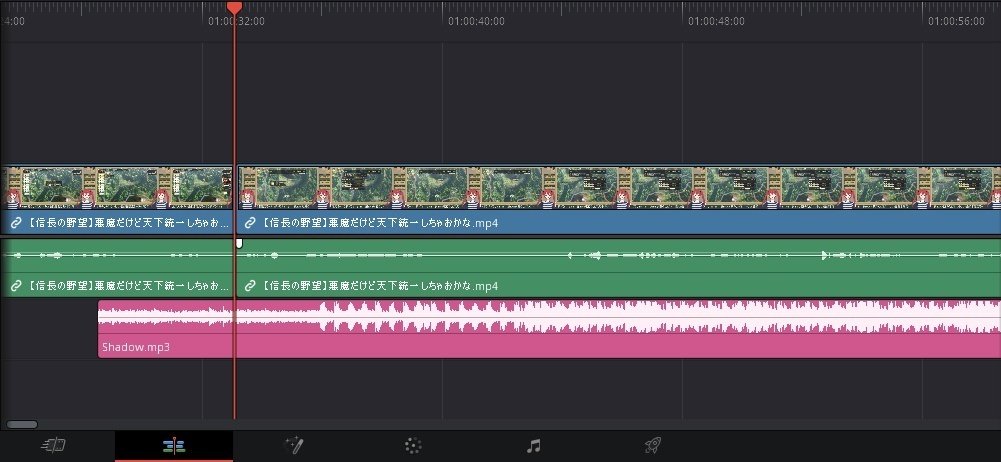
上図のように、今度は映像データがピッタリくっついて隙間が無くなった。余白がきれいに消えるので、トリミングした映像同士を並べるのには向いている
ただ、ピンクの音声データが前に繰り越されたせいでオレンジの音声データが飲み込まれて消えてしまっているね。このように、複数のアイテムがある場合には予期せぬ部分が消えたりする可能性もあるのでおすすめしない
(これが先に素体を作ってしまう理由でもある)
分割→不要部分を【Delete】。基本この段階で使うのはこれだけで大丈夫だ!
文字入れ,画像の追加
編集したい部分だけを取り出せたら、セリフの文字起こしをしよう。説明用に画像を差し込む方法もここで説明するよ
文字を入れるときは「ツールボックス」→「タイトル」の中にある「テキスト+」を使っているよ
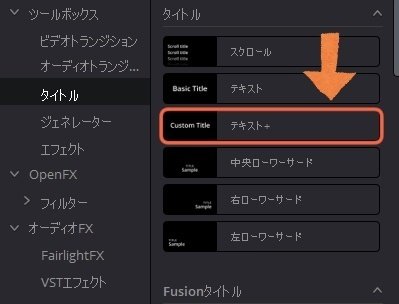
「テキスト+」をビデオトラック上にドラック&ドロップしよう。右上にテキストの編集フォームが出るよ

例えばフォントを「メイリオ」、文字色を赤にしてみるとこんな表示になる

よく見る縁どり・影をつけるには、「Shading」のタブを変更しよう
Select Elementの1,2,3,4を主によく使うよ。
1:White Solid Fill 文字の中身の色。Textの文字色を何色にしようとこっちの色で塗りつぶせるぞ
2:Red Outline 文字の縁の色。厚みも調整できる。
3:Black Shadow 文字の影。濃さや、ぼけ具合を調整できる
4:Blue Border 背景の色。テプラみたいな感じで文字を帯の上にのせられる
ほぼ初期設定で1,2,3を使うとこうなるのだ

この設定を都度都度するのは面倒だよね。一度作った「テキスト+」のアイテムを素材として登録してしまおう!!
「パワービン」のメディアプールに今設定を終えたアイテムをドラッグ&ドロップすると、素材として残るよ。複数の設定を用意する場合は、F2で名前変更が可能だからわかりやすいものに変えておこう!
「パワービン」に入れたものはプロジェクトファイルを超えて登録されているので、別の切り抜きを作る時もそのまま流用できて便利なのだ!
よく使うBGMや効果音などもここに入れておくと捗るよ
マスターは切り取った一つ一つのクリップなどでどんどん増えて該当のアイテムを見つけにくくなるので、複数回使うようなアイテムはパワービンに入れておくのがおすすめだ

使う時はメディアプール内のアイテムをトラックにドラッグ&ドロップしてくるだけ
コラボの切り抜きなど、いろんな人物が一度にしゃべったりする場合は、位置を移動させてから登録しておくと編集が楽になるよ
BGM,効果音の追加
さあ、文字入れができた。これで完成でもいいけれど、せっかくなのでBGMやSEもつけたくないかい?
これも簡単。オーディオのトラックを追加し、インポートしておいた素材を該当部分に置くだけ
音量が大きい場合は、アイテムをクリックし、そのまま下にドラッグするだけで音量を下げられるぞ。逆に大きくする場合もしかり
あるいは、トラックごと右のミキサーで音量を下げてしまう手もあるぞ
SEがついているだけですごくそれっぽくなるので、少々手間でもつけると完成したとき達成感がすごいのだ
書き出し方法
満足いくものができたね。
それじゃあ、Youtube投稿ができるよう動画を書き出そう!
下のバーの一番右、デリバーのボタンを押そう。

Youtubeであれば、Youtubeのレンダー設定を選び、ファイル名・保存先を選んでから「レンダーキューに追加」を押そう。
それだけでは書き出されないので、次に右の「すべてレンダー」ボタンを押す。
少し待てば、選んだフォルダにmp4ファイルが追加されているはずだ!
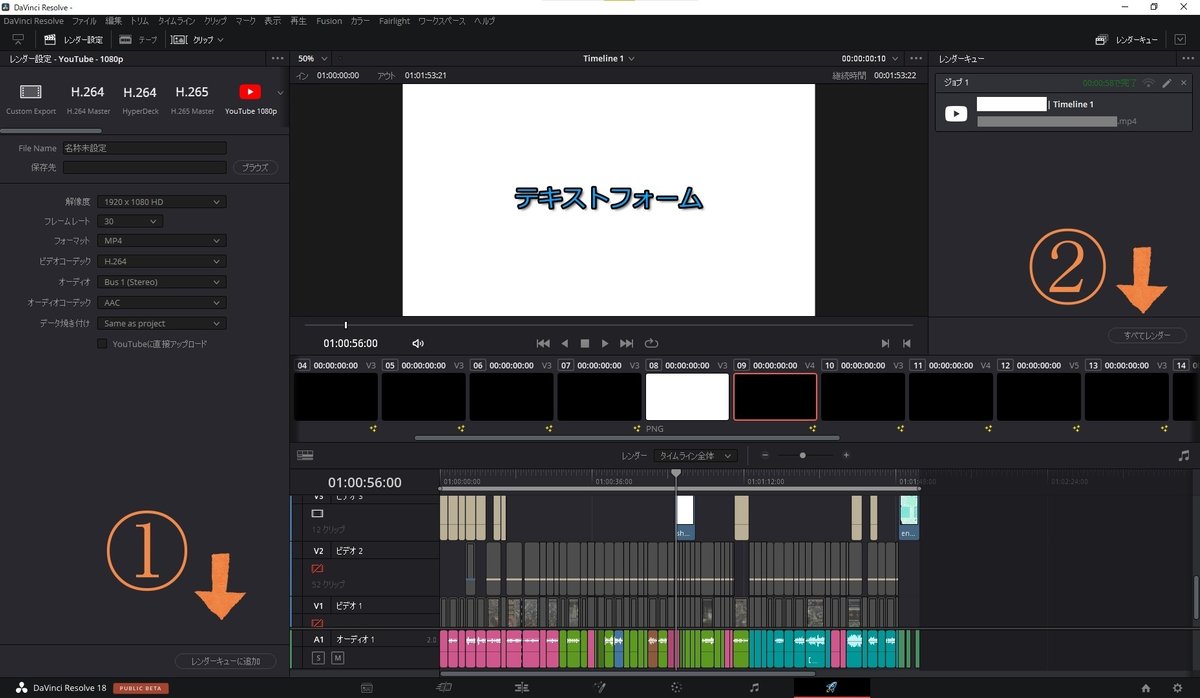
更に凝った演出がしたい
そんな君のための記事を後日作成予定だ!待っててね
終わりに
実際に作ってみると、結構時間がかかっているんだなって感じると思う。
でも、だからこそ素晴らしいものができるし、あなたはとても頑張った!!
是非見てみたいから、投稿したら私に教えてね!!
よろしくなのだ!!
私の投稿した切り抜き動画はこちら↓
それじゃあ楽しいVTuberライフを~~
おつハイゴ、じゃね、ばい!
この記事が気に入ったらサポートをしてみませんか?
