
配信イベントの視聴方法「ZOOM登録編」
インターネット上で通話をしたりテレビ電話ができるサービス
「ZOOM(ズーム)」を使ってイベントなどをご鑑賞いただく方法です。
※無料です
それでは具体的に鑑賞方法を説明していきます!
※パソコンやスマートフォンからご利用いただけます。
※一時間以上の配信をご覧になる際は、パソコンでの視聴がおすすめです。
まずは、パソコンまたはスマートフォンでZOOMアプリをダウンロードします。
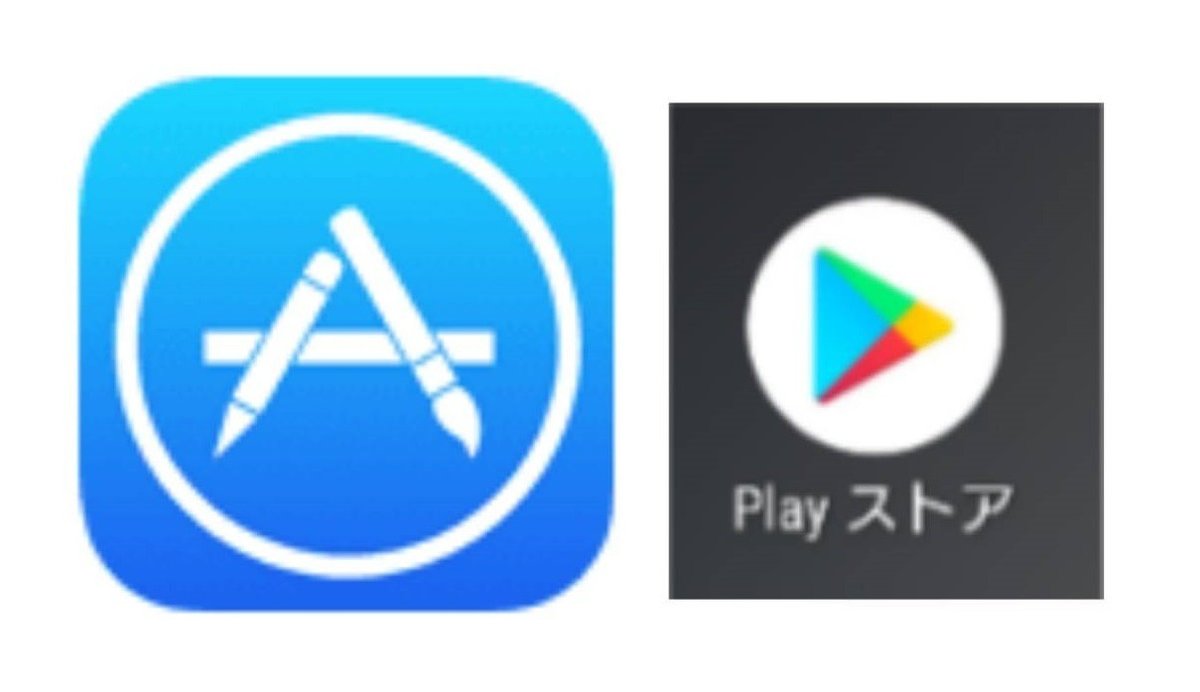
お持ちのパソコンやスマートフォンに入っている以下のような「アプリをダウンロードするアプリ」を開きます。
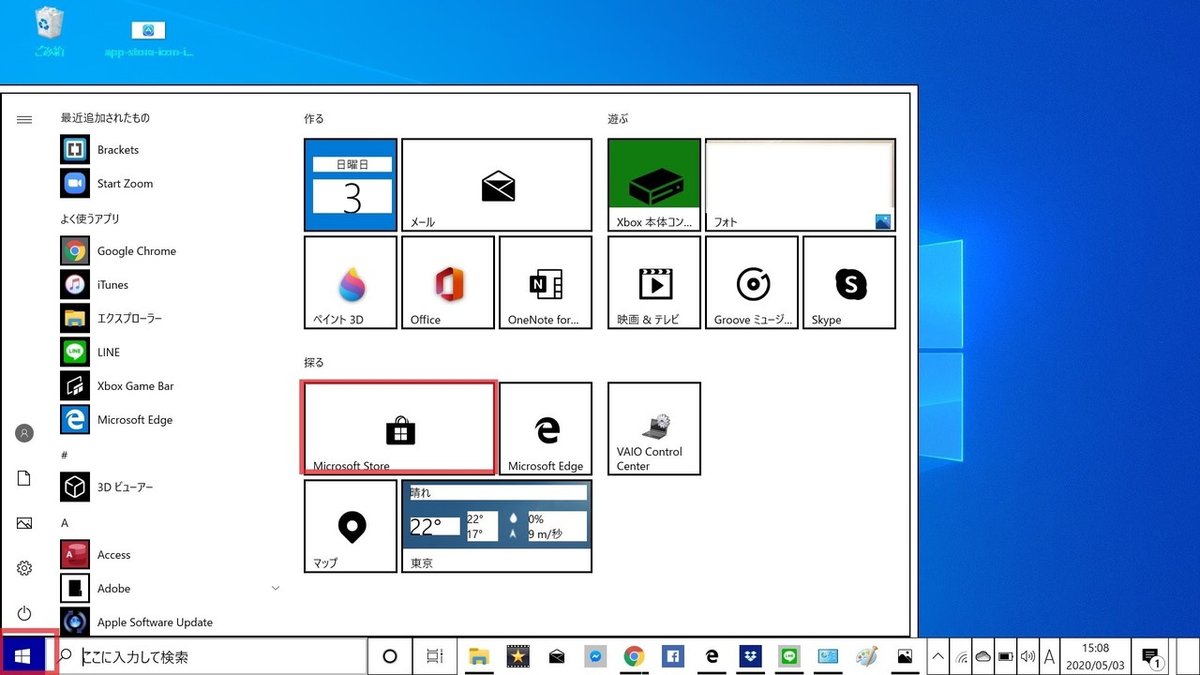
検索するバーが出てくるので「ZOOM」と入力し検索🔍して
「ZOOM Cloud Meetings」のインストールを選択します。
(もしここまでが上手くいかなかったらこちら )
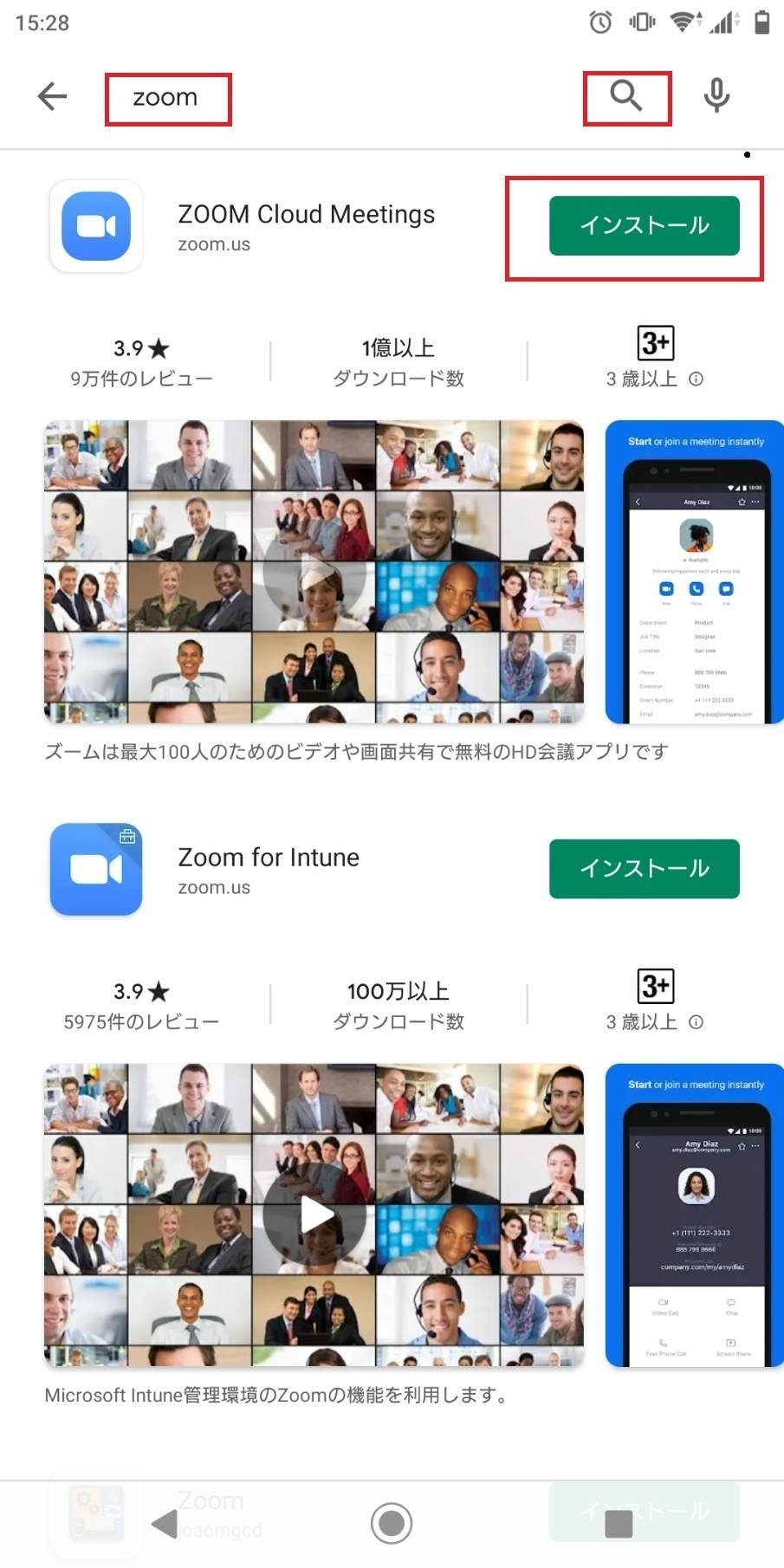
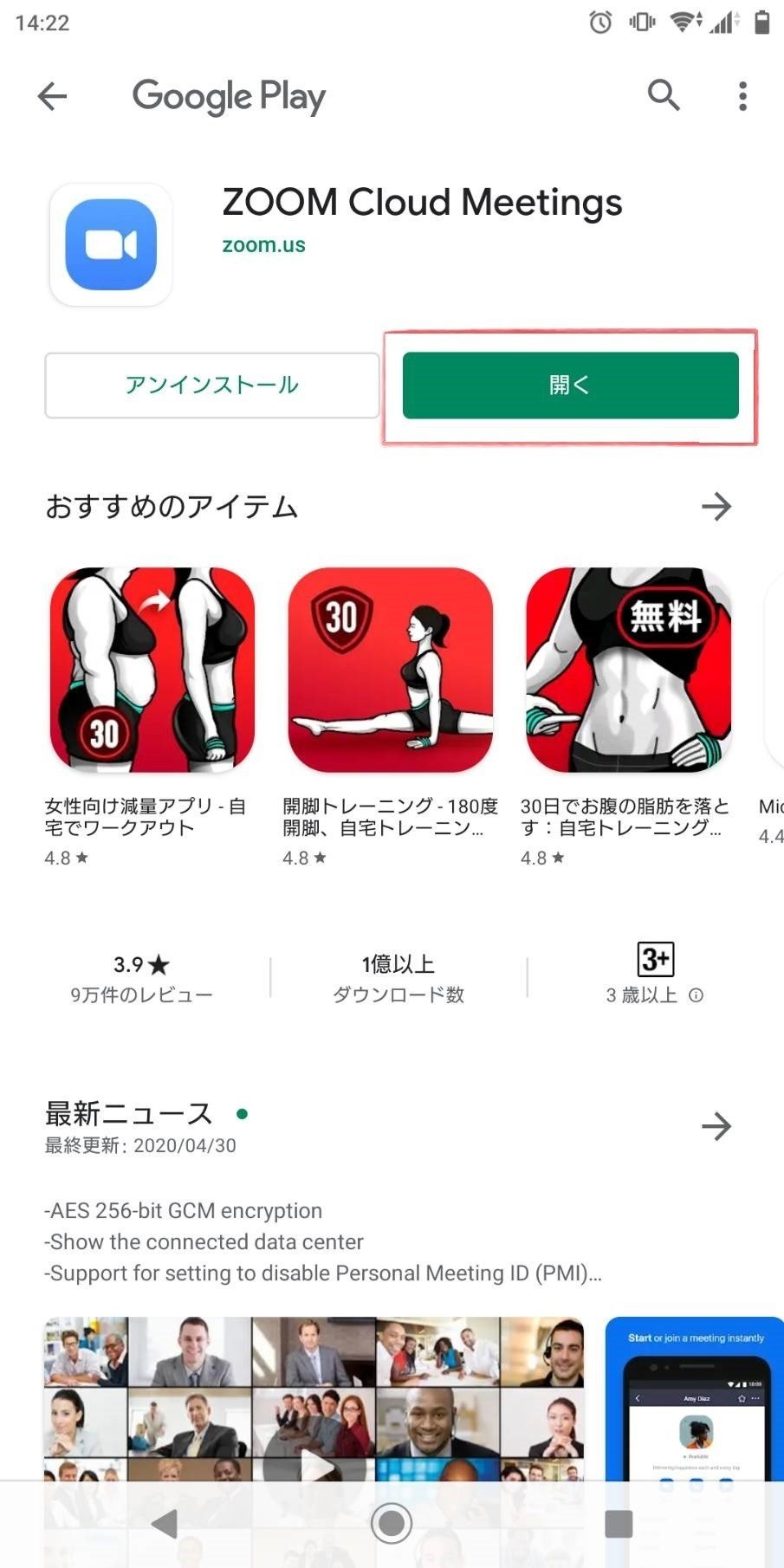
インストールが終了すると緑のボタンの「開く」を選択します。
下の画面が出てきたらインストール成功です!
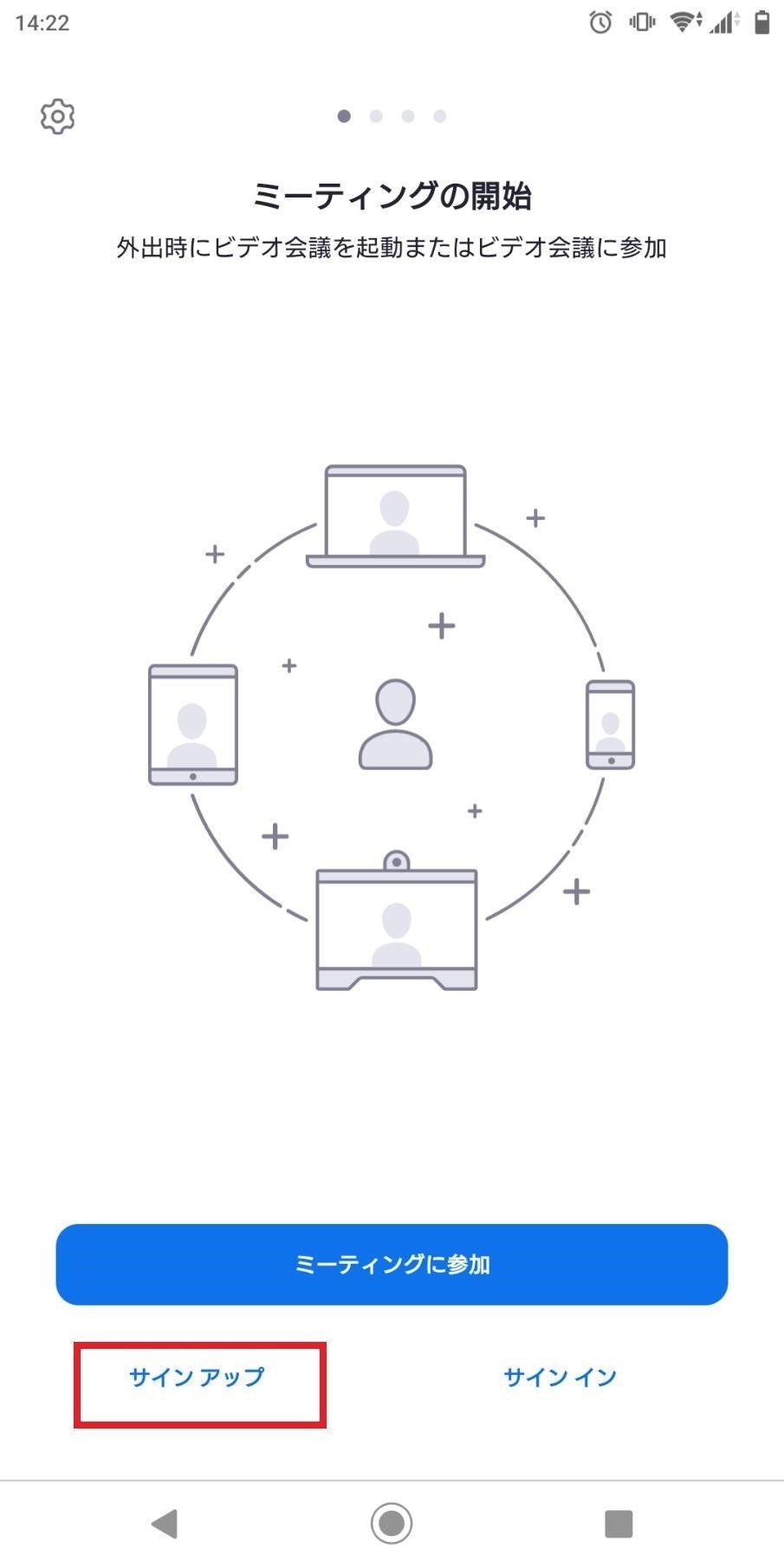
ここまでできていれば配信イベントは視聴できますが、アカウントを登録しておいたほうが便利です。画面下部の「サインアップ」を選択します。
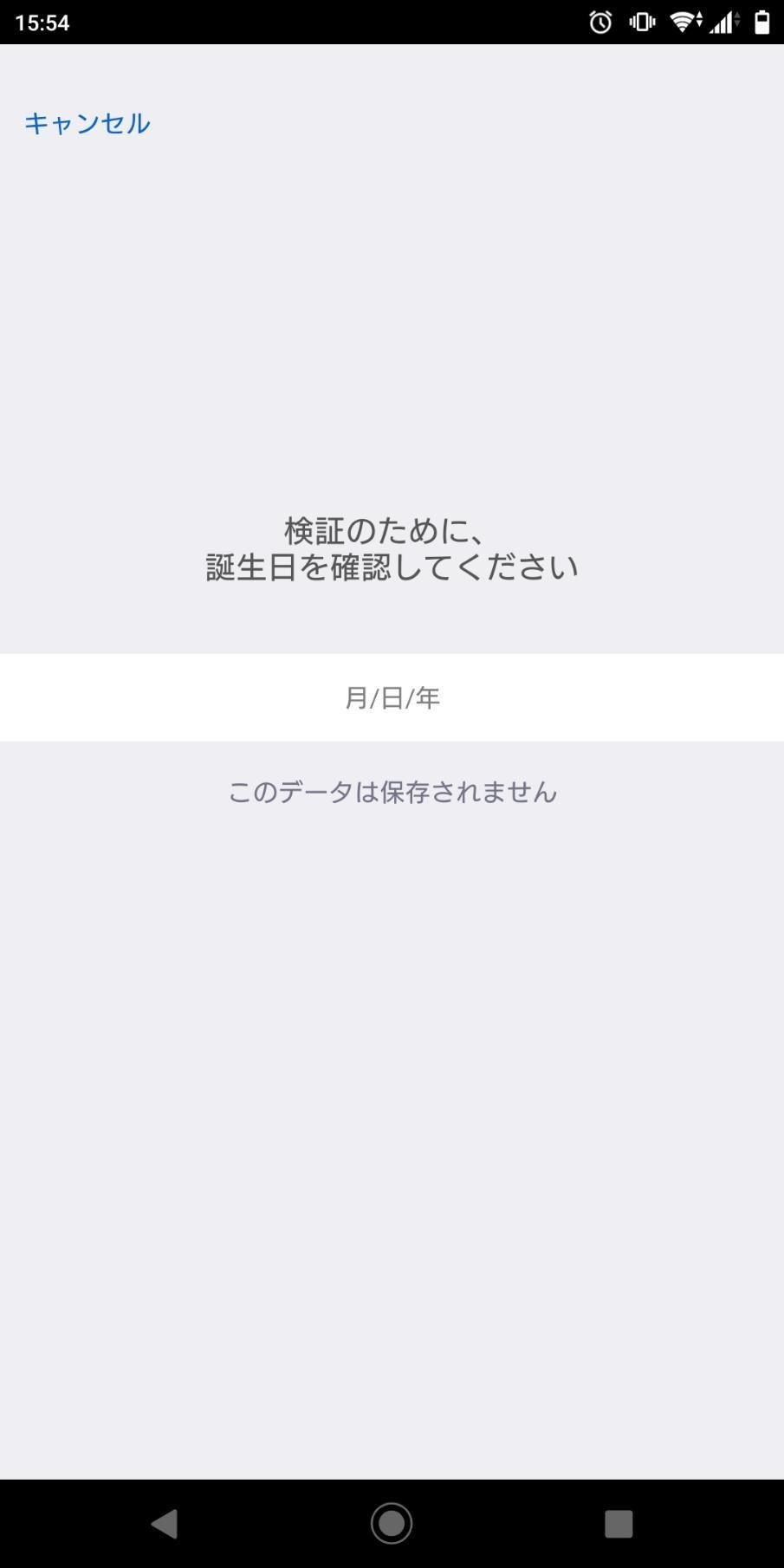
誕生日を入力する画面が出てくるので、入力します。
※記載されている通り誕生日は保存されません。
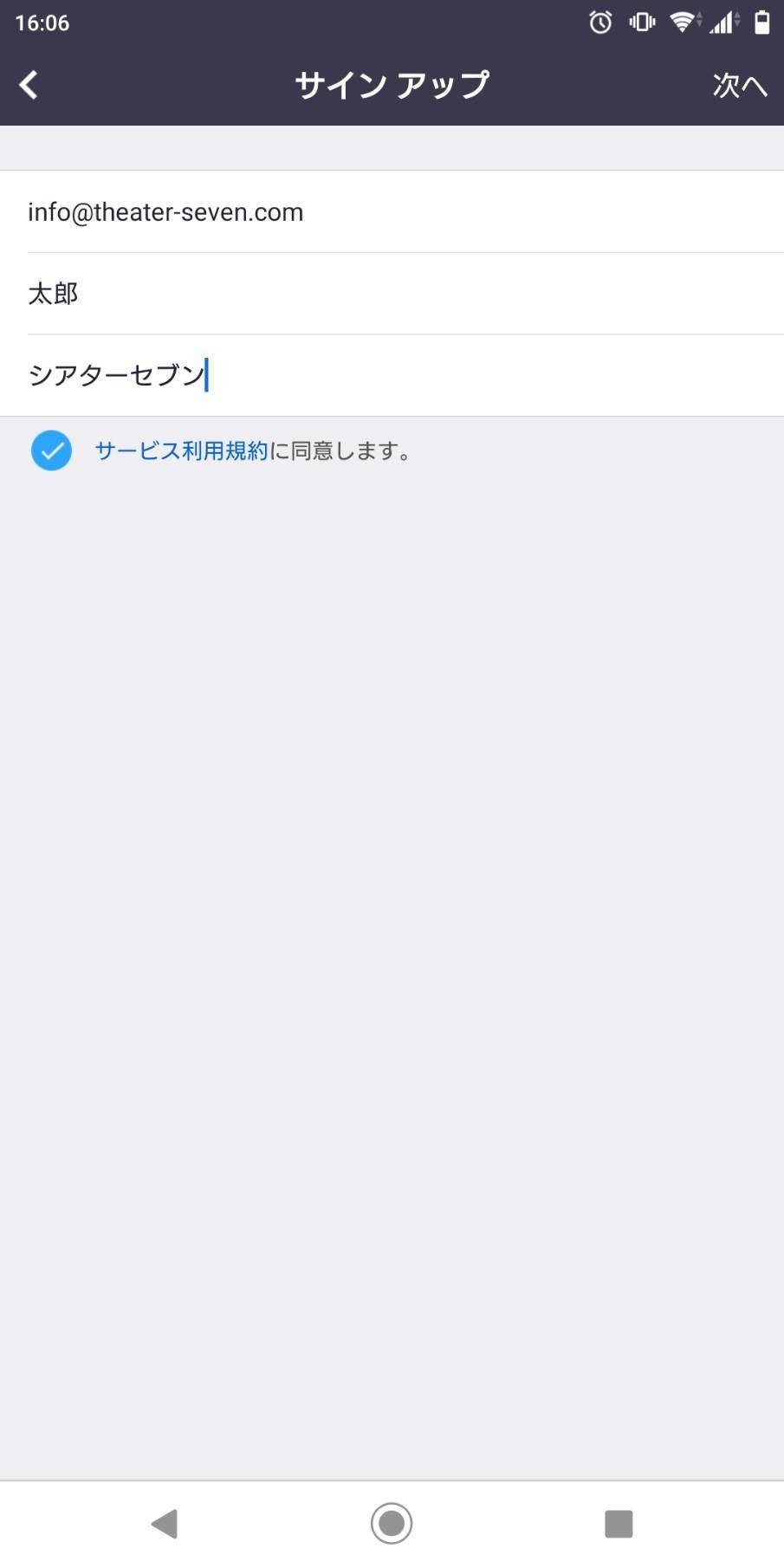
入力したら次の画面でメールアドレス、名、姓を入力して、「サービス利用規約に同意」に✅を入れます。たとえばシアターセブン太郎さんの場合は以下のようになります。メールアドレスはイベント配信を視聴するスマートフォンもしくはパソコンで開くことができるメールのアドレスが便利です。
ここで入力した名前は、テレビ電話の画面で表示されることはありません。実際に表示される名前はテレビ電話ごとに設定を変えることができます。

下の画面が出たら、先ほど入力したメールアドレス宛に確認用のメールが送信されます。問題なく届いているかメールを見にいきましょう。

このようなメールが届いていました!
赤で囲ったどちらかを選択します。もう少しで登録が終わります!
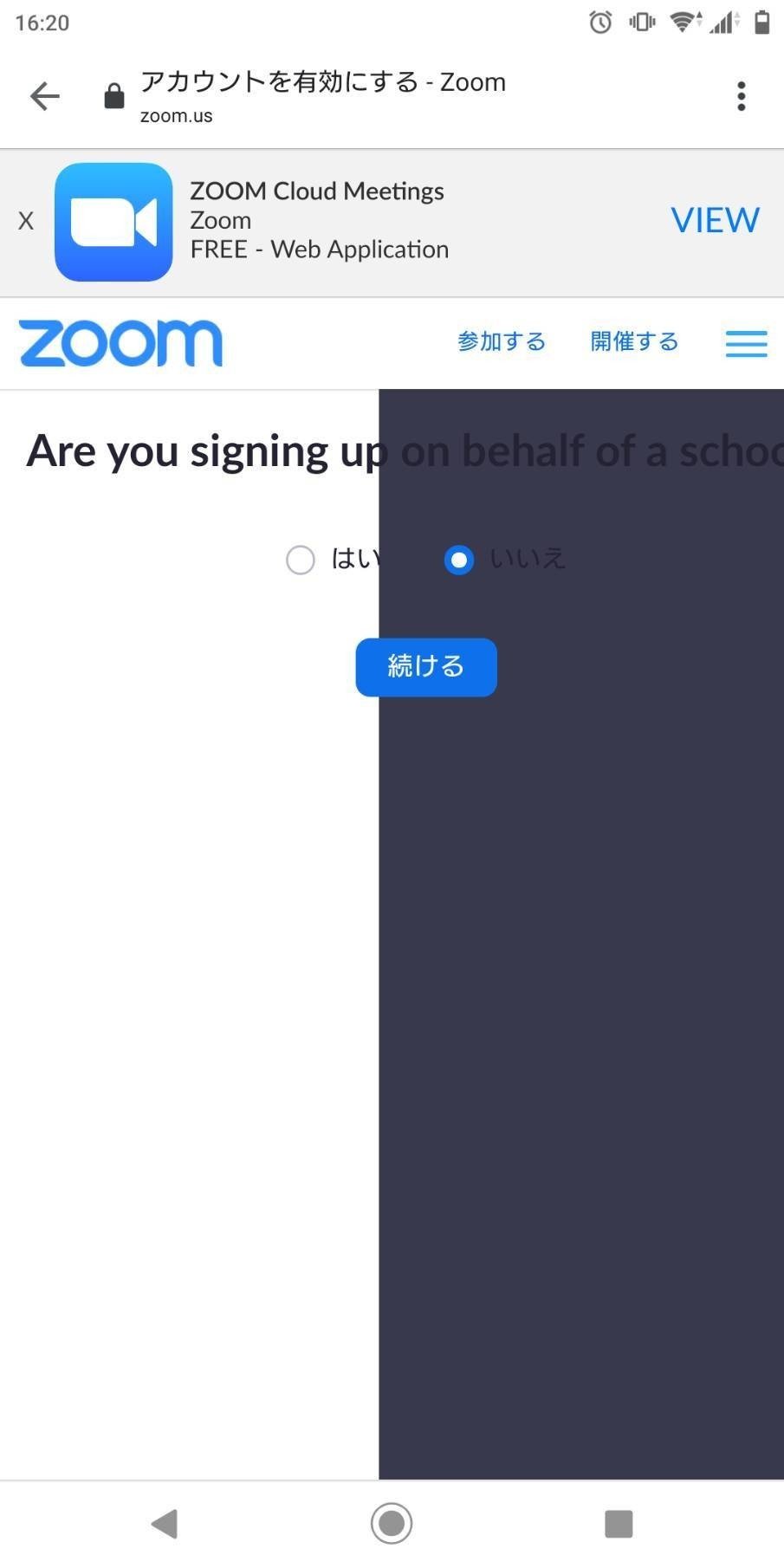
ZOOMの画面に戻ってきます。
英語で何か尋ねられますが「学校の代表者として登録しますか?」という意味なので「いいえ」と「確認」を押します。
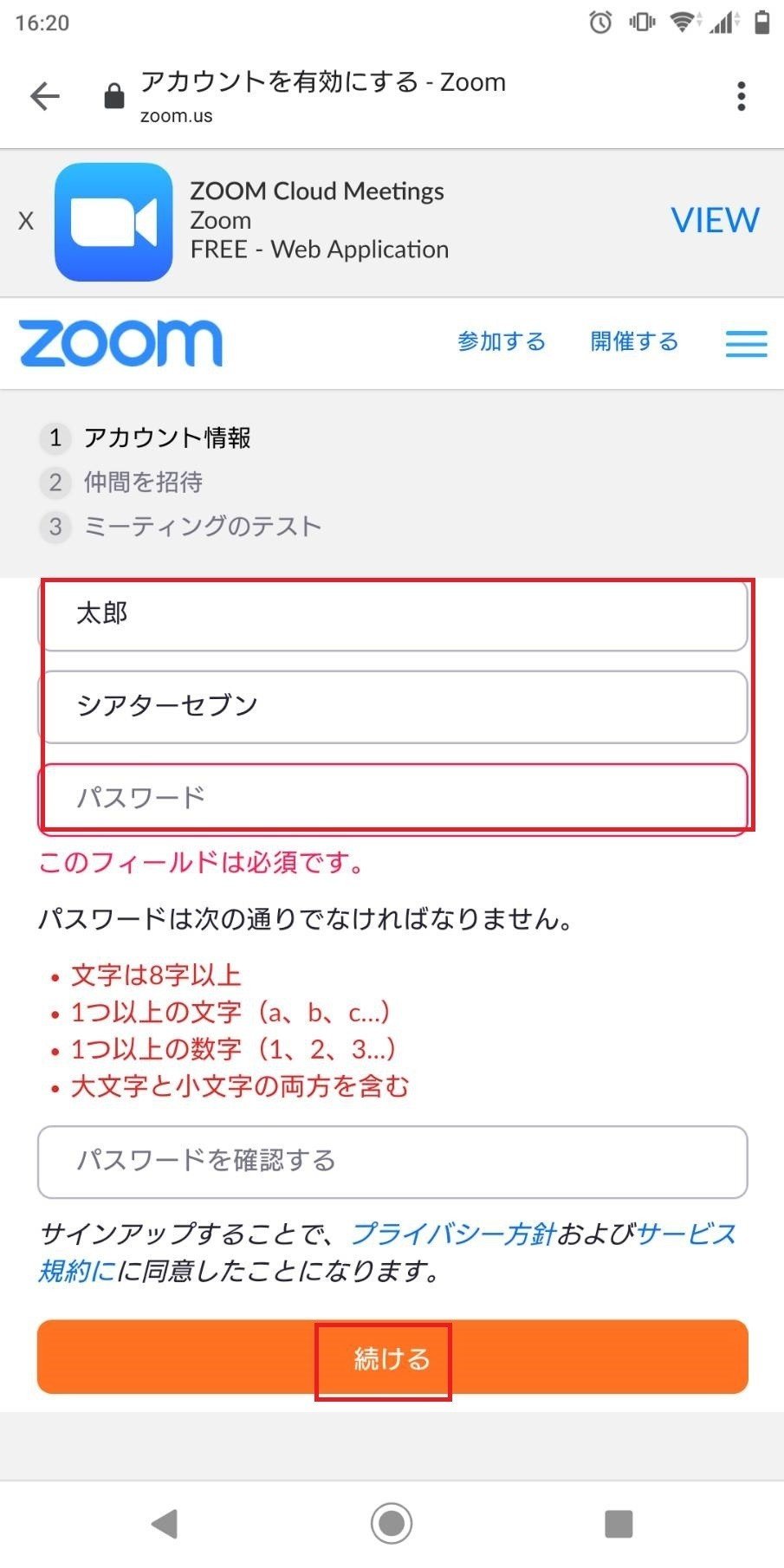
続いてアカウント情報を登録します。先ほど入力した名、姓を入力します。ここでも、入力した名前はテレビ電話の画面で表示されることはありまん。パスワードは条件にあう任意のものを設定してください。入力したら「続ける」をクリックします。

これで登録が終わりました。友達を誘いましょうと言われますが、ここではスルーしても問題ありません。ロボットではないということだけ意思表示をして飛ばします。
こちらが最後の画面です!

ここまできたら登録完了です!お疲れ様でした!
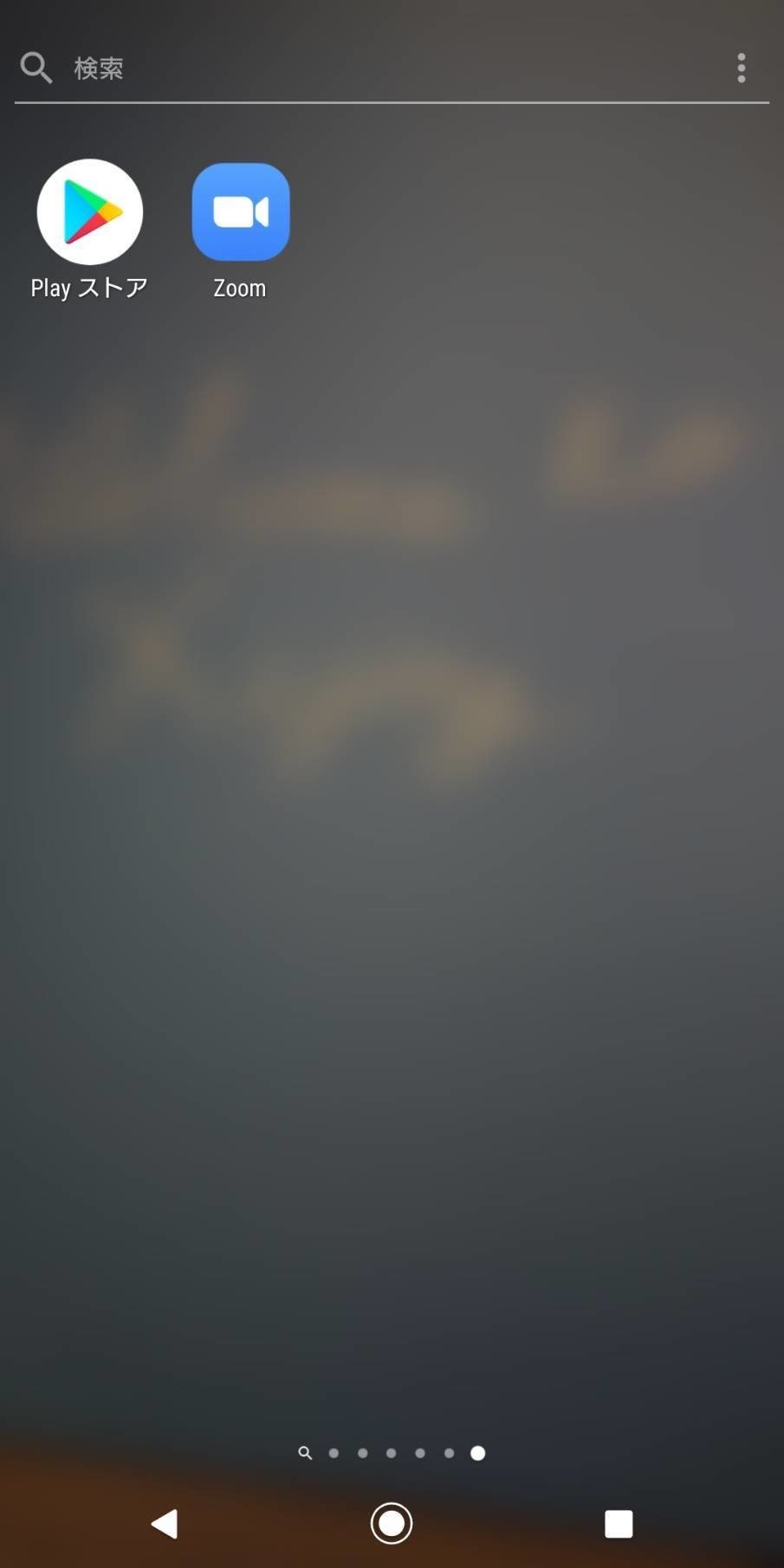
「ZOOM」には待ち受け画面やメニューにあるこの↓アプリからいつでも入ることができます。
さて、いよいよイベント配信を視聴しましょう!
配信イベントの鑑賞方法「ZOOM視聴編」へ!
この記事が気に入ったらサポートをしてみませんか?
