
#4 Padletを一番使ってたかもしれないという話①
続けることを続けていこうと頑張っている、まこつです。今日はこの7月まで一番使ったであろう「Padlet」(パドレット)について紹介していきます。
Padlet(パドレット)って何?
Padletとは、オンラインで使用することができる掲示板のようなサービスです。それぞれの意見を書き込んで、相互に見合ったり、感想や振り返りなどを書き込んだりすることもできます。
MicrosoftやGoogle、appleなどのアカウントがあれば無料で登録することができます。ただし、無料版だと以下の制限があるので注意
無料版で作成することができるのは3つのボードまで
3つ以上を作る時にはアーカイブする必要がある
紹介すると3人につき、1つボードを増やすことができる紹介の仕方については以下を参照↓
紹介の仕方については、以下を参照↓

自分のアバターを選択すると、「設定」が出てくるので設定を押します。
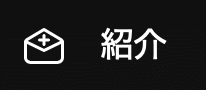
設定を押すと、下の方に「紹介」が出てくるので紹介を押します。

紹介を押すと、リンクが作成されるため、そのリンクを共有し、そのリンクから登録することで、新しく登録した人が紹介した人数になります。
ボードの種類
Padletでは、クラスで共有するボードをまずは作成します。ボードの種類はいくつもあります。
ウォール
ストリーム
マップ
キャンバス
ストリーボード
タイムライン
このようにたくさんのボードの中から授業にあったボードを選択し作成し使っていきます。
一番使ったボードは「ウォール」
一番使いやすいのは、「ウォール」です。

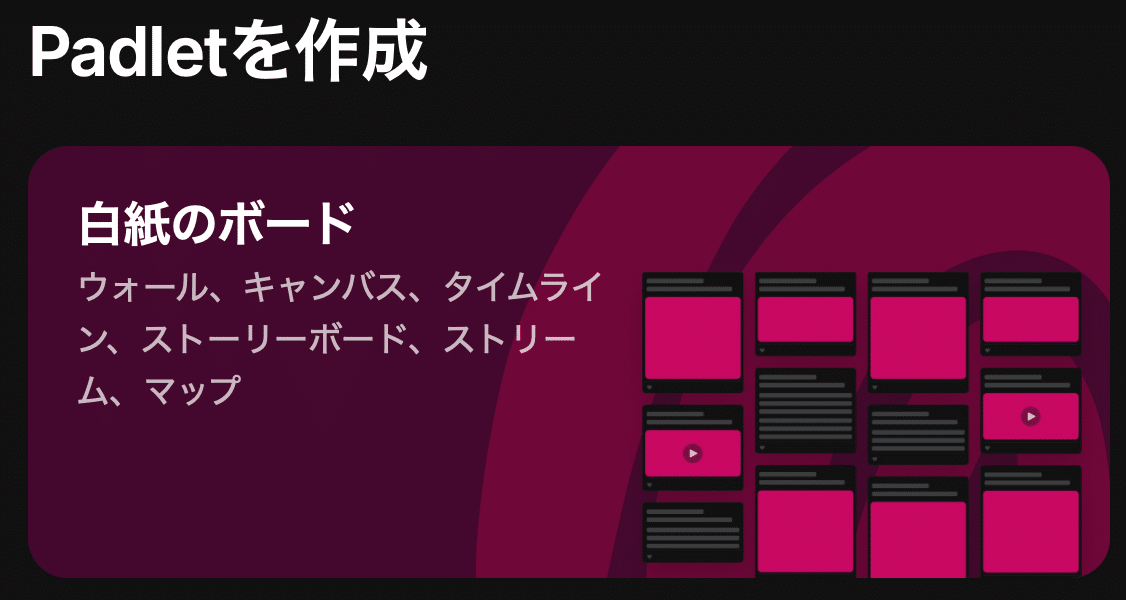
ウォールを選択すると「セクション」をオン、オフと選択できます。私は「セクション」をオンにして使うことが多いです。
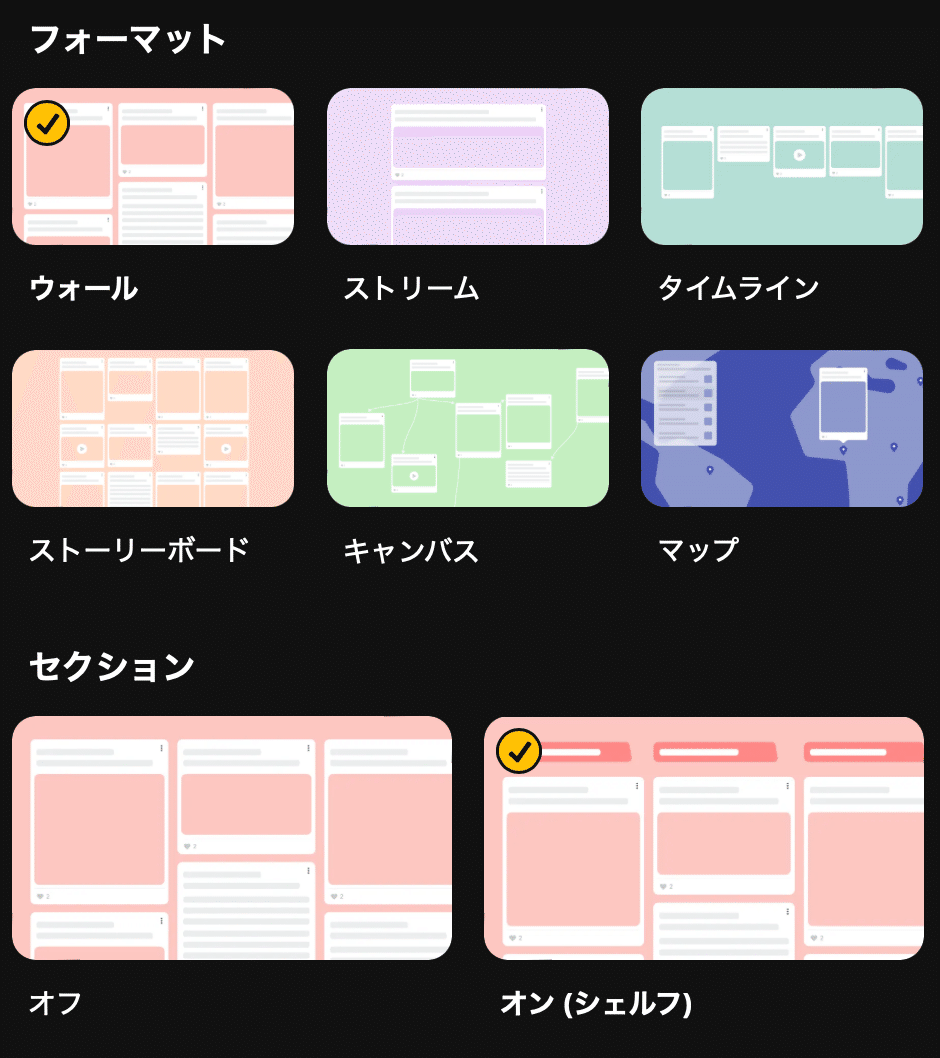
セクションをオフとすると書き込んだ意見は、書き込んだ順に表示されていきます。セクションをオンにすると、書き込んだ意見をどこに表示したいのか、意見を書き込む人が選ぶことができます。
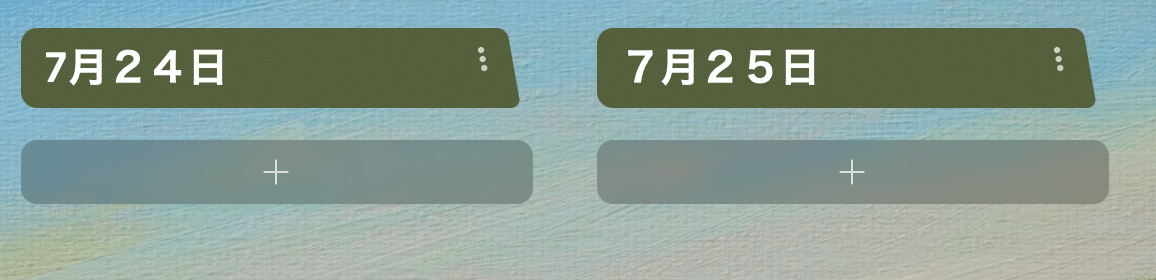
このように、教科毎のボードを作成して「日付」のセクションを作成し、毎日の振り返りを打ち込むこともできます。「日付」だけでなく「番号」で区切って、その子専用の場所を作ることもできます。
ボードの細かな設定をしてリンクを共有

タイトル(ボードのタイトル)
説明(細かな指示を打ち込みます)
壁紙(好きなものを選択します。)
↑リンクを共有して、意見を書き込み始めても、あとから変更できます。
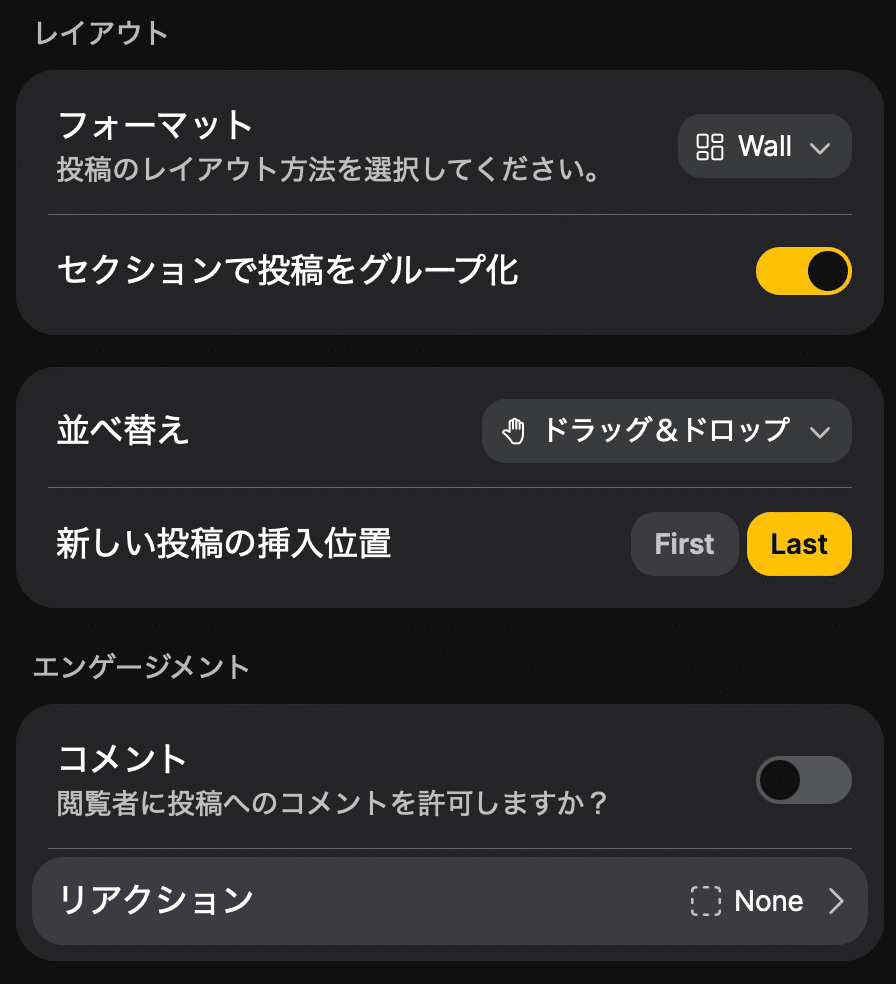
フォーマット(作ってからでもボードを変えることができます。ウォール→タイムラインなど)
セクションで投稿をグループ化(あとからでもセクションをオンオフできます)
コメント(意見に対してコメントをつけられます)
リアクション(いいねなど)
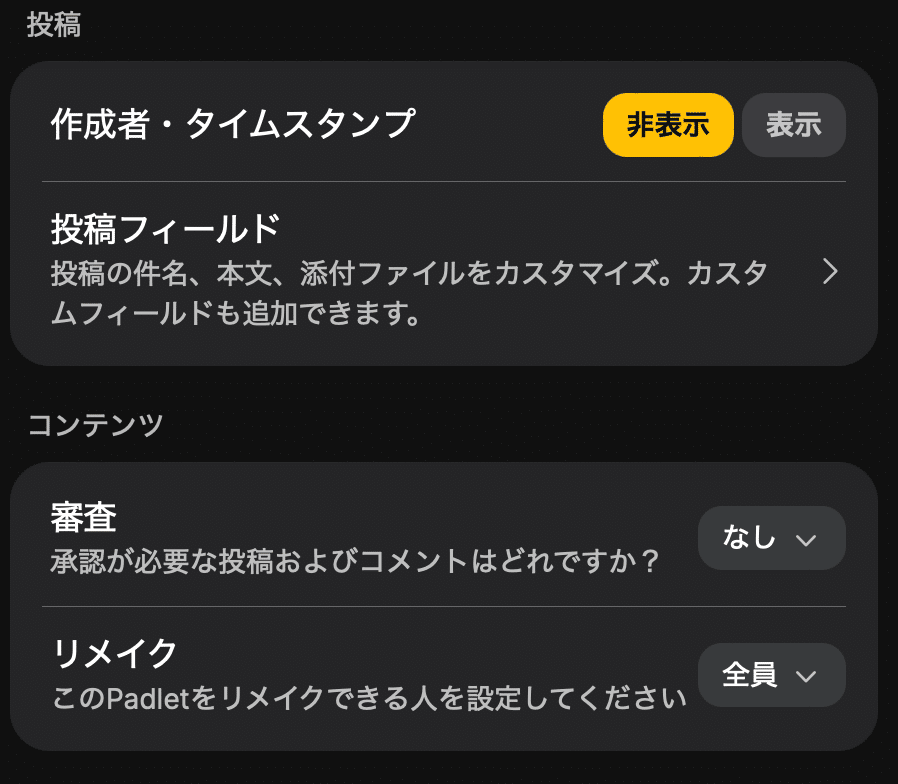
授業で活用する際には、作成者は、表示をするのがおすすめです。非表示にしていると誰が書いたのか分かりません。
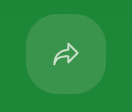
設定が完了したら、共有を押してリンクを共有しましょう。

リンクをクリップボードにコピーで共有することができます。リンクを貼り付けて、みんなで意見を書き合いましょう。
区切りリンクは、セクションの中で個人で書いたものは、その人にしか見ることができません。
ボードの作成者は全員の書き込みを見ることができます。
終わりに
ここまでが、使用するまでの準備です。ボードの活用方法についても少しずつ書いていきたいと思います。
この記事が気に入ったらサポートをしてみませんか?
