
【CG初心者でも簡単&無料】Apex Legendsの3Dモデルを“自由自在”に動かす方法【前編】
はじめに
APEX LEGENDSの3Dモデルをゲームデータから取り出す&自由自在に動かす方法をまとめました!
「3DCGって何すればいいの?」ってレベルの初心者の方でもわかりやすくかつ、できるだけ丁寧に4つのパートにわけて解説してみたので、この記事を参考にして色々な作品作りの幅を広げてみてください(*^^*)
Part1. 準備編 (前編 : こちらの記事)
Part2. 3Dモデルをゲームファイルから抽出編 (前編 : こちらの記事)
Part3. 3DモデルをBlernderに取り込む編 (後編 : 執筆中。。。)
Part4. 3Dモデルを動かす編 (後編 : 執筆中。。。)
Part1. 準備編
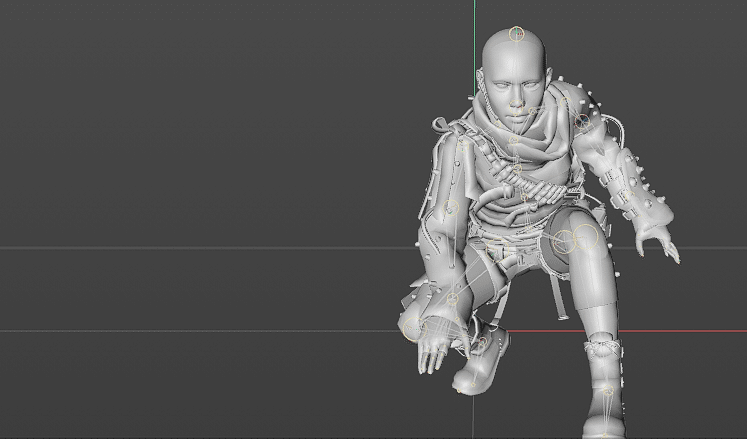
■使用するソフト
・APEX LEGENDS → Origin版でもSteam版でも可
・Legion → APEXから3Dデータを取り出すために使うソフト
・GameImageUtil → テクスチャ(スキン)を取り出すために使うソフト
・Blender → 3DCGソフト。技術力次第で何でも作れます
・Import SEModel Plugin → Blender用プラグイン。データ取り込みに使用
・SG Shader → Blender用シェーダー。テクスチャの貼り付けに使用
※Legionはゲームのアップデートと共に使用不可になる可能性があるので、常に最新版を使ってください。
■ソフトのダウンロード方法
まずは、3Dモデルを動かすための準備編です。
上記6つのソフトは全て使用するので、必ず全てダウンロードしてください。
とはいえ、「ダウンロードしてください。」とだけ言われてもわけもわからない海外のサイトからなにかダウンロードするのって怖いですよね。。。
そんなわけで、この記事ではひとつひとつ丁寧にダウンロードから解説していきます!
※ここで説明するのはあくまで、ソフトの簡単な説明とダウンロード方法のみです。上のリストから6つ全て無事ダウンロード出来た方は、次章の
「3Dモデルの取り出し編」まで読み飛ばしていただいてOKです。
・APEX LEGENDS
これはわざわざとりあげるまでもないですね。しいて言えば、Origin版でもSteam版でもどちらでもインストールさえしてれば3Dモデルの取り出しが可能です。
ただし、Origin版とSteam版ではゲームがインストールされている場所が
異なります。3Dモデルを取り出す際に重要なので、確認しておきましょう。
Origin版の場合、デフォルトだと
C:\Program Files (x86)\Origin Games\Apex
にインストールされています。
保存先を変更していて見つけられない場合や、上記のフォルダにゲームがインストールされていなかった場合は、Originのゲームライブラリから、APEXを右クリックして、「ゲームを移動する」を選択すると、保存フォルダを確認することが出来ます。
Steam版の場合、デフォルトだと
C:\Program Files (x86)\Steam\steamapps\common\Apex
にインストールされています。
こちらも、保存先を変更していて見つけられない場合や、上記のフォルダにゲームがインストールされていなかった場合は、Steamのライブラリから、APEXを右クリック→「管理」→「ローカルファイルを閲覧」と選択することで、保存フォルダを確認することが出来ます。
・Legion
APEXから3Dデータを取り出すために使用するソフトです。APEXにデータがあるモデルなら、キャラクターでも武器でもチャームでもマップでもデスボックスでも全てのモデルを取り出すことが出来る超絶有能ソフトです。
まずは、URLからLegionのトップページへ飛ぶと下の画像のようなページが開きます。
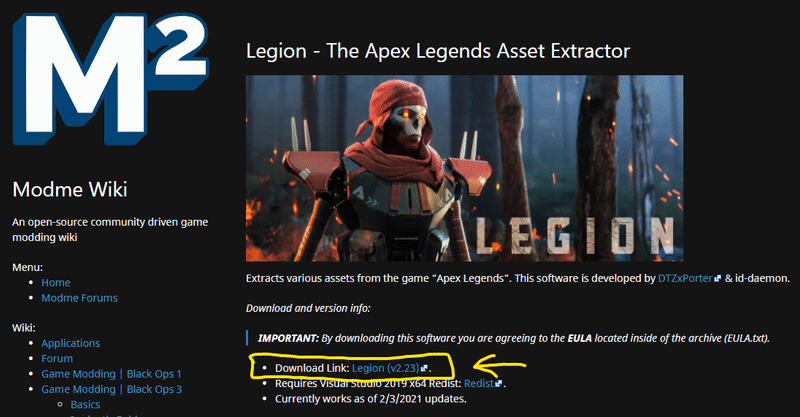
中央の方に、「Download Link: Legion (v2.23)」とあるので、こちらをクリック。ダウンロードサイトに飛ぶので、ダウンロードを押して保存しましょう!
※(v2.23)は記事執筆時(2021/02/14)での最新バージョンになります。(v2.23)の数字が異なっていても、必ず最新バージョンのものをダウンロードしてください。最新バージョンを使わないとモデルがうまく取り出せない可能性があります。
・GameImageUtil
Legionで取り出したファイルから、テクスチャ(3Dモデル用のスキンのようなもの)を更に取り出すために使用するソフトです。
まずは、URLからGameImageUtilのページへ飛ぶと、下の画像のようなページが開きます。
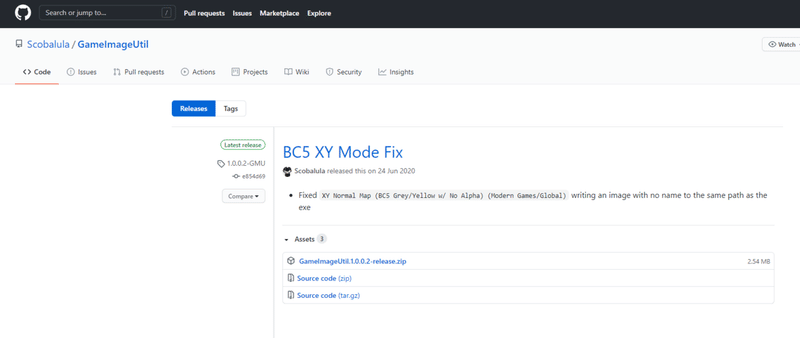
画面中央下↓の青色で記載されている
「GameImageUtil.1.0.0.2-release.zip」
と書かれた文字をクリックして保存します。
・Blender
無料の3DCGソフト。無料ですが、有料ソフト並に機能が充実しています。無料でユーザ数も多いため、わからない機能があってもググったら大体解説がヒットしてくれます。極めることで無限の表現が可能になるソフトです。
まずは、URLからBlenderのトップページへ飛ぶと、下の画像のようなページが開きます。
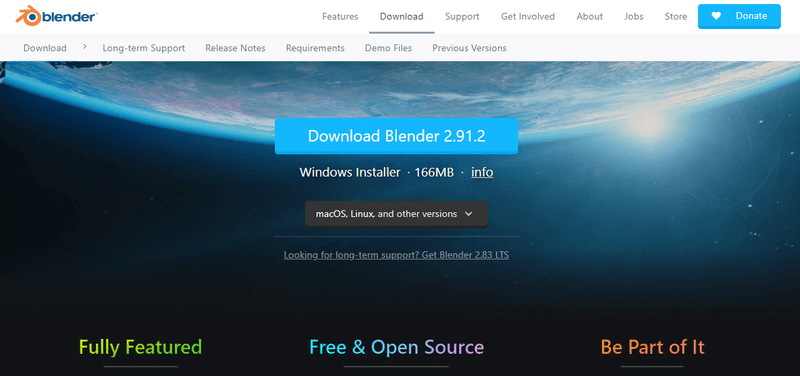
画面中央の青いボタン、「Download Blender 2.91.2」をクリックして保存します。とてもわかりやすい!
※(2.91.2)は記事執筆時(2021/02/14)での最新バージョンになります。しかし、今後リリースされる最新バージョンを使用すると、後述するプラグインが互換性を失い、使用不可になる可能性があります。したがって、まずは最新バージョンを利用し、プラグインが使えなかった場合はバージョンを(2.91.2)以前に落として利用してください。
・Import SEModel Plugin
こちらは、APEXから取り出した3Dモデルファイルを、Blenderに取り込めるようにするための、Blender専用プラグインです。
まずは、URLからImport SEModel Pluginのページへ飛ぶと、下の画像のようなページが開きます。
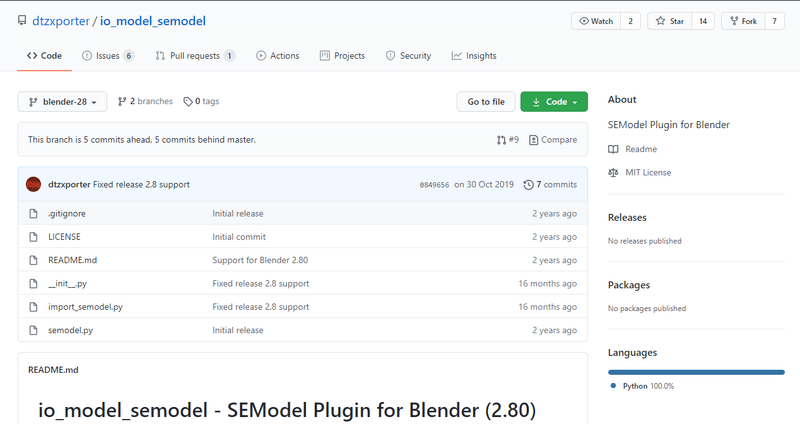
画面中央右→の「Code」と書かれた緑色のボタンをクリックします。
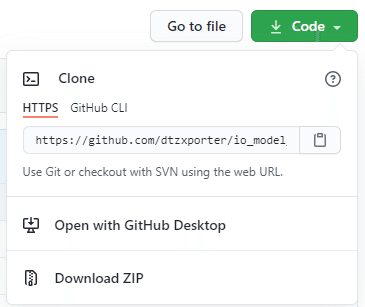
すると、下方向にタブが開くので、一番下の「Download ZIP」をクリックして保存しましょう!
・SG Shader
最後です。GameImageUtilで取り出したテクスチャを、Blenderで楽に取り込めるようにするための、Blender専用プラグインです。
Googleドライブからのダウンロードになります。
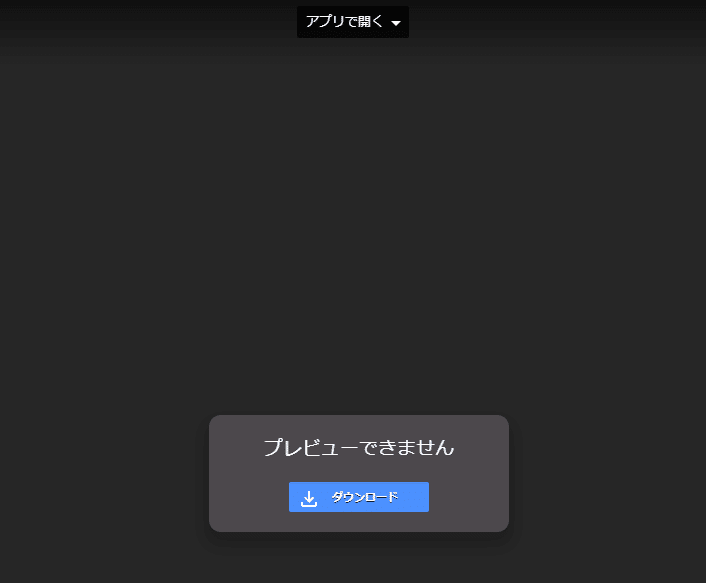
画面中央の青い「ダウンロード」をクリックして保存しましょう。「プレビューできません」というのは仕様なので、気にしないで構いません。
以上、6ファイルのダウンロードで準備編は完了です!
では、次はいよいよ3Dモデルの取り出しにかかりましょう!!
Part.2 3Dモデルの取り出し編
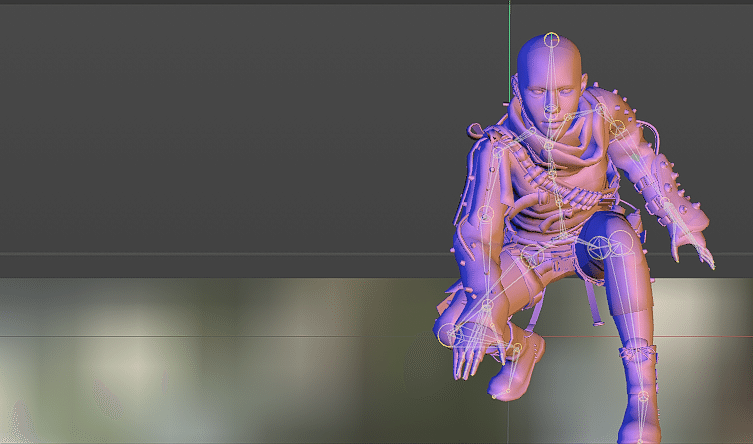
まずは、準備編でダウンロードしたLegionを解凍します。すると、中には「Legion.exe」があるので、ダブルクリックして起動しましょう。
※「Legion.exe」の初回起動時のみ、
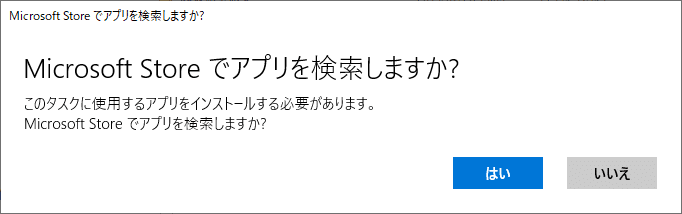
といった、ポップアップが表示されることがあります。「はい」を選択すると、ソフトが起動します。

ソフトの読み込みを待ちましょう。。。ちなみにこの読み込み画面はAPEXのシーズンごとに変更されているみたいです。執筆時はシーズン8のヒューズ実装直後だったため、ヒューズが選ばれているようですね。
ソフトの読み込みが完了するとこのような画面になります。
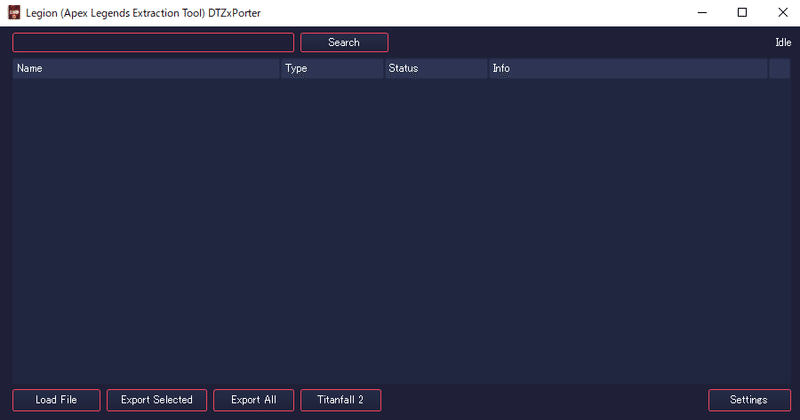
まずは、取り出すための設定からです。右下の「Settings」をクリックしてください。
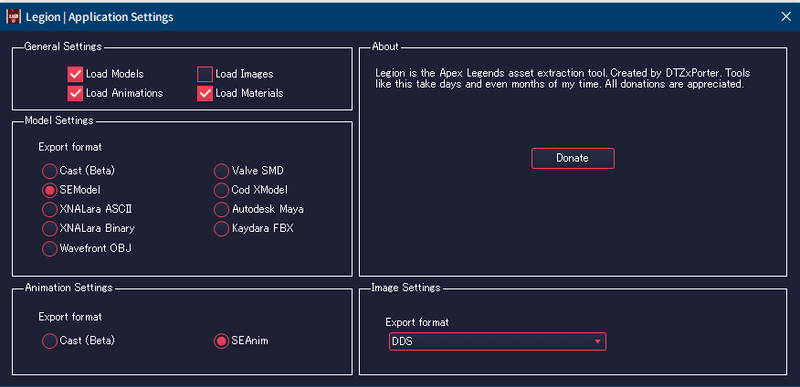
画像のように、右上のGeneral Settingsは「Load Materials」と「Load Models」にチェックを付けてください(キャラクターのアニメーションも抽出したい場合は「Load Animations」もチェック)。
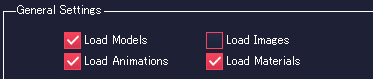
その下のModel Settingsは「SEModel」に、一番下のAnimation Settingsは「SEAnim」にチェックを付け、右上の×を押して戻りましょう。
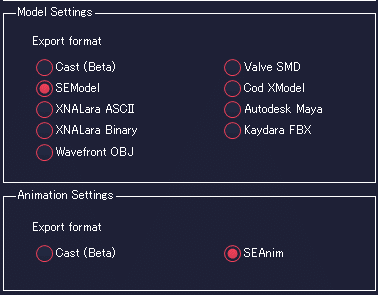
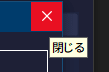
つづいて、ゲームデータを読み込みます。左下の「Load File」をクリックし、APEXのPakファイルを読み込みます。

※このとき、APEXがインストールされている場所を把握しなければならないため、わからない方は、準備編のAPEX LEGENDSの項目に戻って確認してきてください。
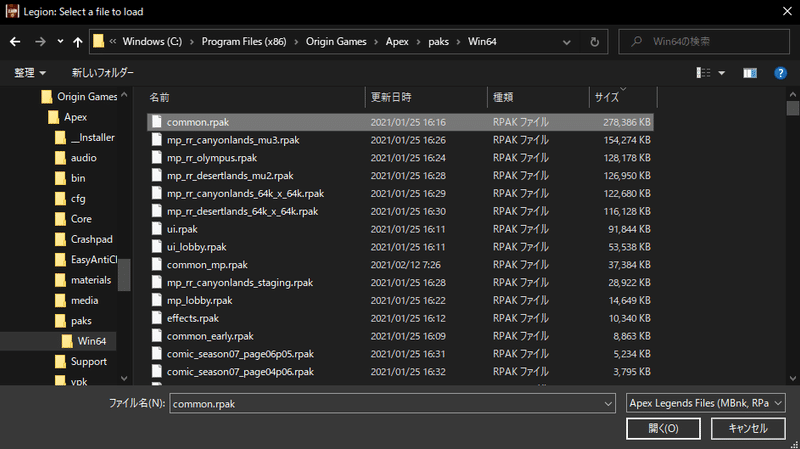
Origin版の場合
C:\Program Files (x86)\Origin Games\Apex\paks\Win64
Steam版の場合
C:\Program Files (x86)\Steam\steamapps\common\Apex\paks\Win64
APEXのインストール先を変更してない場合、上記フォルダにAPEXのPakファイルが存在します。Pakファイルとは、ゲームのデータが保存されているファイルです。

サイズ順で並び替えを行い、最もサイズの大きい「common.rpak」には、キャラクターや武器のモデルが保存されています。
その次にサイズの大きい「mp_rr_マップ名」ファイルには、各マップのモデル、それよりサイズの小さいファイルにはロードスクリーンやコミックのデータ等、今回は必要のないものが保存されています。
今回はキャラクターや武器のモデルを取り出すことが目的のため、「common.rpak」を選択して開きます。
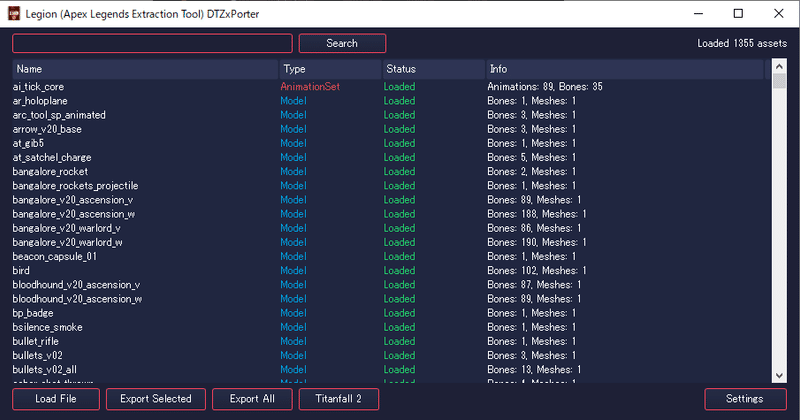
すると、1000以上のモデル&アニメーションデータを読み込む事ができます。APEX内のモデルは大体ここに保存されています。
例えば、「beacon_capsule_01」をクリックすると…
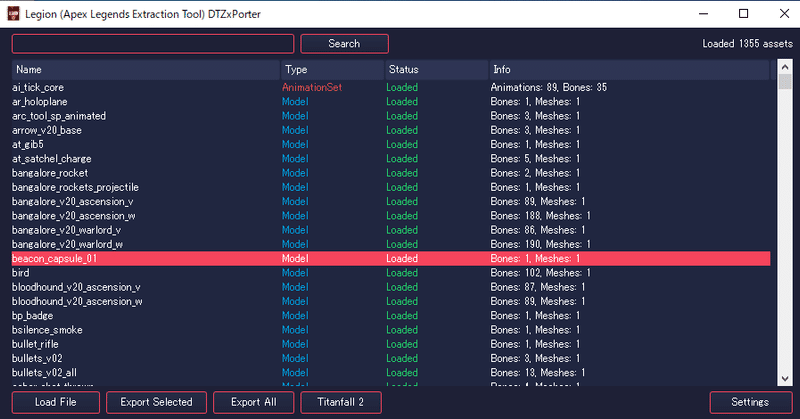
ピンク色にハイライト表示されます。
この状態で、キーボードの「P」を押すと…
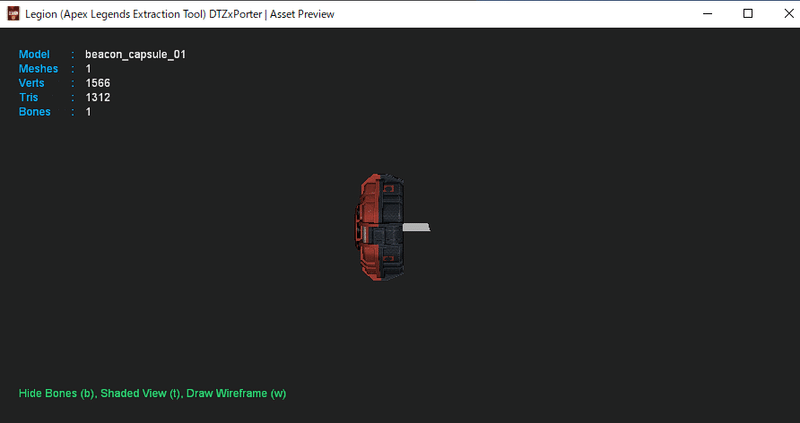
選択したモデルのプレビュー画面が表示されます。
この画面で、
・「Alt」キーを押しながら左クリックホールドで、モデルの向きの変更
・「Alt」キーを押しながらマウスホイール押し込みで、モデルの位置の変更
・マウスのホイール上下で、ズーム / ズームアウト
等を行う事ができます。
この機能を使って、モデルを見やすい角度に変更して見ましょう。
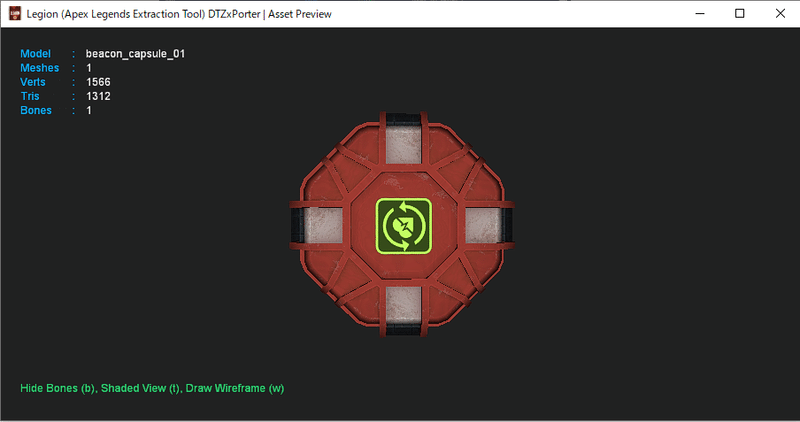
この角度が見やすいですね。どうやら「beacon_capsule_01」はモバイルリスポーンビーコンのモデルだったようです。
特にモバイルリスポーンビーコンのモデルが必要になる気はしませんね。右上の×を押して、モデル選択画面に戻りましょう。
次はキャラクターのモデルを読み込んでみましょう。
キャラクターモデルのみを表示するために、左上のボックスに「pilot」と入力します。

すると、キャラクターモデル一覧が表示されます。
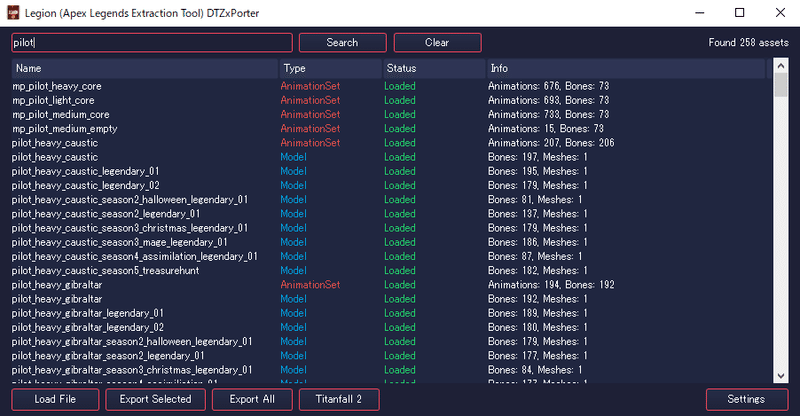
ここで、①Nameが「pilot_」から始まるもので②Typeが「Model」のものを選択してください。
条件に当てはまる中で、一番上の「pilot_heavy_caustic」をクリックしてみましょう。
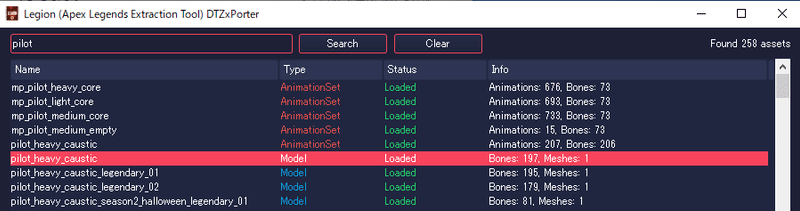
ピンク色にハイライト表示されたのを確認して、先程と同様に、キーボードの「P」を押しましょう。
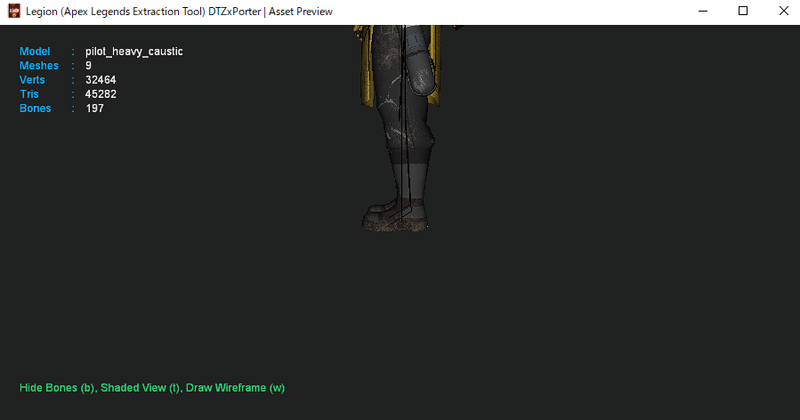
何やら下半身だけが見えてますね。
・「Alt」キーを押しながら左クリックホールドで、モデルの向きの変更
・「Alt」キーを押しながらマウスホイール押し込みで、モデルの位置の変更
・マウスのホイール上下で、ズーム / ズームアウト
これらのテクニックを使って、見やすい角度に変えてみましょう。
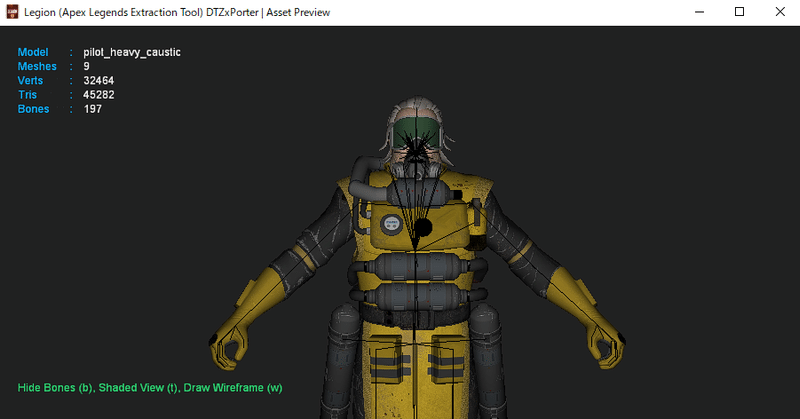
黒い線が邪魔ですね。キーボードの「B」を押して、黒い線を消しましょう。
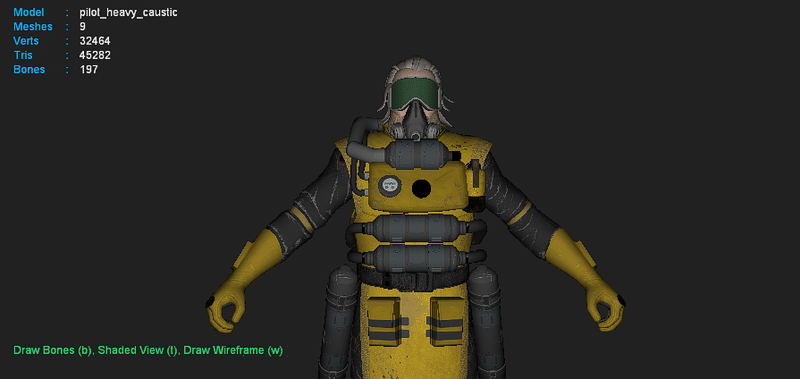
コースティックのモデルを見つけることに成功しました!
※モデル選択画面で、Nameが「pov_pilot_」から始まるモデルを選択していた場合、1人称視点(自分がゲーム内でプレイしているときに、画面内に表示されている)モデルが表示されます。このモデルには、自分の画面内に映らない頭や、胴体の一部分が存在しません。扱いづらいだけなので、普通にNameが「pilot_」から始まるものを使いましょう。
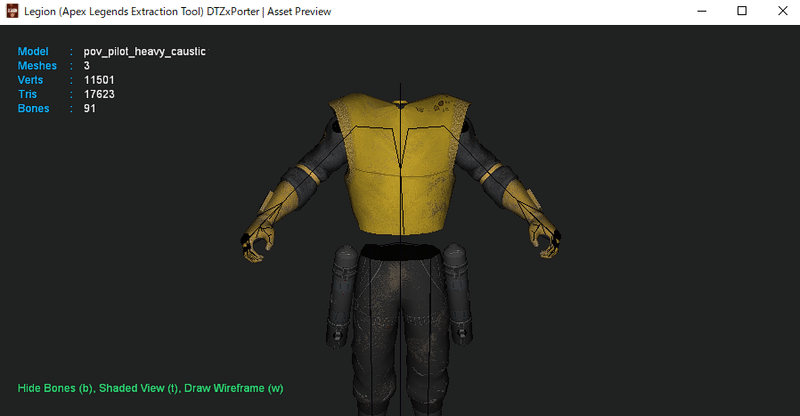
他のキャラクターやスキンについても探してみましょう。
コースティックが表示されているプレビュー画面は残したまま、他のファイルを選択してみましょう。ここでも、①Nameが「pilot_」から始まるもので②Typeが「Model」のものを選択することに気をつけましょう。
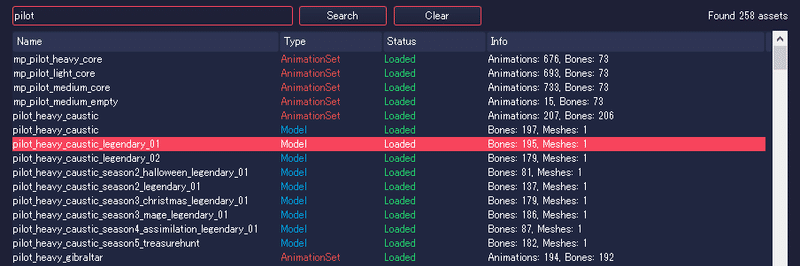
すると、プレビュー画面では、
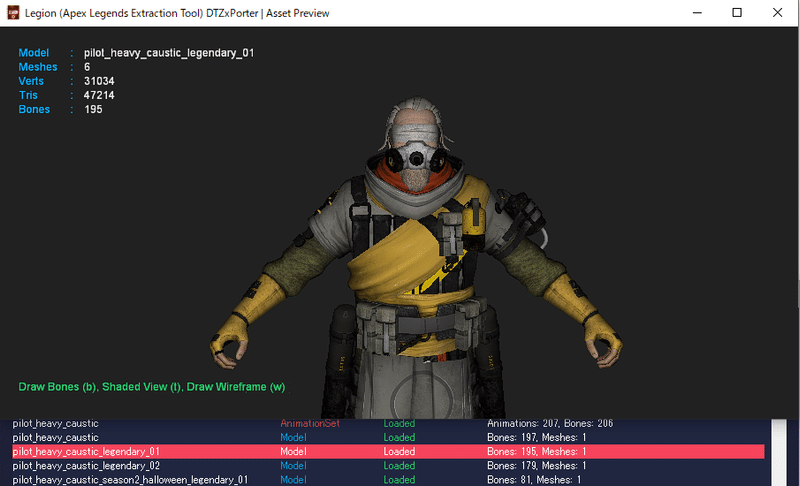
コースティックのレジェンダリースキンが表示されています。
このように、プレビュー画面は残したまま、自分がほしいキャラクターの自分のほしいスキンを探すのがコツです。
ちなみにName欄の特徴としては、
「pilot_(身体のサイズ)_(キャラクター名)_(スキン名)」
となっています。
身体のサイズ
・light : ライフライン、ワットソン、レイス、
・medium : バンガロール、ブラッドハウンド、クリプト、ミラージュ、ローバ、ホライゾン、ランパート、オクタン、ヒューズ
・heavy : コースティック、ジブラルタル、パスファインダー、レブナント
キャラクター名は基本英語ですが、私達が覚えているゲーム内での名前と、開発用のコードネームが異なっているキャラも存在します。
APEX名とコードネームが異なっているキャラ
・support : ライフライン
・holo : ミラージュ
・nova : ホライゾン
・stim : オクタン
また、キャラクターモデルではなく、武器モデルを取り出したければ、左上のボックスに「w_」(←アンダースコア見づらいので注意!)と入力します。

すると、武器モデルだけでなく、コースティックのガスタンクなどのキャラクターアビリティモデル、レイスのクナイなどスーパーレジェンド装備、フェニックスキットやバックパックなどのゲーム内アイテムのモデルも全て表示されます。
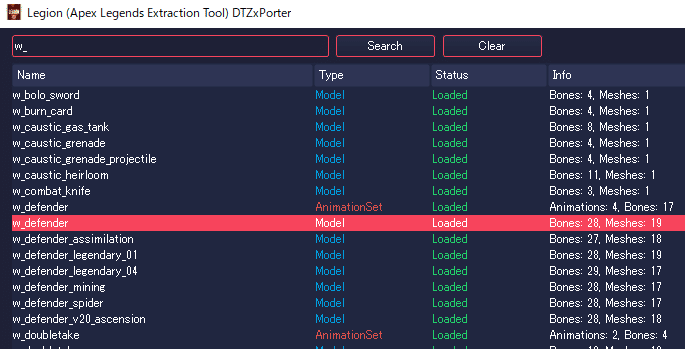
ちなみに、武器のコードネームは、「チャージライフル」→「defender」など、私達が覚えているゲーム内での名前とは異なっているものが多いです。プレビュー画面を表示しながら自分が取り込みたいアイテムを色々探してみましょう。

さて、大体のモデルの探し方がわかったところで、キャラクタースキンの取り出しに戻りましょう。
もう一度キャラクターモデルのみを表示するために、左上のボックスに「pilot」と入力します。

今回は、パスファインダーの大晩餐会イベントでのスキン、「SRVN MRVN」を取り出してみましょう。

こちらのスキンです。かわいい。
身体のサイズから、パスファインダーはheavy枠なので、「pilot_heavy_pathfinder」のNameを探しましょう。
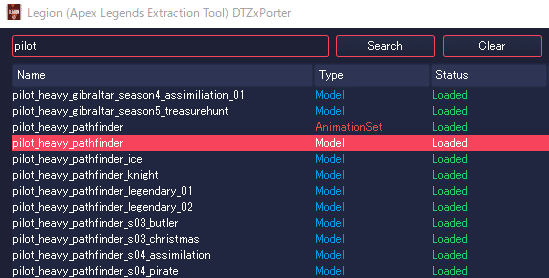
プレビュー画面を見つつ、「pilot_heavy_pathfinder_s03_butler」を選択したところで、
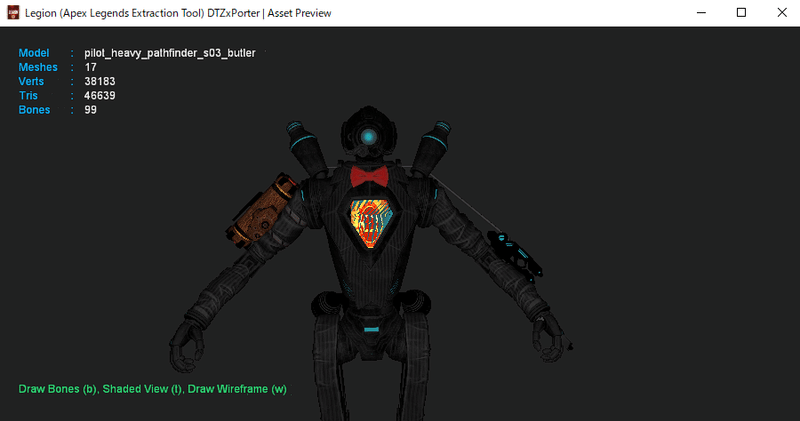
照明がないため少し暗いですが、お目当てのスキンが見つかりました。このように、プレビュー画面では、光量や反射の計算などがされていないため、ゲーム内とスキンが異なっているように見える場合があります。後に3DCGソフトで読み込んだ場合はしっかりと読み込めるので、ここでは気にせずに進めてください。
お目当てのモデルが見つかったところで、モデル選択画面で取り出したいモデルの名前をダブルクリックします。今回は「pilot_heavy_pathfinder_s03_butler」をダブルクリック。

Statusが「Loaded」→「Exported」になれば、モデルの取り出しは完了です。
次に、テクスチャ(スキンデータ)を取り出しやすくするための、Castファイルを取り出します。
モデル選択画面の右下のSettingsを選択します。

Model SettingsのExport formatを「SE Model」→「Cast (Beta)」に変更します。
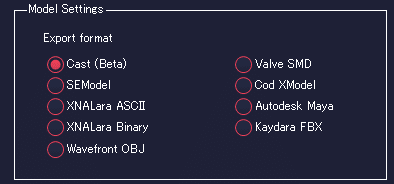
その他は変更せず、右上の×を押して戻りましょう。その後、もう一度取り出したいモデルの名前をダブルクリックします。

Statusが「Loaded」→「Exported」になれば、テクスチャ(スキンデータ)を取り出しやすくするためのCastファイルの取り出しは完了です。
右上の×を押して、Legion.exeを終了しましょう。
取り出したモデルデータは、Legion.exeと同じ場所に、「exported_files」というフォルダが新たに出来ているため、その中に保存されています。

「exported_files」→「models」→「先程取り出したファイル名(今回はpilot_heavy_pathfinder_s03_butler)」
とフォルダに入っていき、
・_imagesフォルダ、
・先ほどLegionで取り出したSEMODELファイル
・先ほどLegionで取り出したCASTファイル
の三種類が保存されていることを確認してください。
※ここで、_imagesフォルダ内にモデルの画像データが正常に抽出されているか確認してください。
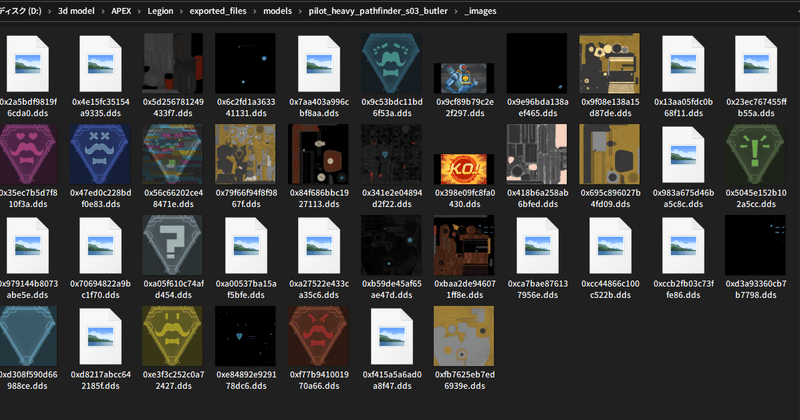
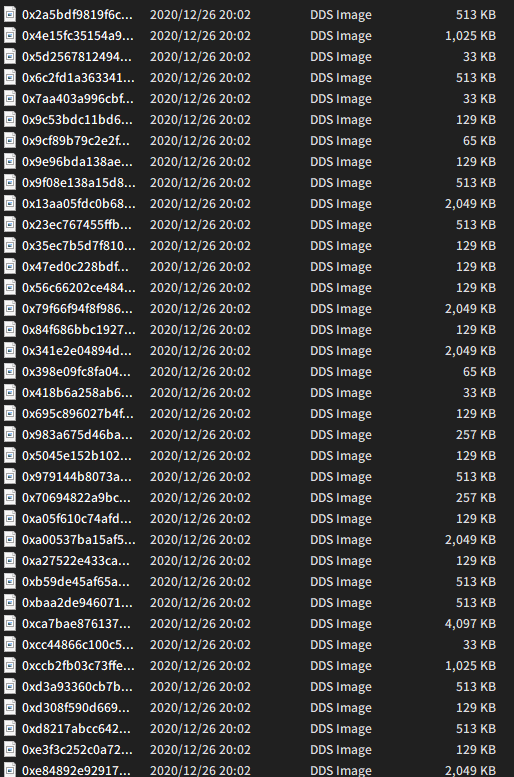
正常に画像データが抽出されていた場合、上記のようなデータが保存されています。(お使いのPCの設定によっては上記1枚目の画像ではなく、2枚目のようにファイル名の羅列が表示されることもありますが、正常に抽出されているので、次に進んでください。)
画像データがなかった場合、この後の「GameImageUtil」を使用したテクスチャの抽出時に不具合が生じます。
本記事の最後に記載されている、「GameImageUtilの不具合について」という項を参考に修正してみてください。

それでは、テクスチャ(スキンデータ)の取り出しを行います。ここでは、先程Legionで取り出したCASTファイルに、準備しておいたGameImageUtilを使用します。
まずは、GameImageUtilを解凍し、「GameImageUtil.exe」をダブルクリックして起動します。
※「GameImageUtil.exe」の初回起動時のみ、
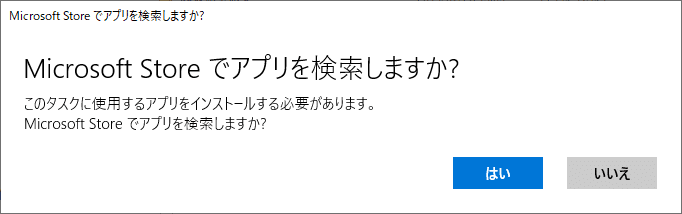
といった、ポップアップが表示されることがあります。「はい」を選択すると、ソフトが起動します。
ソフトの読み込みが完了するとこのような画面になります。
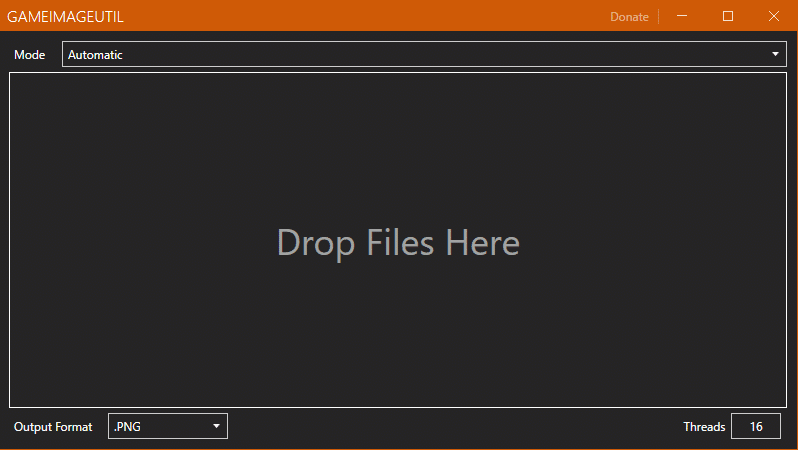
この画面上に、先程Legionで取り出したCASTファイルをドラッグ&ドロップします。今回は、「pilot_heavy_pathfinder_s03_butler_LOD0.cast」

ドラッグ&ドロップしたら、読み込まれるのを待ちましょう。。。
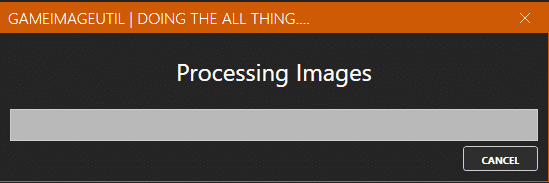
読み込みが完了したら、CASTファイルがあった場所と同じ場所に、キャラクターの細かい種類ごとのテクスチャが保存されたフォルダーが、自動で作られます。
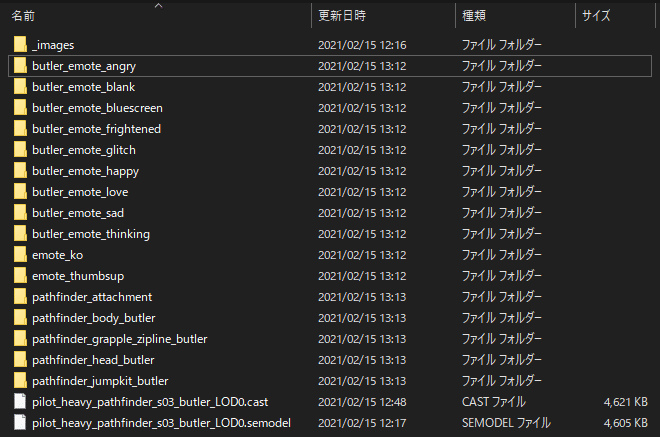
ここまで出来たら、3Dモデル&テクスチャの取り出しは完了です。
※GameImageUtilによる、テクスチャの取り出しが失敗してしまうケースが複数報告されています。(5/18現在、4件のエラーの報告DMを頂いております。)
こちらにつきまして、原因と一時的な対策をまとめの後に追記しておりますので、同様の症状が出た場合、参考にしてみてください。
軽くおさらいをしておきましょう。
1. 「Legion.exe」を起動
2. 「Settings」で「Load Materials」と「Load Animations」をチェック
3. 「Load File」から「common.rpak」を選択
4. 取り出したいモデルを探す。キャラは「pilot」武器は「w_」で検索
5. プレビュー画面を見ながら確認。「SEModel」ファイルを取り出す
6. 「Settings」で「SE Model」→「Cast (Beta)」に変更
7. 「CAST」ファイルも取り出す
8. 「GameImageUtil.exe」を起動し、取り出した「CAST」ファイルをD&D
以上、8つの手順でモデルの取り出しを行うことができます。
では、後編ではここで取り出したモデルを、いよいよ3DCGソフトに取り込んで見ます。
※後編の記事は鋭意執筆中です。しばらくお待ち下さい。
さいごに
いかがだったでしょうか。なるべくわかりやすく解説したつもりですが、当方初のnote投稿なので、文章も拙く、理解が難しい箇所もあったかもしれません。
この記事について質問があれば、私のTwitterのDMまで遠慮なく訪ねてきてください。答えれる範囲なら何でも答えさせていただきます。
私はかっこいい映像を見るのが好きで、私の持っている知識が誰かの映像を少しでもかっこよくする助けになれば、また、そのかっこいい映像を見れればうれしいなと思い、この記事を投稿するに至りました。
そのため、この記事をいいねやSNSでシェア、友人に紹介して頂き、少しでも多くの人に見て貰えるとうれしいです。
次はValorantの3Dモデルを取り出す方法について解説していこうかなと思っています。
最後まで読んでいただき、本当にありがとうございました。
GameImageUtilの不具合について
私のPCでは、テクスチャの取り出しの失敗は再現できなかったため、確実では無いものの、テクスチャの取り出しが失敗してしまう原因と、考えられる一時的な対応策を2つ提示しておきます。
まず、テクスチャの取り出しが失敗してしまう原因についてですが、原因はGameImageUtilの不具合ではありません。
原因はモデルデータを取り出したLegionにあります。
本記事では分かりやすくするため、GameImageUtilをテクスチャの取り出しに使うと書いていましたが、実はこの説明は誤っています。
正しくは、テクスチャの取り出しは既にLegionで行っており、GameImageUtilとはLegionで取り出したテクスチャを使いやすいように整理を行うためのソフトです。
すなわち、Legionでのテクスチャデータの抽出がうまく行えていないため、GameImageUtilにてエラーが発生するということです。
それでは、本記事の次の部分を振り返ってみましょう。Legionを使ってキャラクターのモデルデータを抽出した後の最後の部分です。
↓の----------で囲まれた文は、本記事内のコピペです。
-------------------------------------------------------------------------------------- 取り出したモデルデータは、Legion.exeと同じ場所に、「exported_files」というフォルダが新たに出来ているため、その中に保存されています。

「exported_files」→「models」→「先程取り出したファイル名(今回はpilot_heavy_pathfinder_s03_butler)」
とフォルダに入っていき、
・_imagesフォルダ、
・先ほどLegionで取り出したSEMODELファイル
・先ほどLegionで取り出したCASTファイル
の三種類が保存されていることを確認してください。
--------------------------------------------------------------------------------------
↑の、文章中の、
「exported_files」→「models」→「先程取り出したファイル名(今回はpilot_heavy_pathfinder_s03_butler)」
のフォルダをもう一度確認し、
・_imagesフォルダ
の中身が空っぽであることを確認してください。
空っぽであった場合、Legionでのテクスチャデータの抽出が失敗しています。
テクスチャデータの抽出の失敗の原因が確認できたところで、現状考えられる一時的な対応策を2つ提示しておきます。
対策1 【セキュリティソフトの解除】
一部のセキュリティソフトでは、Legionの挙動がセキュリティルールに引っかかり、うまく動作しないようです。
Windows純正のウイルス対策ソフト(Windows Defender)や、McAfeeでは、Trojanウイルスの検出がありました。
ただし、このウイルスに付きまして、製作者様のTwitterより、ウイルスが検出された場合、ウイルスは誤検出だとMicrosoftに認められているとの報告があります。
For those with Antivirus warnings on Legion (see Microsoft response): pic.twitter.com/TOqfRRpnnM
— DTZxPorter (@dtzxporter) November 24, 2020
そのため、お使いのセキュリティソフトの、リアルタイムスキャンや、リアルタイム保護等の設定を一時的にオフにし、Legionでのテクスチャの抽出をもう一度最初からやり直してください。
※ただ、この2020年11月時点ではということなので、直近のLegionの更新により、製作者様の悪意などによりウイルスが追加されていないということの証明にはなりません。
セキュリティソフトの解除は自己責任でお願いします。
(今の所、筆者の環境でウイルスは確認されておりません。気がついてないだけかもしれませんが…)
セキュリティソフトを解除している間は、念の為インターネットを遮断しておくなどの対策も有効かと思われます。LANケーブルを抜くのが一番手っ取り早くておすすめです。
Legionを信用する場合は、セキュリティソフトのホワイトリスト(検出対象外リスト)にLegionを追加してから使用してください。
対策2 【既に抽出されたデータの利用】
有志の方(APEXのリークで有名な海外の方 → @Biast12)が、Legionを用いて抽出したファイルデータを公開しております。
こちらのファイルデータから、_imagesフォルダのみをダウンロードして置き換える、もしくは、モデルデータごとすべてダウンロードするといった方法が利用できます。
My Socials Links:↓
— Biast12 (Tobias) (@Biast12) February 19, 2021
LinkTree: https://t.co/nXyzd5RJnL
My Personal Twitter: @Biast12Personal
My Youtube: https://t.co/Cn2r5V2PLw
My Twitch: https://t.co/0ahrWFuqjh
The Mine (Discord Server): https://t.co/uUG2SoQFyW
The Apex Archive (Depository): https://t.co/oB7AfUk5ob pic.twitter.com/BKADpALodF
一番下のURL
The Apex Archive (Depository)
をクリックすることで、既に抽出されたデータをダウンロードすることができます。
ただし、Legionで抽出されたデータがそのまま保存されているので、GameImageUtilを使ったテクスチャの整理からもう一度行う必要があります。
対策3【管理者権限でのLegionの起動】
管理者権限でLegionを起動してください。
管理者権限での起動方法は、Legionを右クリックして、管理者権限で起動を押すだけです。
上記3点の対応策は、あくまで一時的な物となっています。
不具合に対する適切な対応策などがわかった方はぜひ私のTwitterかもしくはコメント欄にてご教授のほど、よろしくお願い致します。
参考文献
これらの動画を参考に記事を作成させていただきました。ありがとうございました。全て英語ですが、動画で流れがわかりやすいため、この記事とあわせて見ると、より理解が深まるかと思います。
How To Port & Texture Apex Legends Models In Blender (UPDATED)
How To Fix The Eyes Of Apex Legends Models In Blender (EASY)
The Full Apex Legends Blender Tutorial (Model Extraction, Shading, Transparency, Posing, Animating)
更新履歴
Ver1.0 (2021/03/30)
記事を公開しました。
2/14に書き終わってたのに公開し忘れてました(;・∀・)
Ver1.1 (2021/04/23)
GameImageUtilのダウンロード先に誤りがあったため修正しました。
Ver1.2 (2021/05/07)
Part.2 3Dモデルの取り出し編のLegionの説明に誤りがあったため修正しました。
Ver2.0 (2021/05/18)
「GameImageUtilの不具合について」項目を追記しました。
この記事が気に入ったらサポートをしてみませんか?
