
【VRChat】Unity2022でアバターアップロード環境を作る(追記アリ)
イントロダクション
この記事はVRChatユーザーに対してのUnity2022(2022.3.6f1)環境を構築する方法の記事です。Discordの自鯖には書いてたんですが、記事としてまとめた方が見やすいかなと思って書きました。
どちらかというと、「今まで2019でUnity触ってた人」より「最近VRC始めたけど、なんか古い記事ばっかりで最新の環境構築事情が分からん」って人向けの記事にする予定です。
とか何とか言ってたら(2024/5/10追記)
Unity2022のバージョンが変わりました。
2022.3.6f1が推奨バージョンでしたが、2022.3.22f1にも対応したようです。
基本的にやることは変わらないので、適宜読み替えてください。
画像を差し替えるほどの気力はないですが、一応Unityのリンク先は2022.3.22f1に張り替えておきます。
この記事で解説すること
この記事では以下を行います。
見出しを分けるので、読み飛ばしたい人は目次から飛んでください。
(Unity2019をすでに入れてる人は2.3.だけでよいと思います)
1.UnityHubのインストール&セットアップ
UnityEditorではなく、Unityのバージョン管理などをするものです。
Unityがゲーム本体なら、UnityHubはSteamのような存在。2.Unity2022.3.6f1のインストール
末尾のf1は"最終安定板"の意味なので無視してよいです。
略してUnity2022と呼んだりします。3.VCCにUnity2022を認識させる
アバターのプロジェクトはVCCから開くので、VCCにUnity2022を認識させる必要があります。
本当は2022への移行手順も書きたかったんですが、流石にちょっと文章量多くなりすぎるので、移行は移行で分けようと思います。
前提
この記事の前提として「パソコンの基本的な操作ができて、ダウンロードとインストールの違いが分かる」「分からない単語は自分で調べて、意味を理解できる」程度の知識がある想定で進めます。
あと、ソフトウェアをインストールする都合上、「管理者権限を持っているアカウントでログインしていて、自分用のPCである」前提で進めます。家族共用のPCなど、所有者が自分でない場合は了承を取ってください。
ついでに、拡張子を表示する設定にしている前提で進めます。Windowsはデフォルトで拡張子を表示しないので、この記事を参考に拡張子を表示する設定にしてください。
1.UnityHubのセットアップ
1-1.UnityHubのインストール
まず初めに、以下のページを開きます。
ページを開いたら、画面にある「Windows用ダウンロード」のボタンをクリックして、「UnityHubSetup.exe」がダウンロードされたことを確認します。
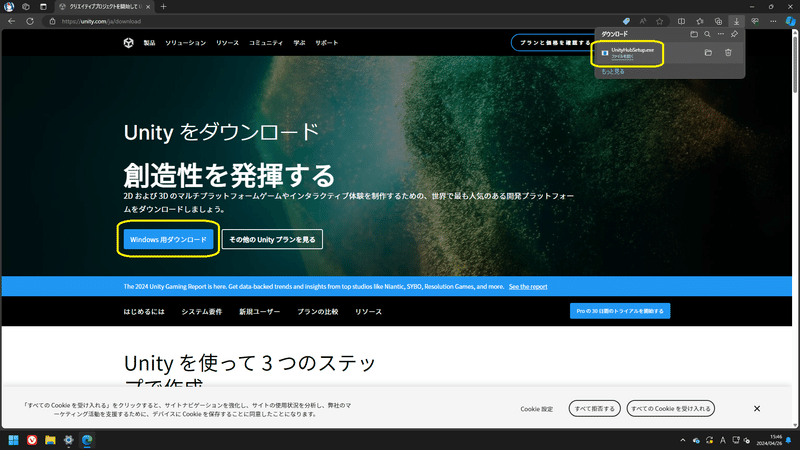
次にダウンロードしたUnityHubSetup.exeをダブルクリックで実行します。
管理者権限が要求されたら「はい」をクリックしてください。
※管理者のパスワード入力が求められた場合は管理者に相談してください。

利用規約が出てくるので、「同意する」をクリックします。
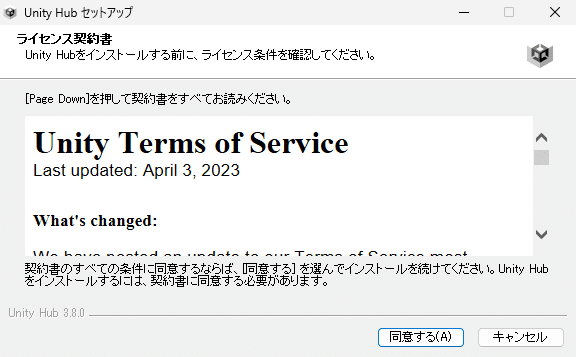
次にインストール先の選択が出ますが、このインストール先は基本的に変更しないでください。(ここからインストール先を変えたことが原因でトラブル踏んでる人がちょこちょこいます)
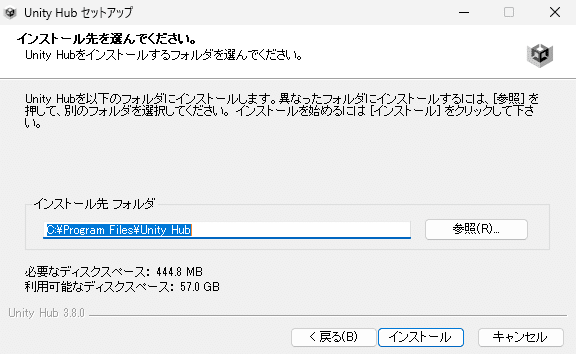
インストールが完了するとこの画面になるので、「UnityHubを実行」にチェックが入っていることを確認して「完了」を押します。
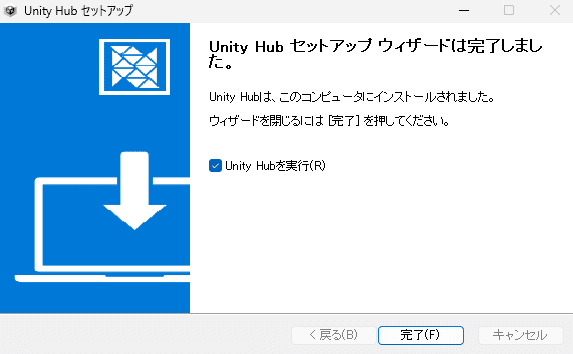
間違ってチェック外して完了を押してしまった場合、スタートメニューを開いてから、キーボードで「Unity」と打つと出てきます。

1-2.UnityHubの起動とログイン
UnityHubを起動すると以下の画面が出てきます。
真ん中のSigh inをクリックしてください。

ブラウザでUnityのログイン画面が開くので、この画面でUnityのアカウント(VRChatのアカウントではない)でログインしてください。
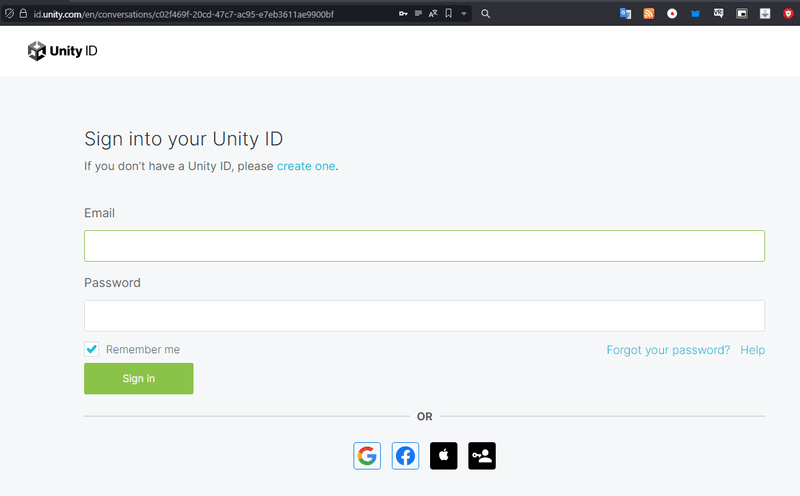
この段階でアカウントをまだ作成してない人はこの記事を参考に作成してください。メールアドレスを認証する部分(届いたメールの「Link to confirm email」をクリックするところ)まで進めればよいです。
ログインに成功すると「UnityHubを開きますか?」というダイアログが出てくるので、「UnityHubを開く」をクリックします。
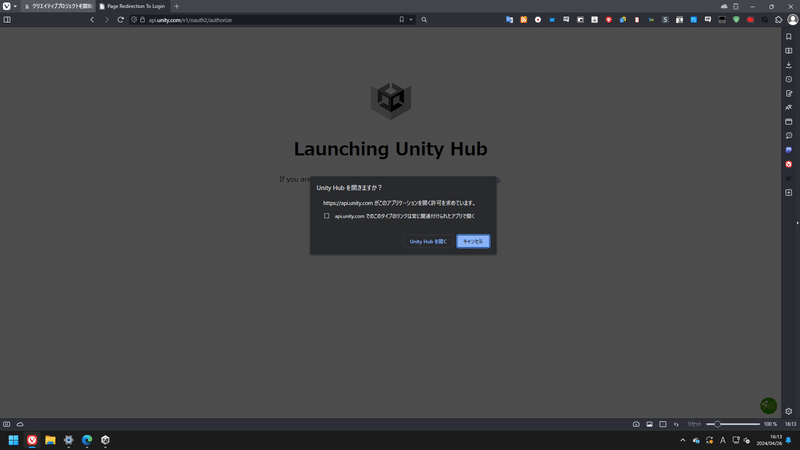
1-3.個人使用ライセンスの取得
UnityHubに戻ってくると、「Get Unity Personal(個人使用のライセンスが必要です)」と言ってくるので、「Agree」をクリックします。

次に「最新版のUnity入れてみない?」みたいな感じでお節介を焼いてくるので、左下の「Don't ask me again(二度と聞くな)」にチェックを入れてから「Skip installation(インストールをスキップ)」をクリックします。

インストールをスキップすると、UnityHubのメインページが開きます。
まず、左上にある歯車ボタンを押して、設定画面を開きます。
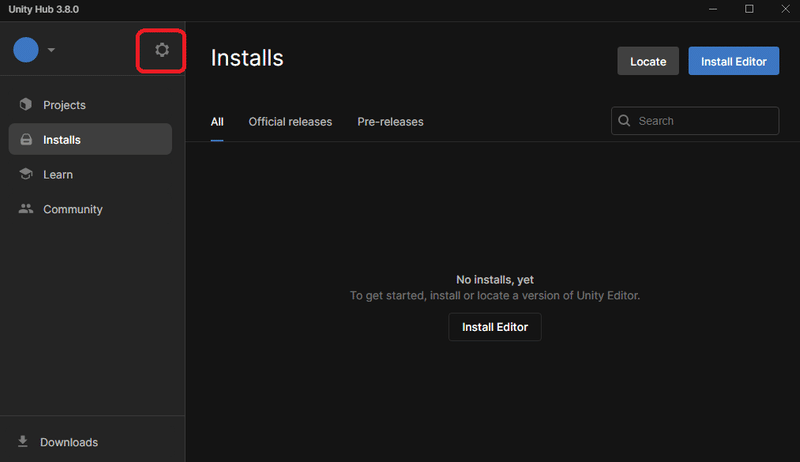
設定画面のAppearanceの部分にLanguageの項目があるので、クリックして日本語を選びます。
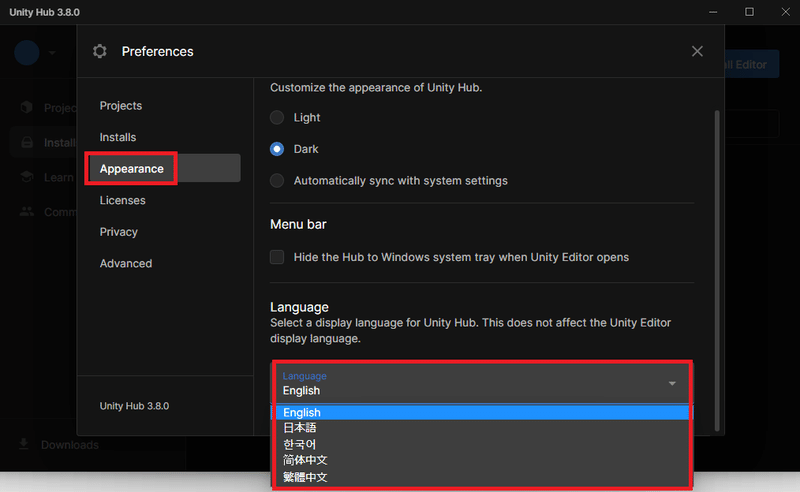
次に、ライセンスの項目を開きます。
1-3の冒頭で「個人使用ライセンスいる?」の質問に答えているので、Personal(個人使用)が追加されているはずです。
ここでPersonalが出ていない時は右上の「追加」をクリックして、画面の指示に従ってください。
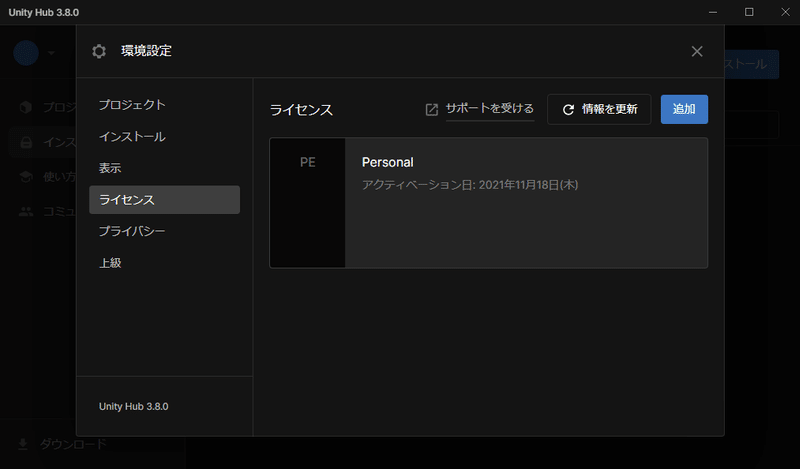
ここまで終わったら設定画面右上の×ボタンで設定画面を閉じます。
UnityHub自体はまだ使うので開いておいてください。

2.Unity2022のインストール
2-1.ダウンロードページを開く
UnityHubの準備ができたので、ここからUnityEditor(Unityのエディタ本体)をインストールしていきます。
2024年4月26日現在、VRChat推奨のUnityバージョンは2022.3.6f1です。2024/5/10追記:推奨バージョンが2022.3.22f1になりました。
まずは以下のリンクを開いてください。
ここからUnityのダウンロードとインストールが行えますが、ここに結構引っかかりやすいトラップがあります。
上の"Install This version with Unity Hub"の"Unity Hub"が実はリンクになっているので、必ずここを押してください。
下の方にこれ見よがしに置いてある"Unity Editor Windows(X86-64)"はトラップで、こっちをクリックするとUnityHub経由でインストールされません。

正解である"UnityHub"のリンクをクリックすると、また「UnityHubを開くか?」と聞かれるので、「UnityHubを開く」をクリックします。
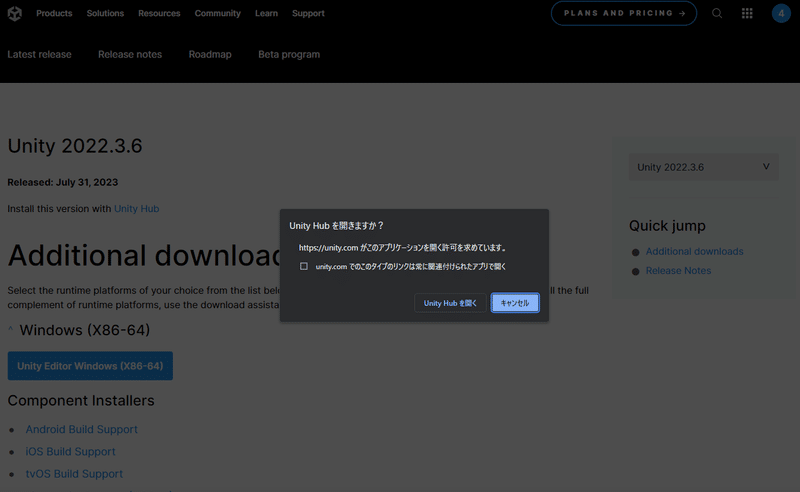
UnityHubに戻ると、「Unity2022.3.6f1(LTS)をインストール」という画面になっているはずです。

2-2.モジュールの選択
ここでは以下にチェックを入れて進めます。
まず先頭の"Android Build Support"にチェック、

次に下の方にある"言語パック"の"日本語"にチェックを入れます。
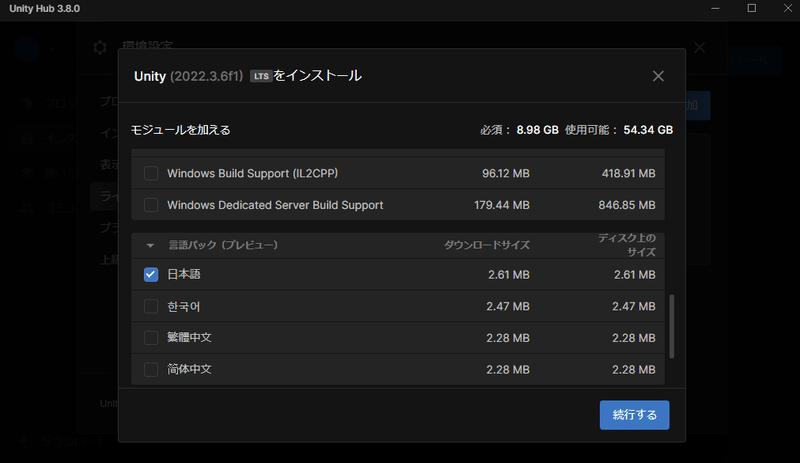
続行するをクリックすると同時にインストールされるVisual Studio 2022 Communityのライセンスが出てくるので、「上記の~同意します」にチェックを入れて「続行する」をクリックします。

次にAndroid SDK(Androidのソフトウェア開発キット)の規約が出てくるので、同じように同意して「インストール」をクリックします。
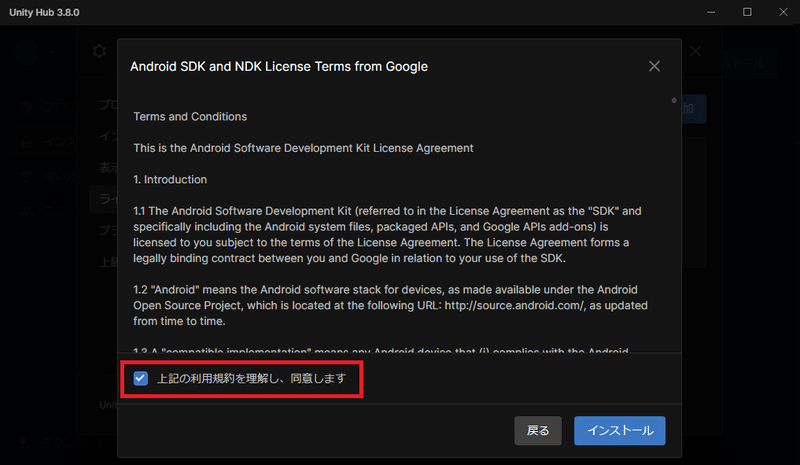
2-3.Unity2022のインストール
UnityHubがダウンロードしつつ、Unity2022のインストールが始まります。
赤枠の部分を押すと、今何を行っているかの詳細が確認できます。
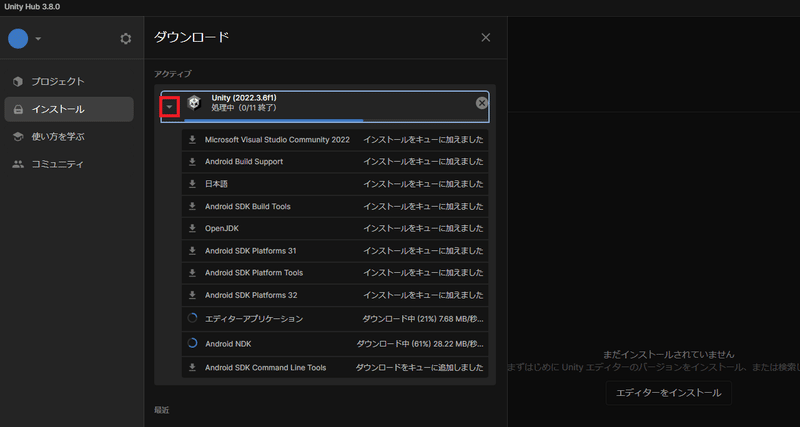
たまにUACが管理者権限を求めてきますが、「はい」をクリックしましょう。

2-4.VisualStudioのインストール
しばらく待っていると、恐らくこんな画面が出てくるので、「続行」をクリックしてください。
出てこない時はタスクバーにひっそり隠れていないか確認してください。
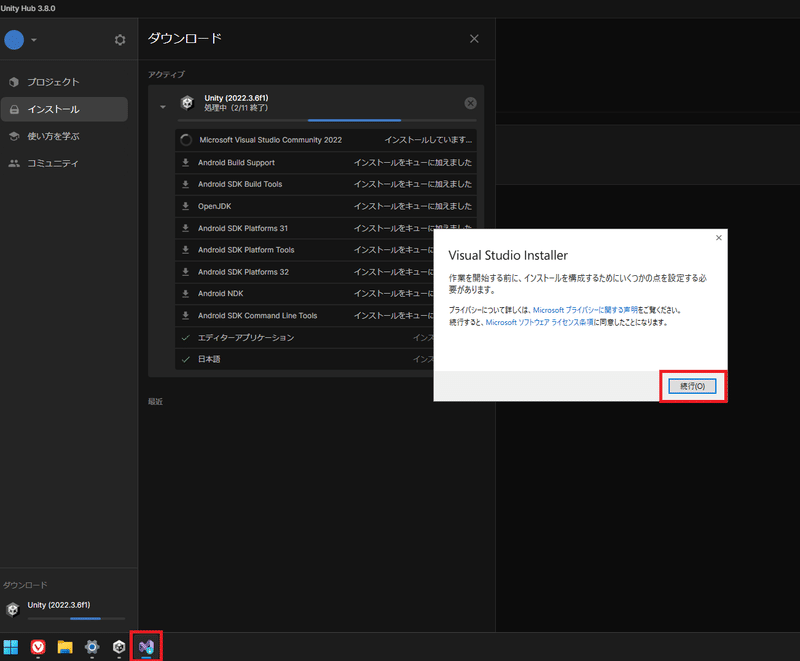
続行をクリックするとVisualStudioのインストール画面が出てくるので、何も選択せずに右下の「インストール」をクリックします。すると「ワークロード無しで続行しますか?」と聞かれるので「続行」をクリックします。
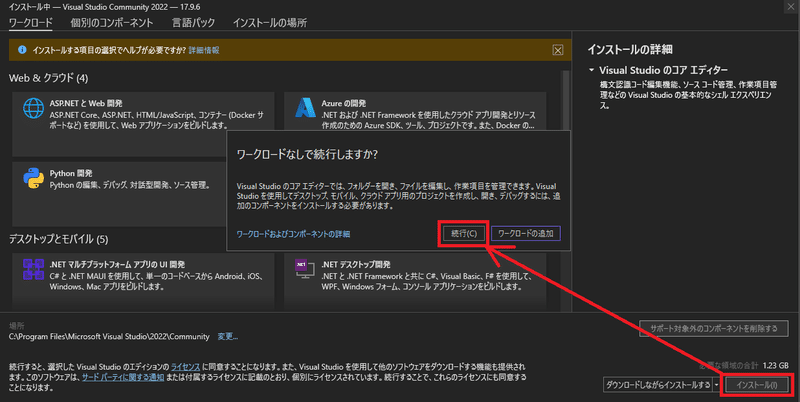
インストールが終わるとサインインなどが要求されますが、特に使用しないので×で閉じてよいです。インストーラーも×で閉じてください。
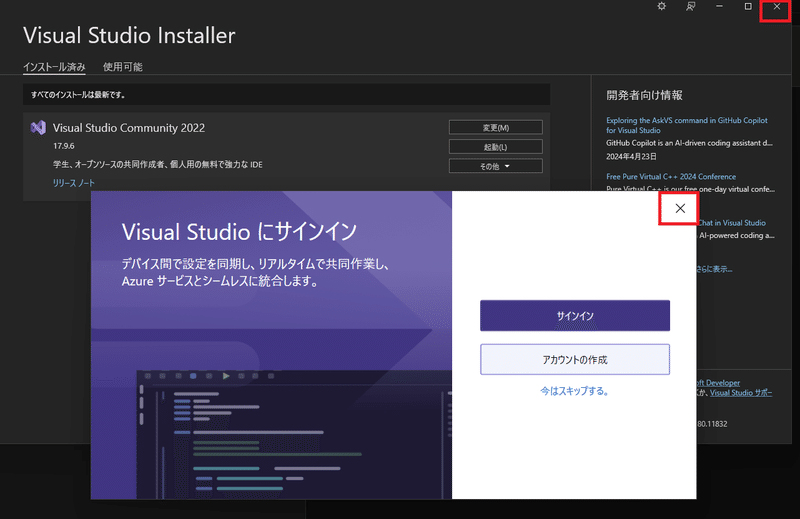
UnityHubで全ての「インストール済み」になったら完了です。
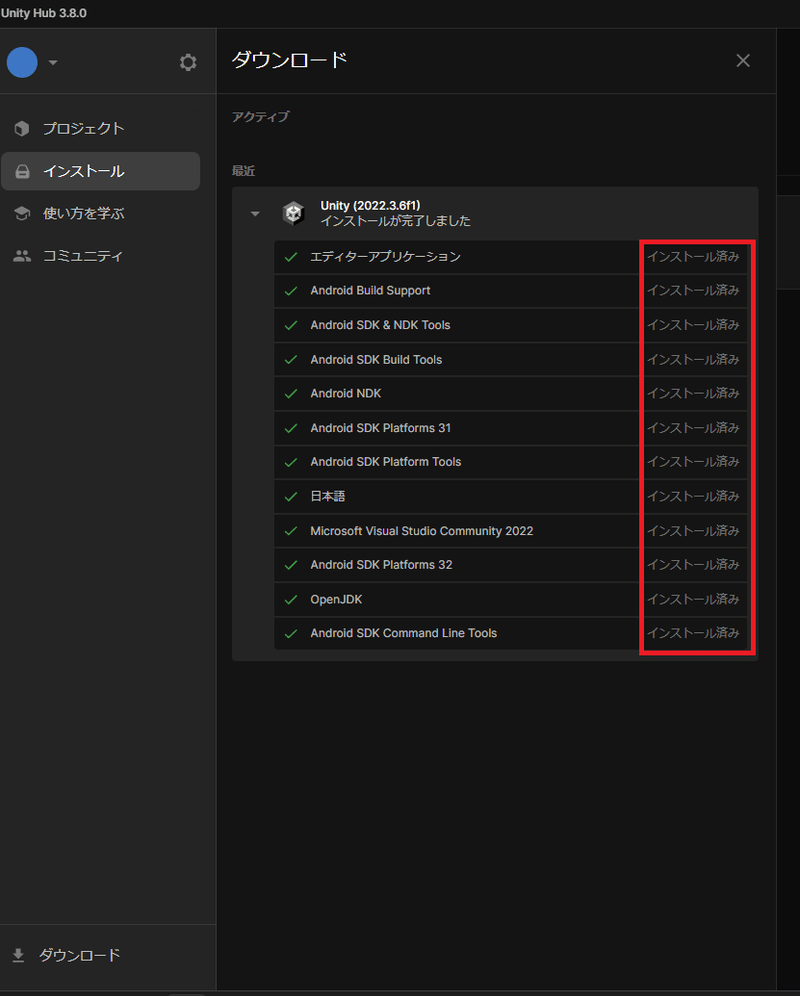
UnityHubでインストール画面を開き、2022.3.6f1がインストールされていることを確認します。この時に念のため、「C:\Program Files配下にインストールされているか」を確認しておきましょう。
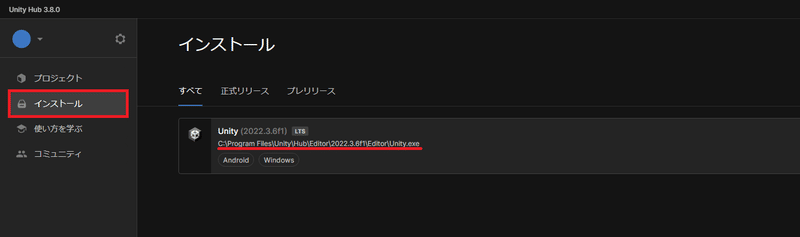
では次にVCC(VRChat Creator Companion)をインストールしていきます。
3.VCCのインストール
3-1.VCCのダウンロードとインストール
まずVRChatのWebページを開きます。
Webページを開いたら、左側のメニューから「Download」をクリックし、出てきた画面で「Download Creator Companion」をクリックし、インストーラーをダウンロードします。
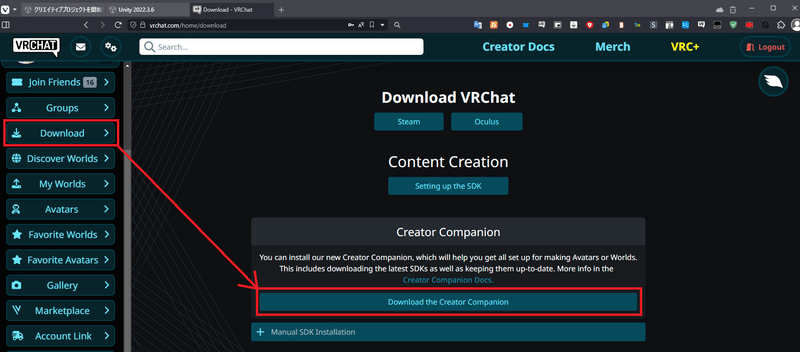
ダウンロードが終わったら、まずはダウンロードフォルダを開き、「VRChat_CreatorCompanion_setup_x.x.x.exe」が存在することを確認します。
※ファイル名のx.x.xはバージョンです。2024/4/26現在の最新版は2.2.5です。

次に、「VRChat_CreatorCompanion_setup_x.x.x.exe」を右クリックし、管理者として実行します。
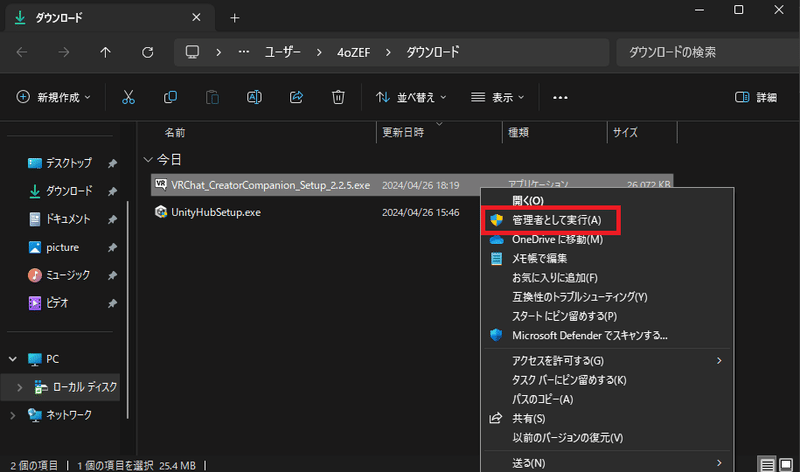

ここでインストールモードを聞かれますが、自分しか使わない予定でも「Install for all users(すべてのユーザーに対してインストール)」をクリックします。

利用規約が表示されるので、「I accept~」をクリックして「Next」をクリックします。

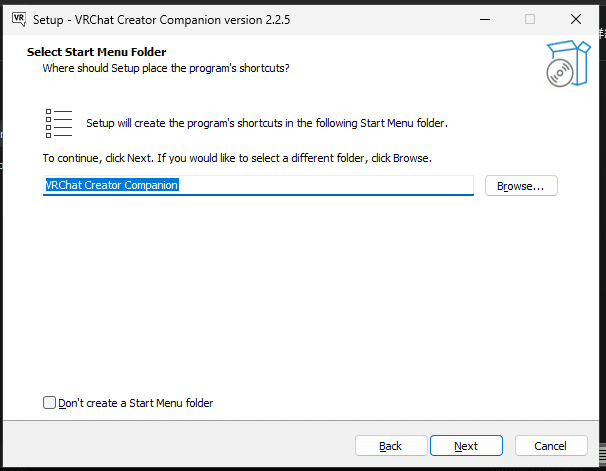
次にインストール先が表示されるので、必ずインストール先が画像のように"C:\Program Files~"になっていることを確認して、「次へ」を押します。
UnityHubと同じく、インストール先は原則変えないでください。

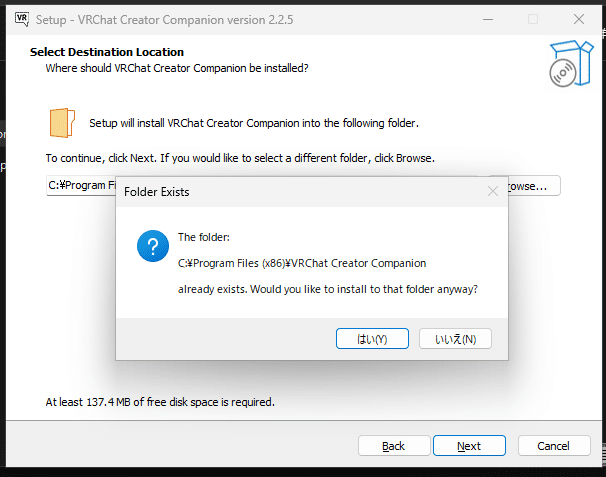
スタートメニューへの項目追加について聞かれますが、特に触らず「Next」を押します。
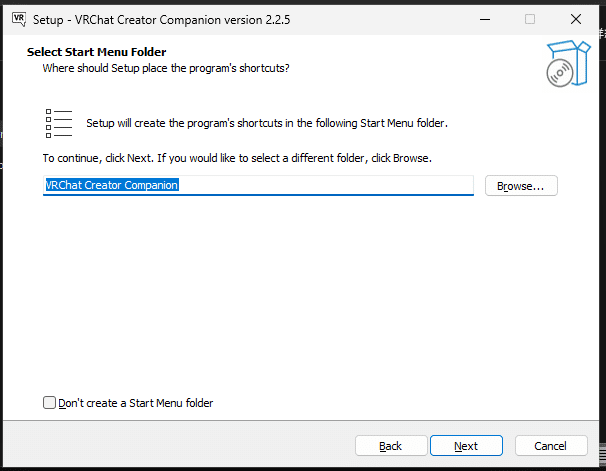
インストールが完了したら、VCCが開きます。
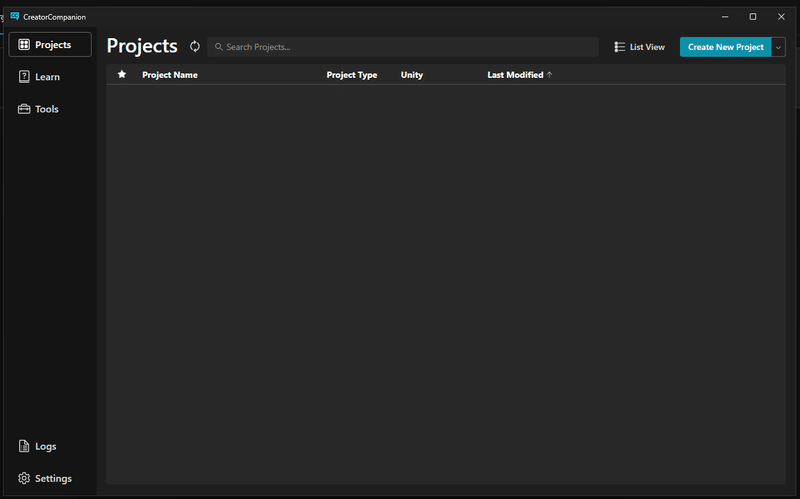
3-2.Unityのインストール確認
VCC左下のSettingをクリックし、Unity Editorsを確認します。
以下の通りになっていればOKです。

Major Version - 2022
Selected Editor
C:\Program Files\Unity\Hub\Editor\2022.3.6f1\Editor\Unity.exe
ここまで終われば確認は完了です。
左上の「Project」をクリックし、プロジェクト画面に戻ります。
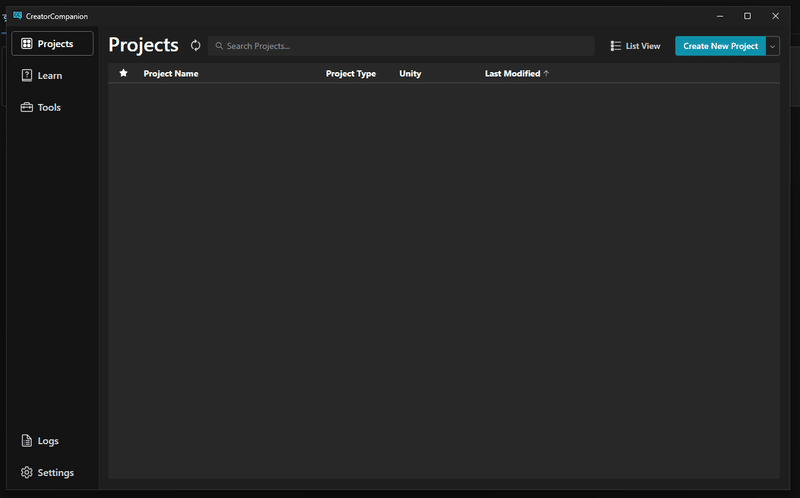
これでUnity2022が使える環境が整いました。
Unity2019からの移行方法は気が向いたら書きます。
この記事が気に入ったらサポートをしてみませんか?
