
[Windows11/10] ゲームをCドライブからDドライブに簡単かつ効率的に移動する方法
こんにちは!ゲームの保存先って、通常はCドライブになっていることが多いですよね。でも、CドライブにはWindowsのシステムファイルがたくさんあって、空き容量が少なくなるとシステムの動作が遅くなったりすることも。
そんなとき、Dドライブなど別のパーティションにゲームのデータを移動したいと思うこともあるでしょう。そこで、今回はCドライブからDドライブへゲームを移動する方法を紹介します。さあ、一緒に見ていきましょう!
パート1:WindowsのゲームをCドライブからDドライブに移動する方法
Windowsで「原神」などのゲームをCドライブからDドライブへ移動する方法はいくつかあります。さあ、一緒に見ていきましょう!
方法1:「アプリと機能」でゲームをCドライブからDドライブに移動
Windowsの「設定」から、ゲームの保存先を変更できます。ここでは、Windows 11の手順を説明します。
Windowsのスタートメニューから、「設定」を選択します。
「アプリ」を選択し、さらに「インストールされているアプリ」を選択します。

Dドライブに移動したいアプリの右側にある「・・・」をクリックします。
表示されたメニューから、「移動」を選択します。
「このアプリの移動先ドライブを選んでください」から、Dドライブを選択して、「移動」をクリックします。

方法2:4DDiG Partition ManagerでゲームをDドライブに移行
データのクローンソフトを使えば、ゲームをDドライブに簡単に移動できますよ!4DDiG Partition Managerを使うと、CドライブのゲームをDドライブにワンクリックで移行できちゃいます。移行元にCドライブ、移行先にDドライブを選ぶだけでOKです!
手順1:4DDiG Partition Managerを起動します。「ディスクのクローン」を選択します。

手順2:ソースディスクからデータをクローンするターゲットディスク(デフォルトはコンピュータに接続するディスク)を選択し、「次に」ボタンをクリックします。
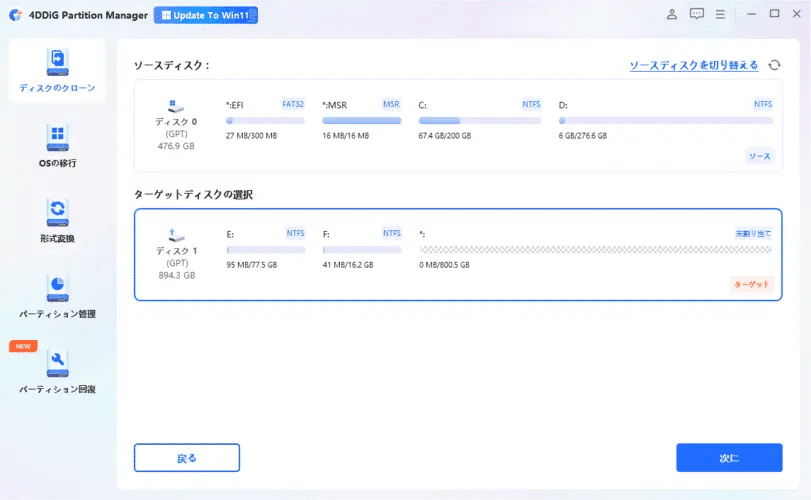
手順3:次に、複製されたディスクの効果を示すプレビューインターフェイスが表示されます。 プレビューが正しいことを確認したら、「開始」ボタンをクリックしてクローン作成操作を開始します。
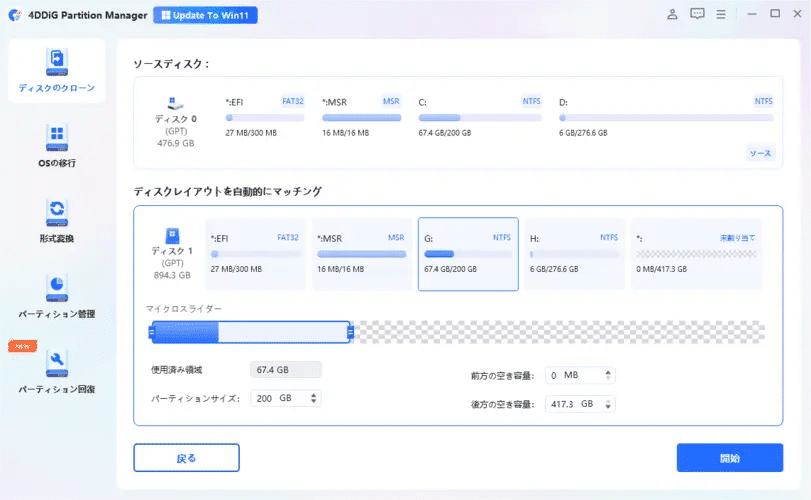
手順4:ディスクのクローン作成が完了するまでしばらく待ちます。クローン作成の速度は、ソースディスクのサイズによって異なります。
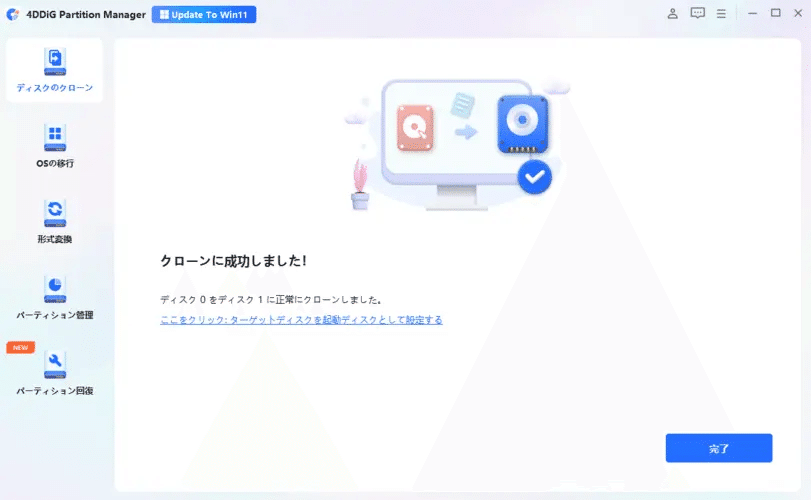
方法3:SteamゲームをDドライブに移動する方法
「Steam」でゲームを遊んでいる場合、Steamの設定でゲームのインストール先を簡単に変更できます。CドライブからDドライブにゲームを移動するには、以下の手順で設定を行いましょう!
Steamの「Steam」メニューから、「設定」を選択します。
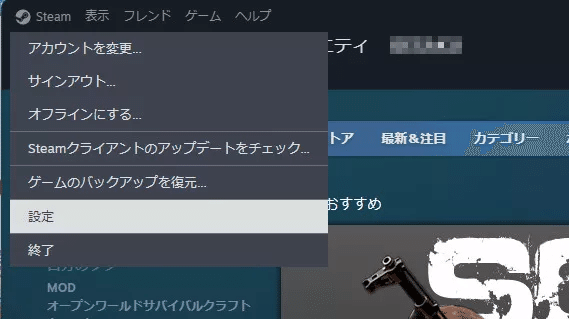
「ストレージ」を選択します。「ストレージ」のプルダウンメニューから、「Add Drive」を選択します。

Dドライブを選択し、「追加」を選択します。

Steamのライブラリから、Dドライブに移行したいゲームを右クリックし、「プロパティ」を選択します。

「インストール済みファイル」を選択し、「インストールフォルダーの移動」を選択します。

Dドライブが選択されていることを確認し、「移動」を選択します。

さいごに
Windowsでゲームをインストールすると、通常はCドライブに保存されますが、Dドライブに移動すればシステムのパフォーマンスに影響を与えずに楽しめます。
「4DDiG Partition Manager」を使えば、CドライブのゲームデータをワンクリックでDドライブにクローンできるので、とても便利です!
関連記事
[Windows11/10] ゲームをCドライブからDドライブに簡単かつ効率的に移動する方法
「Steamネットワークに接続できませんでした」エラーが発生した原因と対処
【4DDiG Partition Managerについて】
4DDiG Partition Managerは、使いやすくて強力なディスク管理ツールです。パーティションの作成、サイズ変更、結合、フォーマットに加えて、クローン機能も搭載しています。これにより、ディスクの完全なコピーを作成することができ、データのバックアップや移行がスムーズに行えます。効率的なディスク管理とクローン機能を求めているなら、ぜひお試しください!
公式ホームページ:
公式HP:https://4ddig.tenorshare.com/jp/4ddig-partition-manager.html
Twitter:https://twitter.com/4ddigjp
YouTube:https://www.youtube.com/@-Tenorshare4DDiGJapan
Note:https://note.com/4ddig_partition
この記事が気に入ったらサポートをしてみませんか?
