
Excelを保存せずに終了してしまった!そんな時の復元方法
皆さん、こんにちは!
Excelで作成した大切なデータを、うっかり保存せずに閉じてしまった経験はありませんか?焦る気持ちはわかりますが、慌てずに行うべきことがあります。
この記事では、Excelで保存せずに終了してしまったファイルを復元する方法を、初心者の方にもわかりやすく解説します。
Excelで保存せずに閉じてしまったファイルを復元する方法
方法1.Excelの自動保存機能で保存せずに終了したエクセルを復元
Excelには、一定時間ごとに自動的にデータを保存する「自動保存」機能が備わっています。この機能が有効になっている場合、以下の手順で自動保存からエクセルを復元できる可能性があります
Excelを起動する: まず、Excelを起動します。
「ファイル」タブをクリック: 画面上部の「ファイル」タブをクリックします。
「情報」をクリック: 「ファイル」タブから「情報」をクリックします。
「ブックの管理」をクリック: 「情報」画面の「ブックの管理」をクリックします。
「保存されていないブックの回復」をクリック: 「ブックの管理」画面から「保存されていないブックの回復」をクリックします。
復元したいファイルを選択: 表示されたファイル一覧から、復元したいファイルを選択し、「開く」をクリックします。
ファイルを保存: 復元されたファイルの内容を確認し、問題なければ「名前をつけて保存」で保存します。
Excelの自動回復から復元できない場合
自動回復機能がオフになっている場合: Excelのオプションで自動回復機能がオフになっていると、復元ができません。
時間が経過しすぎている場合: 自動回復ファイルは、一定期間が経過すると自動的に削除されます。
ファイルが破損している場合: エクセルファイルが破損している場合は、復元が困難な場合があります。
方法2.データ復元ソフトで未保存のエクセルファイルを復元
自動保存で復元できない場合は、オフィスファイル復元ソフトを利用してみましょう。ファイル復元ソフトには、削除されたファイルや未保存のファイルを復元する機能が備わっているものがあります。
「Tenorshare 4DDiG」は、誤って削除されたファイルや、未保存のファイルを復元できる強力なデータ復旧ソフトです。Excelファイルの復元にも対応しており、保存せずに終了してしまった場合でも、データを取り戻す可能性があります。
「Tenorshare 4DDiG」は、Excelファイルだけでなく、Word文書、PowerPointプレゼンテーション、写真、動画など、さまざまな種類のファイルを復元できます。
Tenorshare 4DDiGを無料ダウンロード:https://x.gd/6A2FM
Tenorshare 4DDiGでエクセルを復元:https://x.gd/4b0iu
手順1、Tenorshare 4DDiGを起動し、Excelファイルが保存されていた可能性のあるドライブを選択します。通常は、ローカルディスク(Cドライブなど)になります。

手順2、選択したドライブに対して「スキャン」ボタンをクリックします。スキャンには時間がかかる場合があります。スキャンが完了すると、復元可能なファイルの一覧が表示されます。Excelファイルの拡張子(.xlsxなど)で絞り込むと、探しやすくなります。

手順3、復元したいエクセルファイルにチェックを入れ、「復元」ボタンをクリックし、復元したエクセルファイルの保存場所を選択し、例えばOneDriveまたはGoogle Driveなどのクラウドディスクに保存することを検討してください。
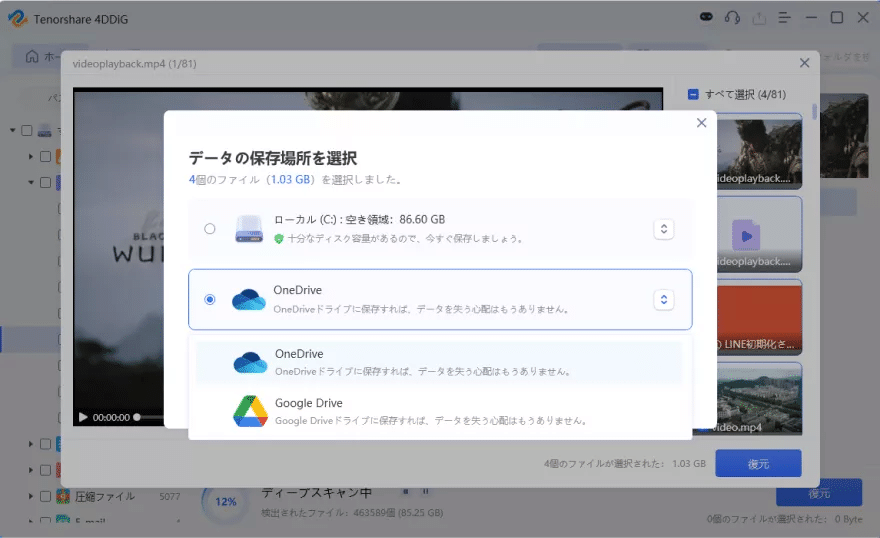
まとめ
Excelで保存せずに終了してしまったファイルも、自動回復機能を使えば復元できる可能性があります。
万が一、自動保存機能で復元できない場合でも、専門のデータ復元ソフトを使用することで、より高度な復元が可能になる場合があります。Tenorshare 4DDiGがあれば、保存せずに終了してしまった場合でも、諦めずに4DDiGを試してみましょう。
この記事が、Excelのファイル復元に困っている方の役に立てれば幸いで
Tenorshare 4DDiGを無料ダウンロード:https://x.gd/6A2FM
Tenorshare 4DDiGでエクセルを復元:https://x.gd/4b0iu
【関連記事】
【Excel】エクセル保存せずに終了した場合の復元方法
【Excel】エクセルを削除/未保存/上書きした時の復元方法
この記事が気に入ったらサポートをしてみませんか?
