
パーソナルユースで考えた時のUbuntuという選択 #3
Ubuntu PCで色々な検証をしてきました。普通に個人で使う場合、どんなことが考えられるのか、UbuntuというOSの選択肢は、あるのかというテーマで今まで触ってきて思ったことを書いていきます。前回は、↓から。
インストール
前回までにインストールしたいUbuntuフレーバーを決めたと思います。
インストールの準備から始めましょう。(今回は、ちょっと長いです)
OSのダウンロード
Ubuntuフレーバーを決めたら、OSをダウンロードします。
いくつかのバージョンがありますが、末尾にLTSと入っているバージョンを選択し、ダウンロードします。LTSは、長期サポート版を意味します。
バージョンは、2024/7/7現在で最新は、24.04 LTSです。(各フレーバー共通)
特殊な環境でない限り、64-bit版ダウンロードで大丈夫です。
ダウンロード先の一例
Ubuntu - デスクトップ環境のあるUbuntu DesktopのLTS版を選択します。Kubuntu - 最新のLTS版を選択します。
Lubuntu - 最新のLTS版を選択します。
Xubuntu - Xubuntu Desktop for 64-bit systemを選択します。
インストールメディアの作成準備
次にインストールメディアの作成準備をします。メディア作成用ソフトが必要になりますので、ダウンロードします。(無料です。)
今回、Windows向けに2つメディア作成ソフトを紹介します。
ひとつは、Linux系の推奨ソフト「Universal USB Installer」、
もうひとつは、メジャーな「Rufus」です。
↑ Universal USB Installer (UUI)
ページ中ほどに「Download UUI」のアイコンからダウンロードします。
↑ Rufus
ダウンロードから該当するWindows OSを選んでダウンロードします。
Win 10, 11であれば、タイプ : 標準、プラットフォーム : Windows x64で
どちらでも良いと思いますが、手順が少ないのは、Rufusです。
メディア作成推奨ソフトとされているのが、Universal USB Installer (UUI)です。この後で両方の作成手順を紹介しています。
インストールメディアの作成
まずは、USBメモリーを用意します。容量は、16GBあれば十分です。ただし、内容は、全て消えてしまいますので、消えても良いものを選びます。
USBメモリーは、機種によって、作成、インストール時間が異なります。
時間が気になる方、より速く作成やインストールできるUSBメモリーが良いという方は、↓の記事も参考にしてみてください。
USBメモリーも用意できたところで、インストールメディアを作成していきます。作業のおおまかな流れは、以下になります。
Windows PCにUSBメモリーをセットする
メディア作成ソフトを起動させる
作成ソフトの設定を行い、作成開始する
書込終了まで待つ。
終了したら、作成ソフトを閉じ、USBメモリーを取り出す
2と3部分は、ソフトで違いがあるので、次で手順を説明します。
Universal USB Installer (UUI)でのメディアを作成手順
手順2が終わった直後から手順5までになります。(画像はクリックして拡大)

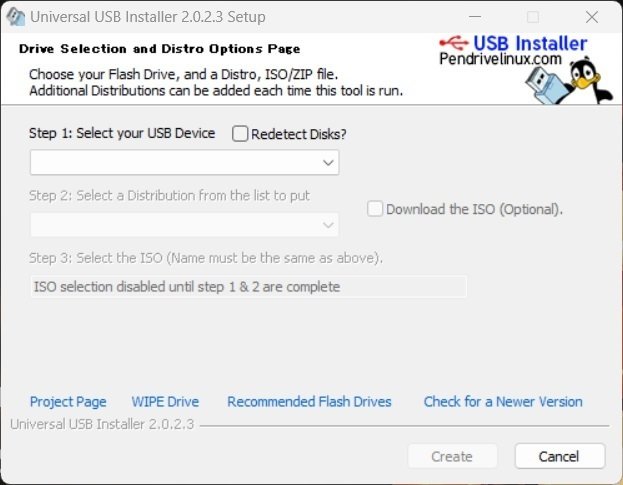
ドライブを選択すると、プルダウンした横に"Prepare this drive?"とチェックボックス付で表示されるので、チェックを入れます。


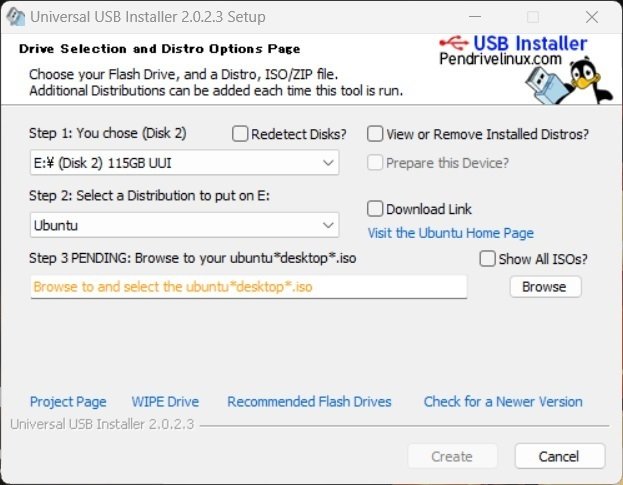

Step 4は、任意で保存領域を指定したい場合、領域を設定します。
ここまで設定したら、"Create"をクリックすると、作成開始します。

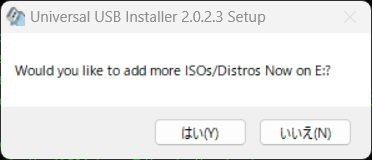

Rufusでのメディア作成手順
手順2が終わった直後から手順5までになります。(画像はクリックして拡大)
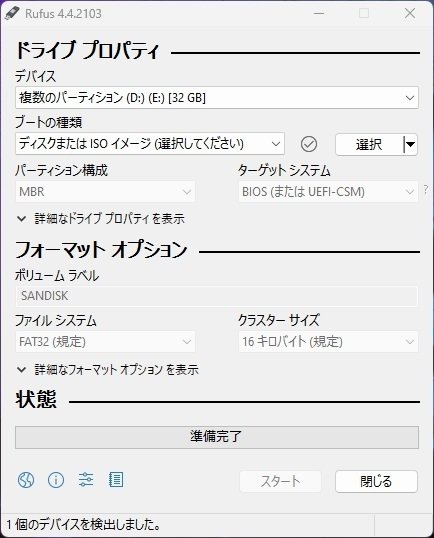

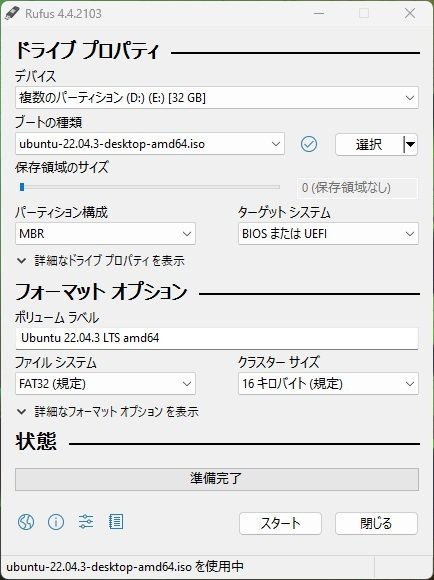
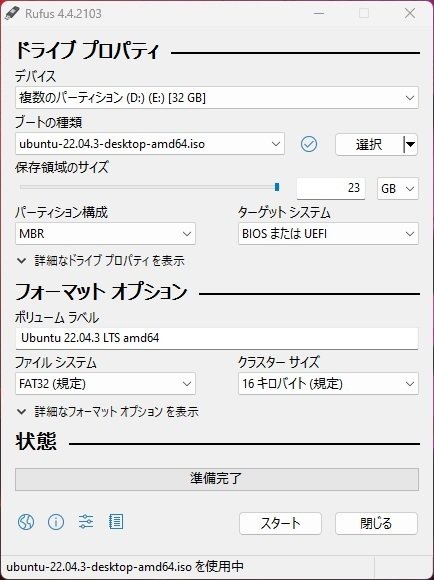

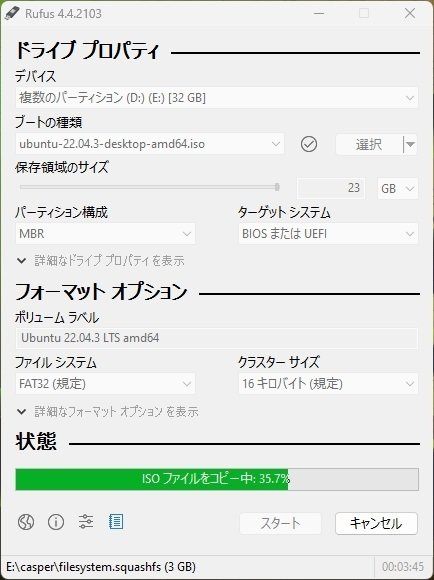
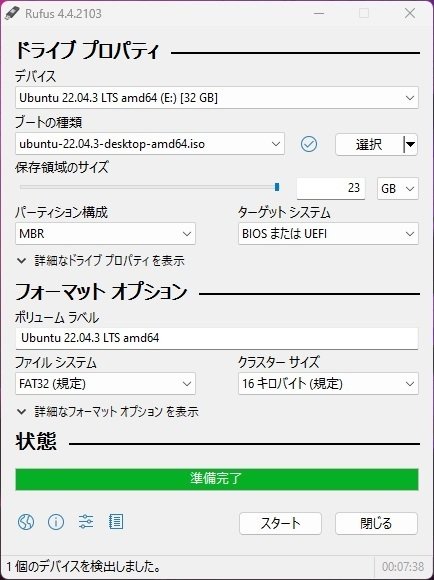
PCのBIOSに入る
PCのBIOSに入り方は、メーカーや機種により異なります。
メーカーサポートのページで"BIOS"と"型番"を入れて検索すると良いです。
代表的なメーカーのBIOSについてリンクを置きます。
NEC - LAVIE
FUJITSU - FMV
TOSHIBA - Dynabook
Dell
HP
Lenovo
BIOSに入ったら、ブートドライブを先ほど作成したUSBメモリーにします。
手順がわからない場合は、メーカーサポートページで「BIOSブートドライブ」もしくは、「USBドライブから起動する方法」を検索ワードにして、検索してみてください。
USBメモリー起動からインストール開始画面まで
UUIとRufusで作成したインストールメディア(USBメモリー)を起動させます。手順は、画像順に進めます。画像は、Ubuntuのインストールですが、
別のUbuntuフレーバーの場合もほぼ同じ手順です。
(Rufusの場合は、6番目から始まります。)

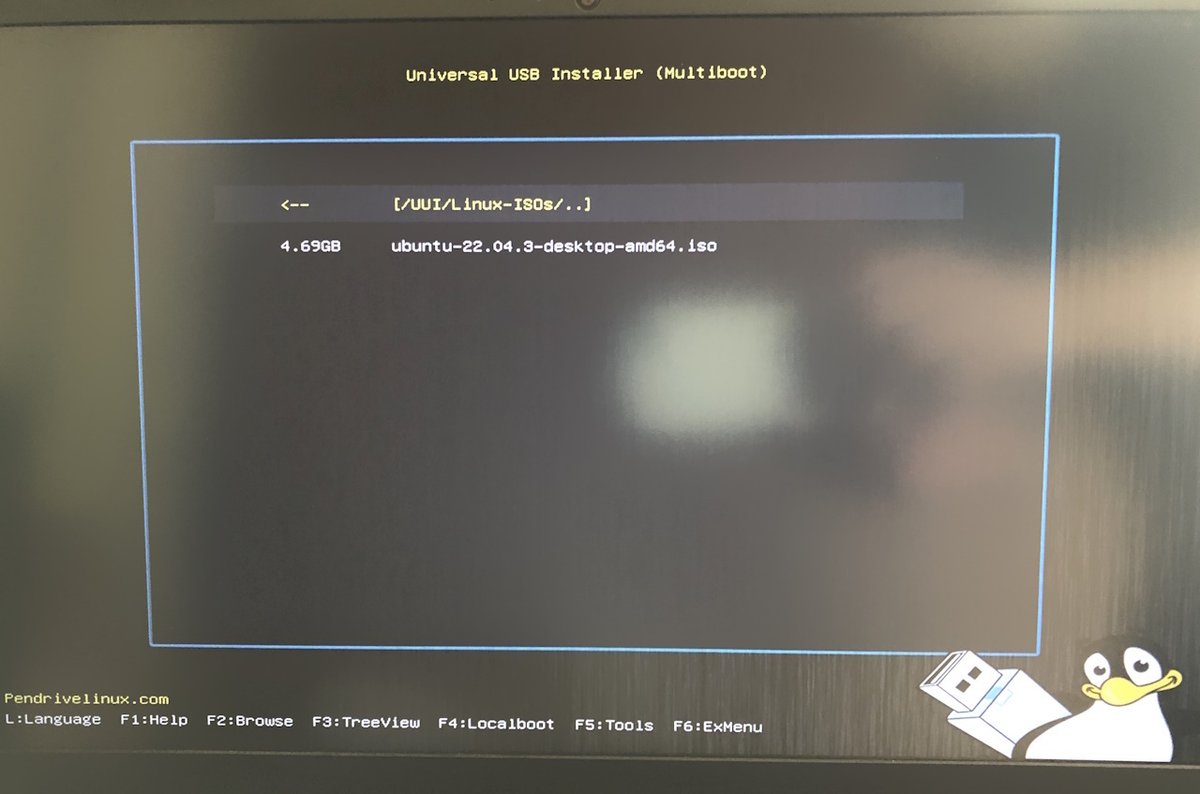
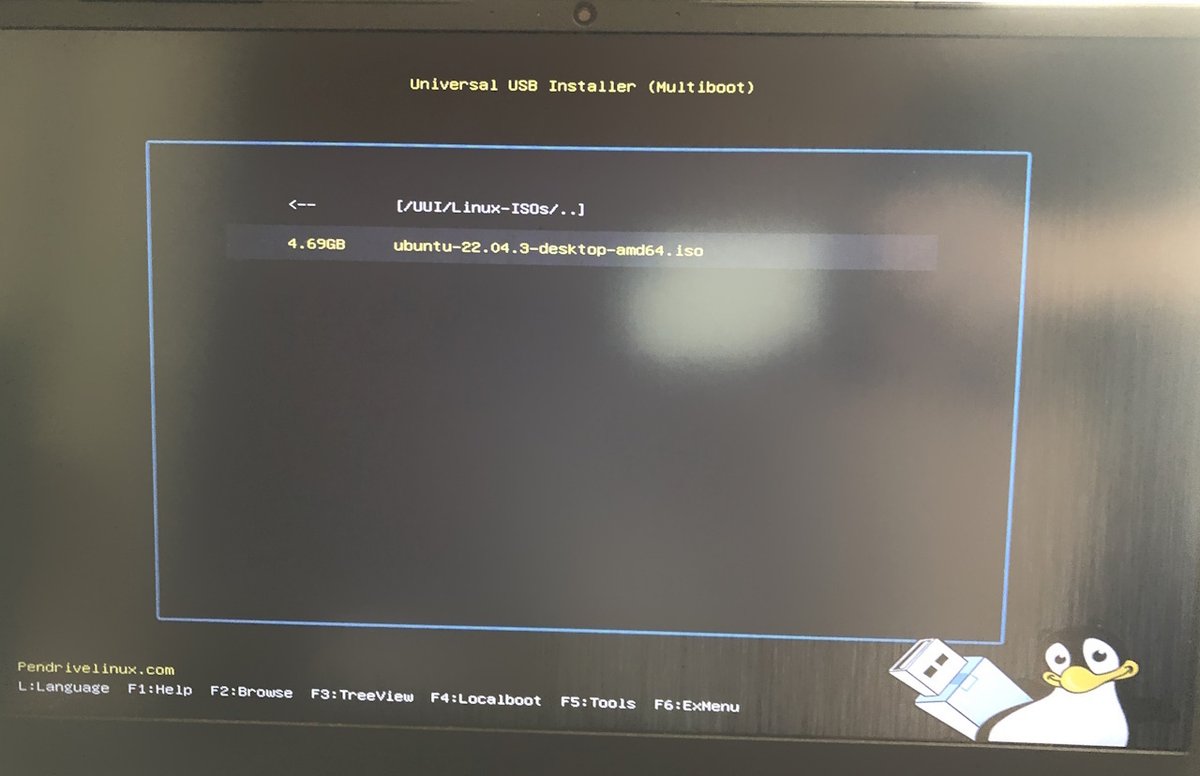
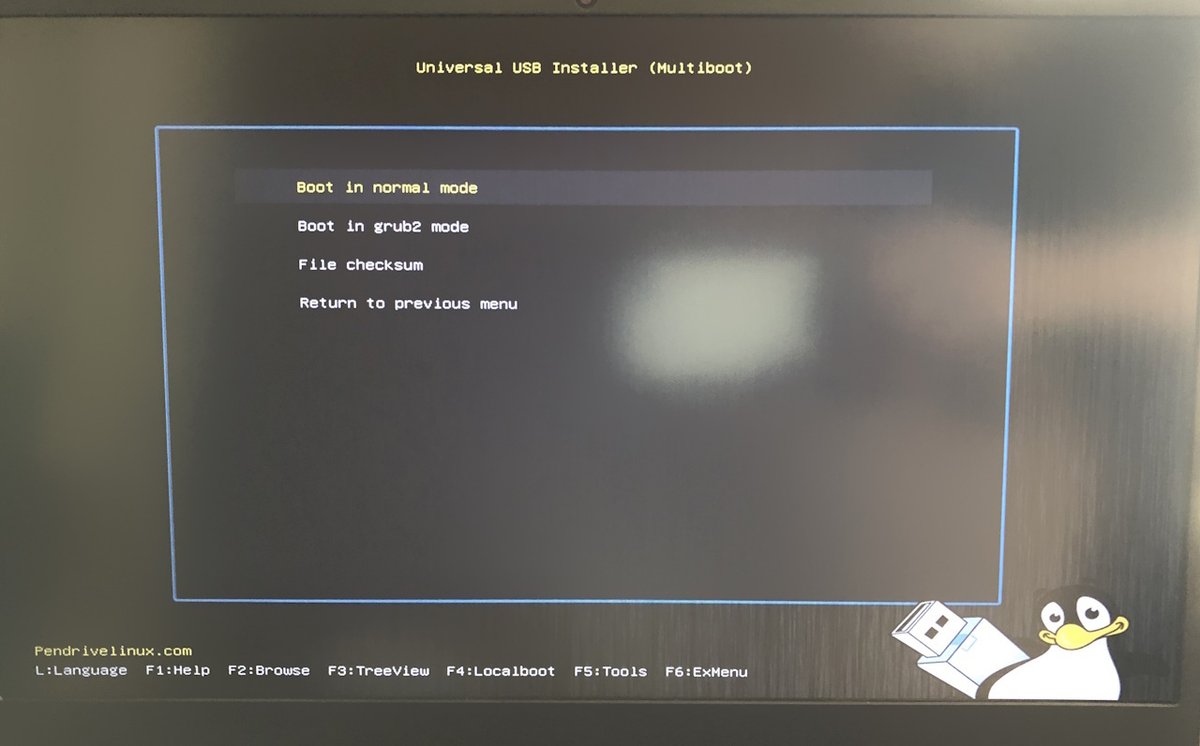

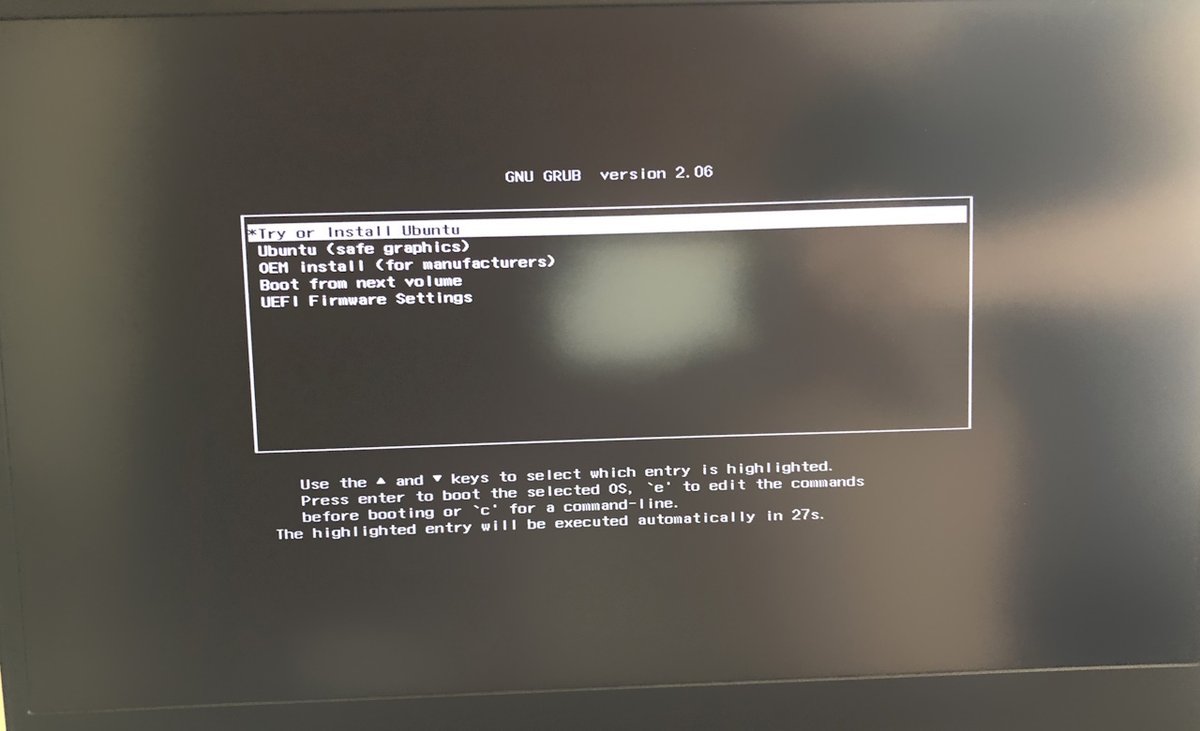
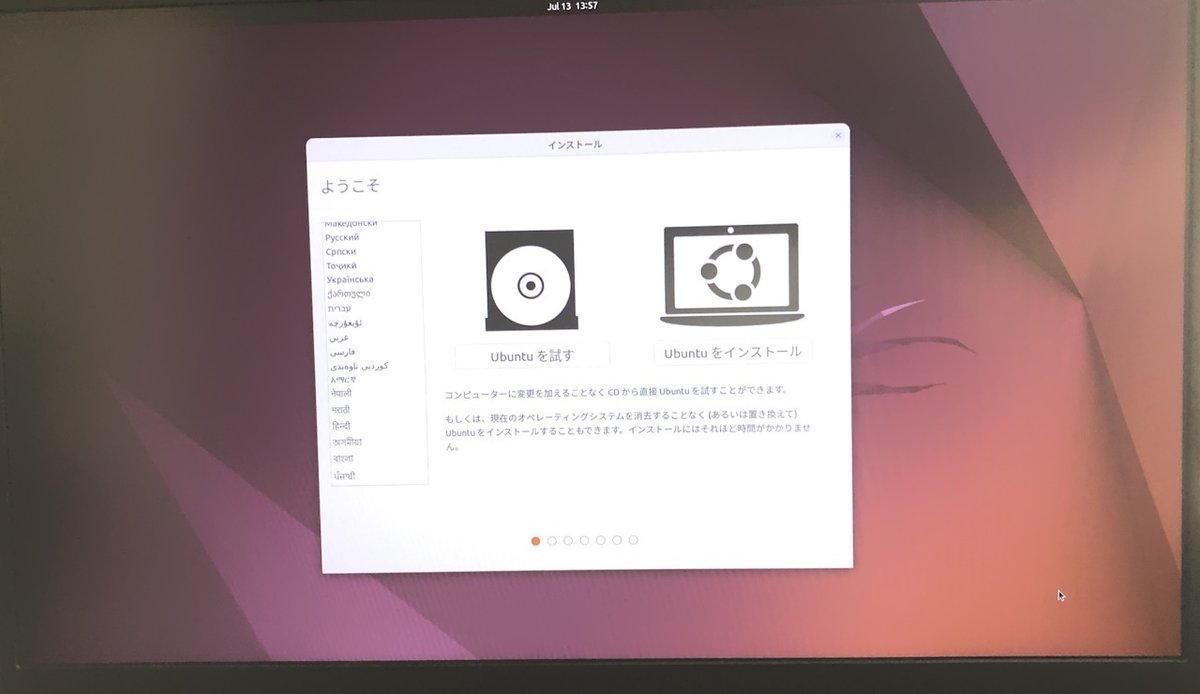
インストール
では、インストール準備画面までたどり着きましたので、「Ubuntuをインストール」をクリックして始めます。もし、この画面が英語等の他言語だった場合、画像7の左にある言語一覧から言語を変更することができます。
では、途中まで画像順に進めていきます。


もし、この9. の画面が出てこなかった場合、Wi-Fiが認識されていないと考えられます。インストールを進め、次の項の最初にすることを参照ください。
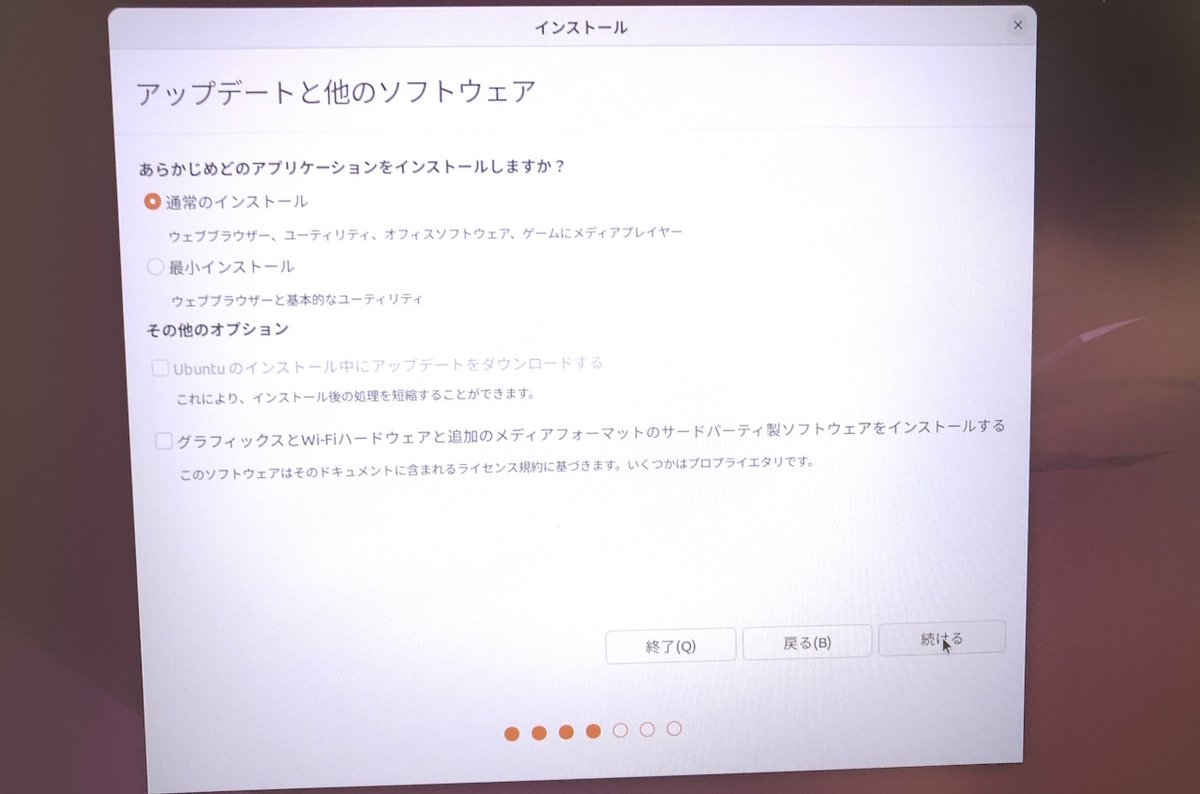
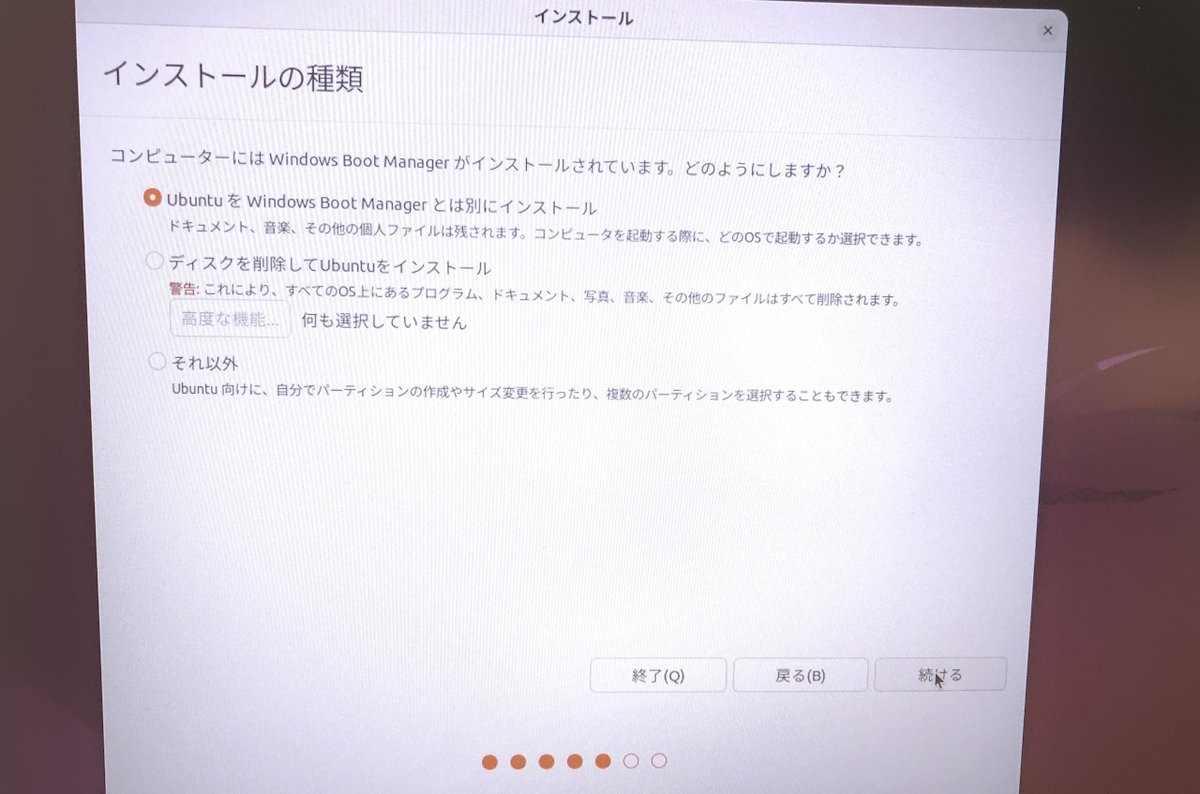
デュアルブートにする場合は、上を。Ubuntu専用にする場合は、真ん中を選択します。

この後は、タイムゾーン等の設定を行い、最後まで行くと、インストールが始まりますので、インストール終了まで待ちます。
インストールが終わると、再起動のメッセージが出ますので、再起動します。この時、USBメモリーは、まだ挿したままにしておきます。
「PRESS ~」というメッセージが出たら、指定されたキーを押し、画面が消えてから、USBメモリーを取り外します。
最初にすること
インストールが完了した後に最初にすることは、インターネットに接続して、OSのアップデートをすることです。
インターネットに接続する
最初に行いたいのは、インターネットに接続することです。インストール時にネットワーク設定ができた場合は、スキップしていただいて構いません。
特にWi-Fiを認識しなかった場合等は、有線LANで接続してみてください。
ノートPC等でLANポートがないという場合は、下のようなUSB-LANアダプタを使用して、接続してみてください。
OSをアップデートする
インターネットに接続したら、アップデートを行います。ここでは、コピペできるようにコマンドを用意します。ターミナルソフトを起動して、次の2つのコマンドを実行してみてください。
sudo apt-get update
sudo apt upgrade最初にsudoコマンドを使うためにパスワードを聞かれますので、入力します
2番目のコマンドでアップデートを行います。行うかどうか聞いてきますので、"y"で進めましょう。
アップデートが終了したら、いよいよ使ってみましょう。
