
Mac miniをUbuntuサーバー化する #3
タイトルの通り、Mac miniをUbuntu Server化して、個人的な興味を満たそうとする記事その3です。今回は、Group Officeをインストールします。
前回までの内容は、↓に
Group Officeのインストールと動作確認
はじめに書いてしまいますが、Google翻訳を駆使して英語マニュアルを攻略できれば、インストール自体は、比較的簡単でした。
Group Officeのインストール条件
公式のマニュアル(英語)は、以下になります。
まずは、『System requirements』から見ていき、『Required PHP Extensions』に記事されているものが、自身のUbuntu PCにインストールされているかを調べます。もし、インストールされていないものがあれば、インストールしていきます。
一応、『Recommended :』まで確認しましょう。
Group Officeのインストール
インストールも公式マニュアルに沿って行えばよいです。マニュアルは、↓
今回の目的を果たすには、Core Systemだけインストールされていれば、良いので、Core Systemのインストールを手順通りに行います。
無料ライセンスにするので、7の項目は、スキップして大丈夫です。
Group Officeの設定
無事、8の項目までたどり着きました。"http://yourserver/groupoffice"にアクセスしろと記事があるので、yourserverの部分をGroup OfficeをインストールしたPCのIPアドレス(自宅内ネットワークで割り振られる192.168.x.x)にしてアクセスします。 "http://192.168.x.x/groupoffice"に置き換えます。
xの部分は、数値が異なりますので、もし、わからない場合は、コマンド入力で調べましょう。
ip aIPアドレスが判ったところで、ブラウザに先ほどのアドレスを入力して、設定を行っていきます。
進み方は、以下の画像番号順 (1~9)に進んでいきます。
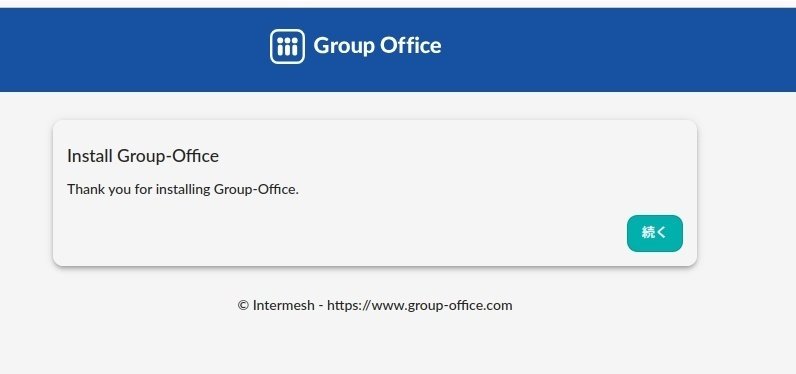
「続く」をクリックしてセットアップを進めます。
システム要件に関するテスト画面です。「続く」がクリックできるようであれば、クリックして進めます。(設定後に確認できます)
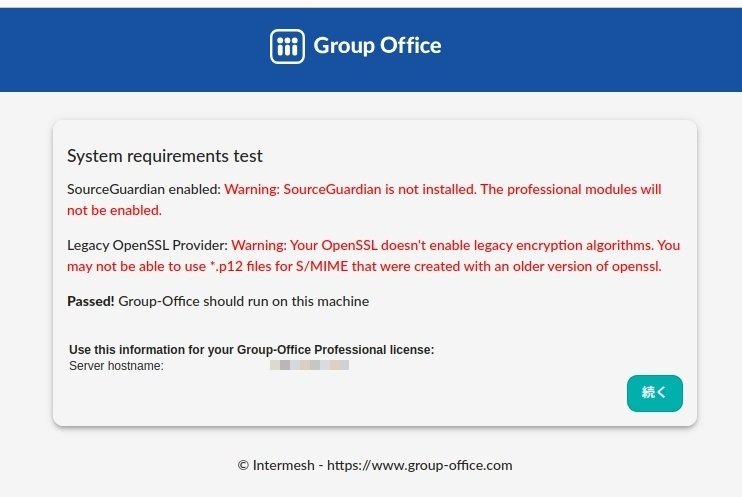
もし、クリックできない場合は、構成に必要なアプリ類が不足しているので、公式マニュアルの『Required PHP Extensions』がPCにインストールされているかを確認し、不足があれば、インストールしてください。
(進めないのは、これらのどれかが不足しているのが原因です)
再起動が必要なインストールの場合は、ブラウザを閉じても問題ないです。
(次回も画像1から始まります。)

E-mailアドレスとパスワードを設定します。usernameも変更可能です。
入力が終わったら、「Install」をクリックして進めます。

インストールが完了するまで待ちましょう。
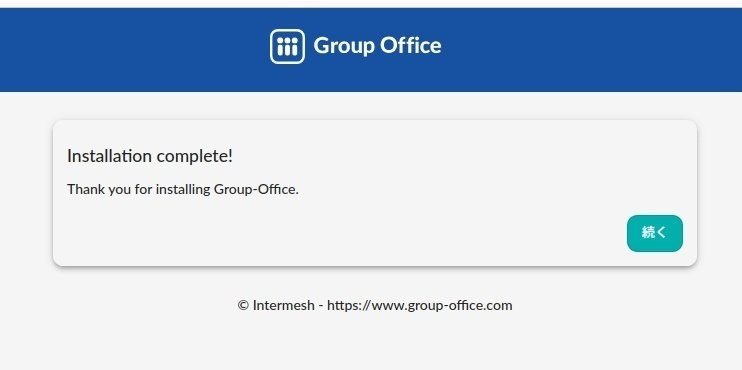
インストール完了画面になったら、「続く」をクリックします。
クリックすると、ログイン画面になりますので、先ほど設定した管理者IDとパスワードでログインします。
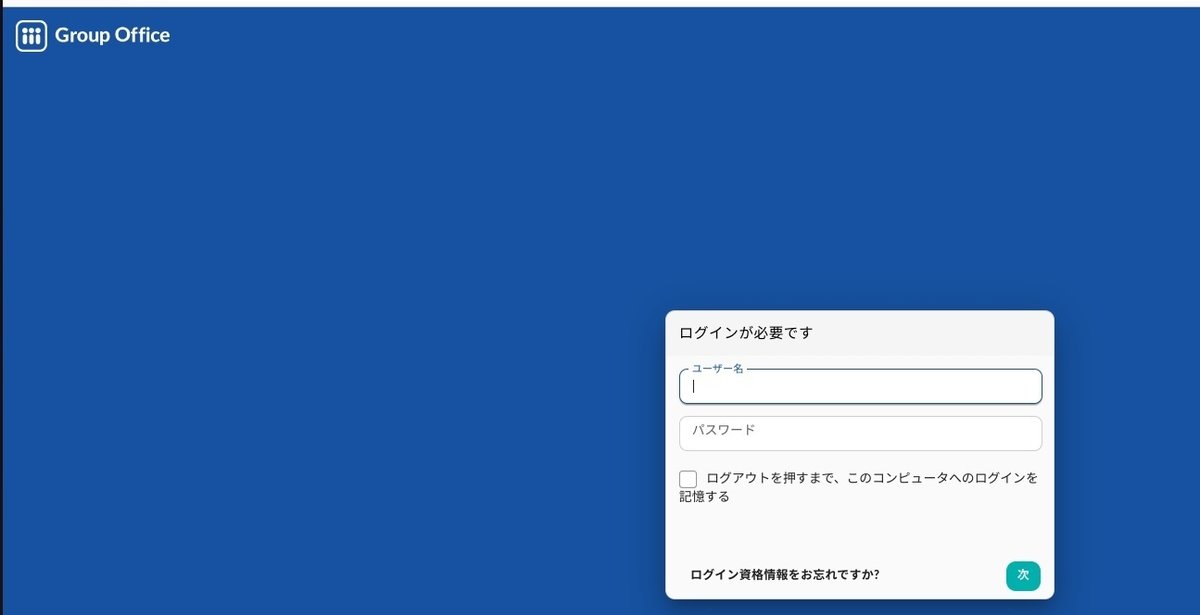
ポップアップ画面の「OK」をクリックして、初期設定画面に進みます。

ここで、ユーザー登録があれば、ユーザー登録をします。(後でもできます)
特に必要なければ、「保存」をクリックします
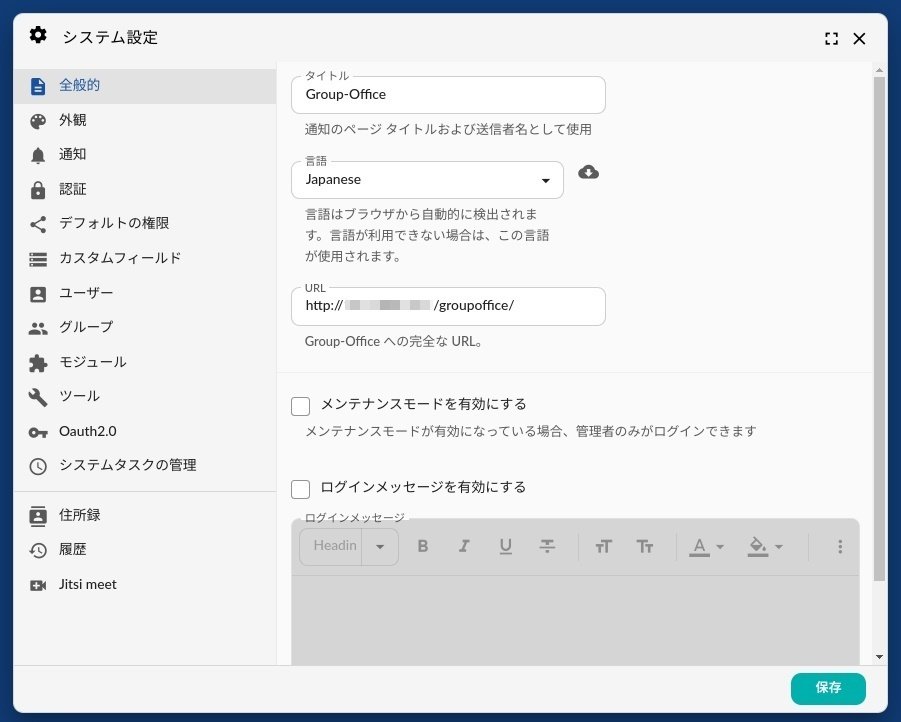
デモンストレーションデータを生成するか聞かれますが、「いいえ」をクリックします。(デモが見たい方は、「はい」を。後でデータ消去するのが、面倒ですが)
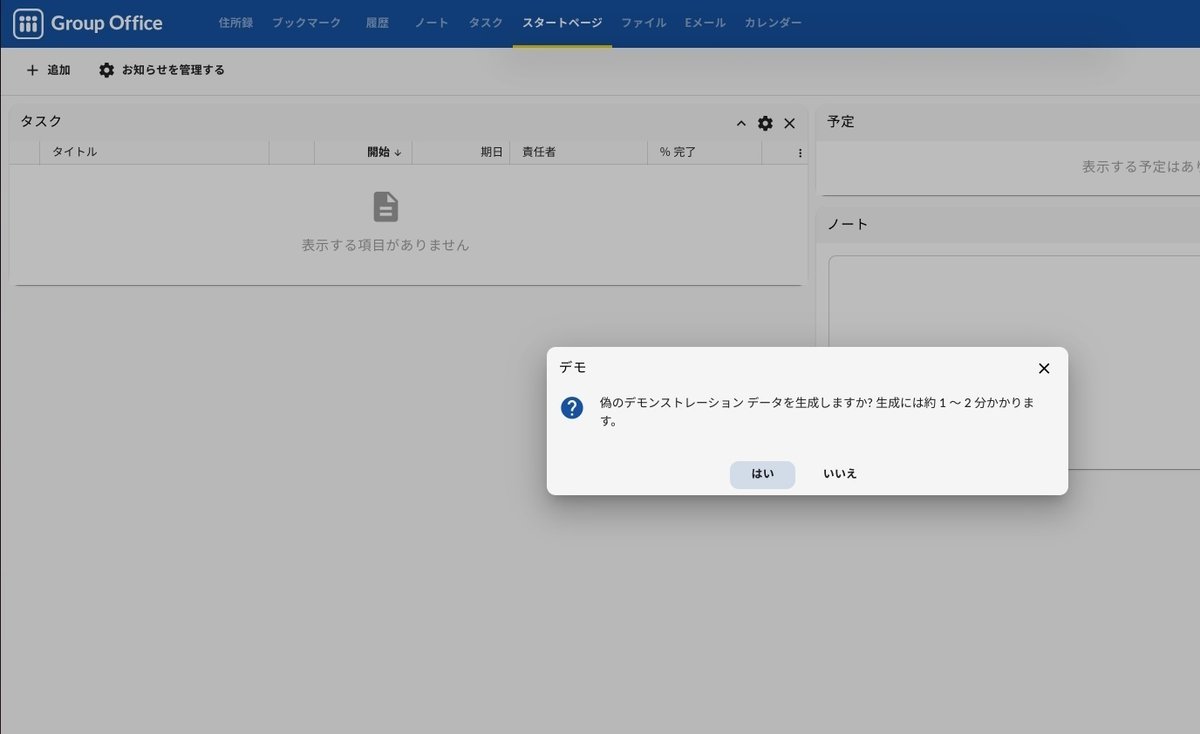
インストール時、2の画面で出たメッセージ内容を確認したい場合は、
システム設定 >> 管理ツール >> システムチェック
をクリックすると確認できます。

Warning内容等が確認できます。Warningが無い場合は、OK表示。

以上で、Group Officeのインストールと初期設定は、終わりです。
Desktop環境で動作確認もできましたので、OSをUbuntu Serverにしていきたいと思います。
この記事が気に入ったらサポートをしてみませんか?
