
ZOOM等でレクチャーをするあたり、VTuberの視点から流れを考えてみる
大学の恩師さまや普段ビデオミーティングに慣れていない友人たちが困ってるようだったので、VTuberの視点からZOOM等でレクチャーをする流れをご紹介します。
私は普段「バーチャルキャスト」「cluster」といったVRアプリでレクチャー系の配信を行っており、ZOOMとGoogleハンドアウトをミーティングやプライベートな会話で使用しています。
「バ美肉は猫になりたい気持ちに近い」「アバターは恋するんじゃなくて、恋される状態を自分で作ってる」
— よーへん㌠🌒xRデザイナー (@361Yohen) December 31, 2019
2019年に飛び出したアバターをめぐる考察の名言・迷言の数々、ダイジェストでお楽しみください!
🎬フルはこちら→https://t.co/qOCKCM3UOf pic.twitter.com/ccqSv4PXCT
「レクチャー系の配信を"アバターで"行っている」「"アバターを使って"ZOOMとハンドアウトでミーティングをしている」という2つの条件から、下記を考えます。
0.準備するもの
・VRM形式で書き出したアバター(アバターが必要であれば)
・「VMagic Mirror」、「3tene」、Unity製の自作アプリのいずれか(アバターでレクチャーする場合)
・Webカメラ
・マイクと(可能であれば)ミキサー
・ヘッドホンorイヤホン(スピーカー厳禁)
下記の説明の中で、アバターに関係するものには★をつけました。
アバターではなくWebカメラに映った映像を直接表示したい場合は、★の箇所を飛ばしてください。
★1.アバターを表示する
アバターを使う場合はVRM形式で書き出したデータが必要です。「VMagic Mirror」「3tene」「Unity製の自作アプリ」のいずれかを使用して、USBカメラ経由でアバターを動かします。
ここでは最も使いやすい「VMagic Mirror」について説明します。これはUSBカメラで顔と手の動きを認識し、アバターの動きと同期させてくれるものです。
また「VMagic Mirror」はUSBカメラがなくてもマウスの動きにアバターの顔・首の動きが同期するので、誤爆したくない方におすすめです。
1.「VMagic Mirror」をダウンロードして起動し、「設定ウィンドウを開く」ボタンを押す
2.「モーション」アイコンを選び、「リップシンク」にチェックを入れて使用しているマイクを選択、「顔をトラッキング」にチェックを入れて使用しているUSBカメラを選択
3.「VMagic Mirror Settings」の画面を閉じる
4.「VRMロード」を押して、アバターのVRMファイルを選択する
5.「VMagic Mirror」ウィンドウにアバターの映像が出ていて、自分の身体の動きと同期しているか確認する。デフォルトでグリーンバックになっている
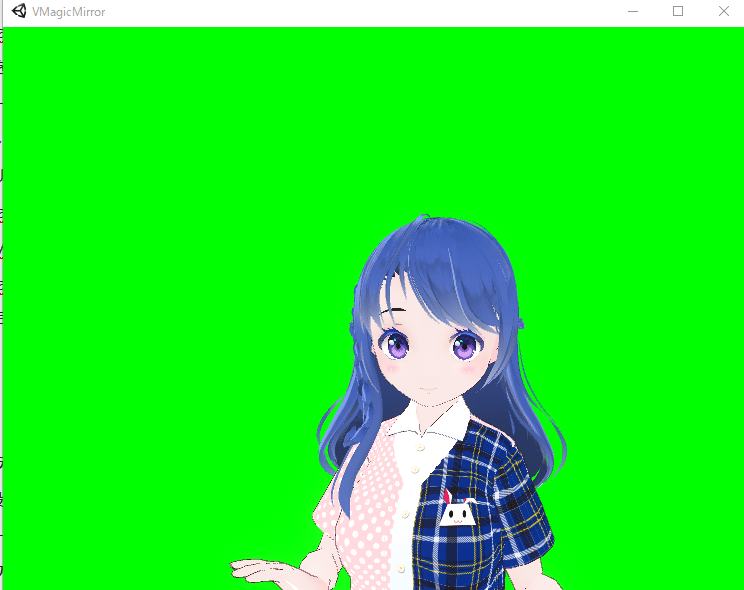
6.カメラのアングルを変えたい場合は
6-1.「設定ウィンドウを開く」ボタンを押して「レイアウト」→「フリーカメラモード」にチェックを入れる
6-2.マウスの右ボタンを押しながらドラックでアングル変更、スクロールボタンで拡大/縮小ができる
2.OBSを使って、スライドと自分(アバター含む)を表示させる
最終的にはOBSという配信アプリで合成した映像を「仮想カメラ」としてZOOMやGoogleハングアウトに送ります。仮想カメラとはソフトウェアで映像をWebカメラとして認識させることです。
1.ここからOBSをダウンロード。Mac版ならリンゴマーク、Windows版ならウィンドウマークをクリックする(OBSはまだ起動しない)
2.OBSを起動しない状態で、ここの「Go to Download」を押して映像を仮想カメラとして使うプラグインをダウンロード&インストールする
3.表示したいスライドをアプリケーションで開いておく。Macなら「プレビュー」、Windowsなら「Adobe Acrobat Reader」など。KeynoteやPowerPointでもOK(ただしプレゼンモードにはしない)
4.OBSに戻り、おそらく左の「シーン」に「シーン1」が出ているのでクリックする
5.「シーン」の隣の「ソース」のところにある「+」ボタンを押す
6.「ウィンドウキャプチャ」を選び、「新規作成」を選択してOKを押す。必要であれば名前を「スライド」に変えておくと吉
7.「ウィンドウ」からスライド表示アプリの名前が出ているもの(例えば「Adobe Acrobat Reader」Windows版の場合は「[AcroRd32.exe]ファイル名.pdf-Adobe Acrobat Reader DC」)を選び、OKを押す
8.このようにスライドが赤い枠で表示されるので、「Alt(Macならoption)キー」を押しながら赤い枠をドラッグして、表示させたい範囲を決める
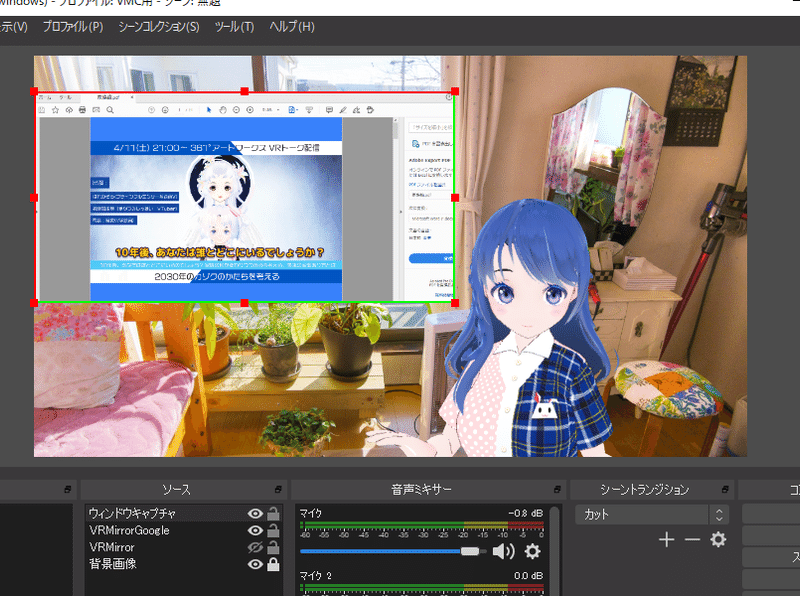
9.サイズが小さいと思ったら、8.で表示範囲を決めた上で、赤い枠の右下の■をドラッグして拡大/縮小する。移動は赤い枠で表示されているウィンドウの中央あたりをクリックして、ドラッグする。まとめると、
・表示したい範囲を決める :「Alt(Macならoption)キー」を押しながら赤い枠をドラッグ
・サイズを調整する : 赤い枠の右下の■をドラッグして拡大/縮小する
・ウィンドウを移動させる : 赤い枠で表示されているウィンドウの中央あたりをクリックして、ドラッグする
10.同じように「シーン」の隣の「ソース」のところにある「+」ボタンを押し、「ウィンドウキャプチャ」を選んで、アバターやWebカメラの映像を表示する
・アバターの場合:「VMagic Mirror」などのアバター表示アプリののウィンドウを選択する
・Webカメラの実写映像の場合: Webカメラの映像を表示しているアプリのウィンドウを選択する
11.テロップや背景等を個別に入れたい場合は、「ソース」のところにある「+」ボタンを押して「画像」を選択する。表示したい画像ファイルを選択して、下記のようにして位置や大きさを調整する
・サイズを調整する : 赤い枠の右下の■をドラッグして拡大/縮小する
・ウィンドウを移動させる : 赤い枠で表示されているウィンドウの中央あたりをクリックして、ドラッグする
・表示順(どれがいちばん上か下か)を変える : 「ソース」にある表示順を変えたいウィンドウを選び、上または下にドラッグする。「ソース」のいちばん上にあるウィンドウが最も上に表示され、いちばん下にあるものが最も下に表示されます
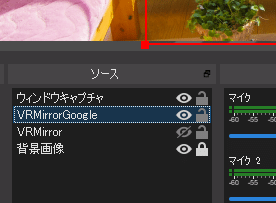
★12.アバターでZOOM以外のビデオチャットアプリを使う場合は、下記の手順が必要になります。ZOOMはグリーンバックを自動で抜いてくれるので、この12.の処理は必要ありません。
12-1.OBSの「ソース」にあるVMagic Mirrorを表示しているウィンドウを右クリックし、「フィルタ」を選ぶ
12-2.左の「エフェクトフィルタ」の下にある「+」をクリックし、「クロマキー」を選ぶ。デフォルトでは緑色が選択されているので、緑色の背景が抜けてアバターのみの表示になっていることを確認し、そのまま「閉じる」を押す。そうするとアバターとスライドが合成されています
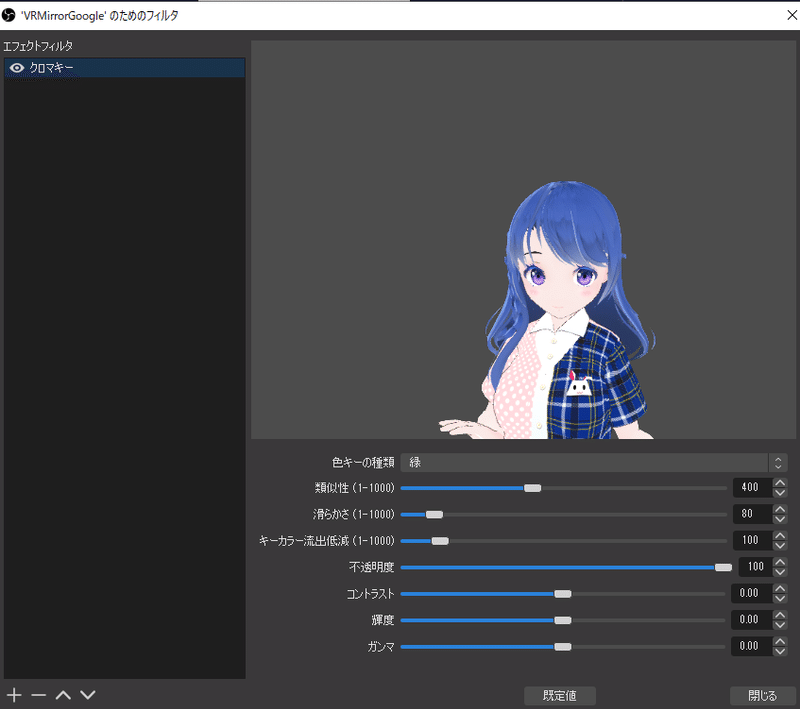
3.OBSの映像をZOOMやGoogleハンドアウトに送る
OBSで人物・資料・画像を合成して、どのような画面構成で見せたいか決めた後、その映像をZOOMやGoogleハンドアウトに送ります。
この例では人物と資料を同時に見せるためにOBSですべて合成していますが、ZOOMやGoogleハンドアウトの「画面共有」を使えば、資料のみ表示することができます。
OBSの「ウィンドウキャプチャ」は、表示元となるウィンドウ(PDF表示アプリやパワポなど)を動かしても表示内容は変わりません。OBSで確認する場合は、デュアルディスプレイの片方の画面や空いているスペースに移動させておくといいかもしれません。
1.OBSの上のメニューから「ツール」→「VirtualCam」を選択
2.他の設定はそのままで、「Target Camera」を「OBS-Camera」にする
3,「Start」を押すと仮想カメラがONになって、ZOOM等にOBSの映像が送れるようになる
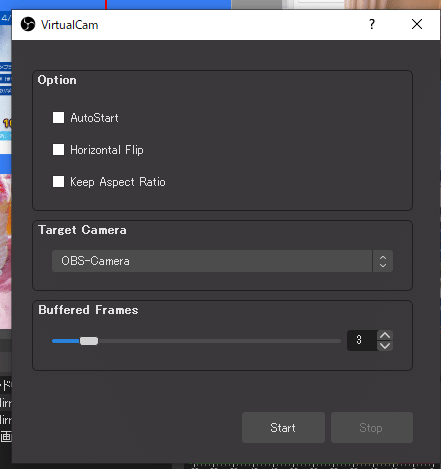
4.ZOOMやGoogleハンドアウトでOBSの映像を表示する
あとは各種チャットアプリの「カメラ」で「OBS-Camera」を選ぶだけです。音声はチャットアプリで設定を行います。ここではZOOMを例にして説明します。
1.ZOOMやGoogleハンドアウトを立ち上げ、設定(ZOOMであればアプリの右上の歯車マーク)をクリック
2.「ビデオ」をクリックし、「カメラ」を「OBS-Camera」にする
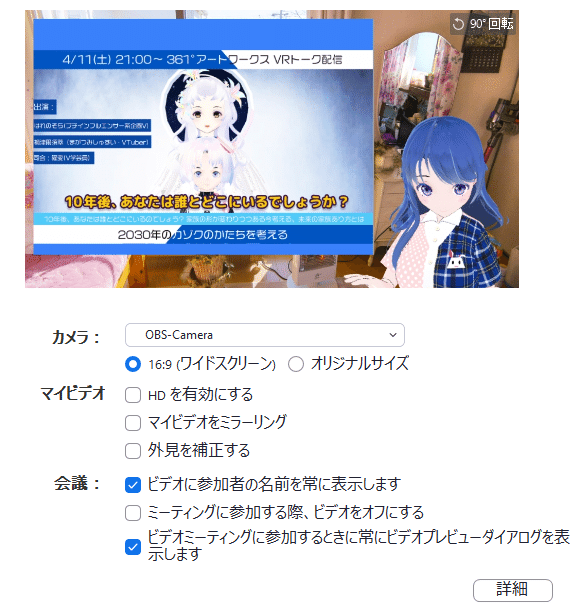
3.「マイビデオ」の「マイビデオをミラーリング」のチェックを外す。これを外さないと資料が鏡文字になります
★4.アバターを使っている場合は「バーチャル背景」の「グリーンスクリーンがあります」にチェックを入れる。そうするとグリーンバックが自動で抜けます
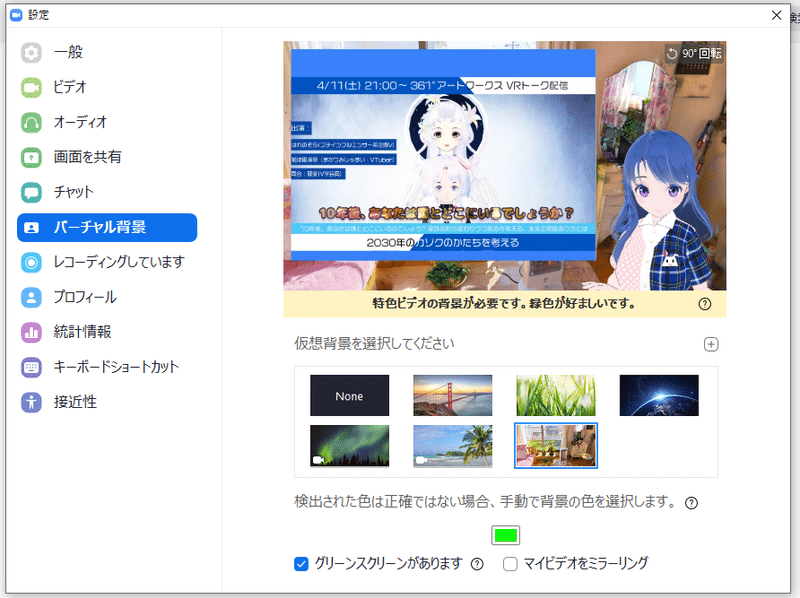
5.×ボタンを押して閉じる
6.ミーティング用のURLをクリックするか「参加」ボタンをクリックして、いつものようにビデオチャットに参加する
この記事が気に入ったらサポートをしてみませんか?
