
【宇宙一やさしいAe教室】これで一歩前進!素材の読み込み方
ようこそ!宇宙一やさしいAfter Effects教室へ🐧
まずは今日も勉強しようとしている自分に拍手してください👏👏えらいぞ!
★コレだけでもOK!素材をコンポジションに読み込む
コンポジションを作れたら、いよいよ素材を読み込んでみましょう。
読み込みたい素材を、フォルダから下の部分にドラック&ドロップします。
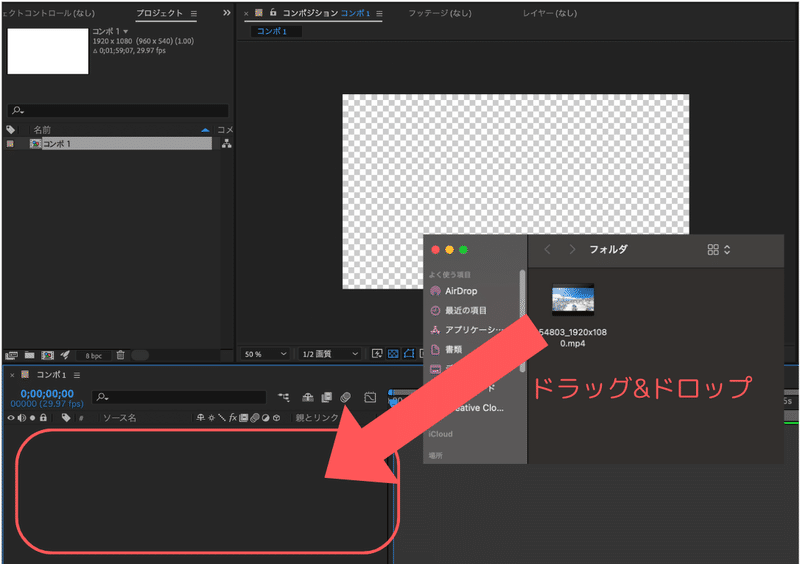
下の印のついた3箇所が変わっていればOK!
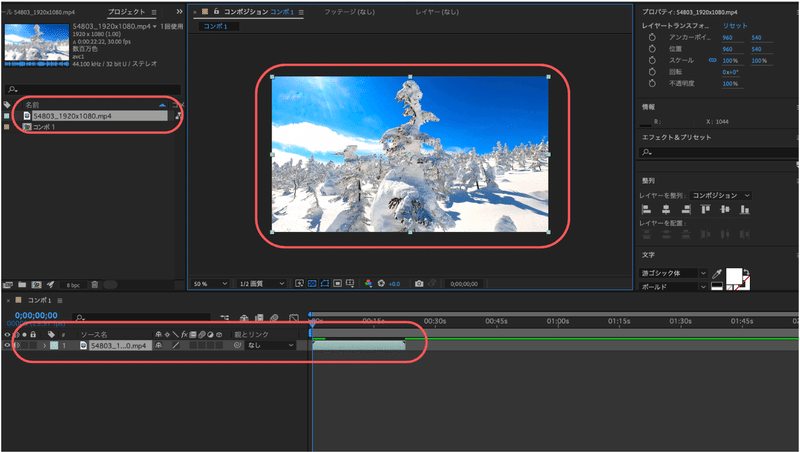
素材の読み込みができた方は、今日のミッション終了👍
やったね〜!!おめでとうございます🥳
もっと知りたいがんばり屋さんは次に進んでね。
★★複数の素材を入れてみよう
素材を読み込むことができたら、別の素材を同じように入れてみましょう。
同じ手順で、可愛すぎて癒されまくるイラストを読み込みます。
(大好きなイラストレーター:樹野こずえさんの作品です😍)
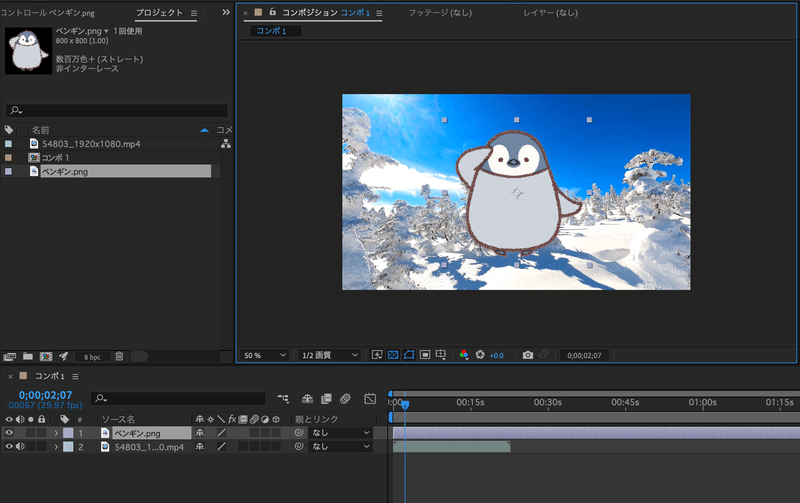
ここでお気づきの方もいるかもしれませんが、
この素材は順番が上に来るほど手前に表示される仕組みになっています。
最初の雪山の動画と、ペンギンのイラストの順番を入れ替えてみましょう。
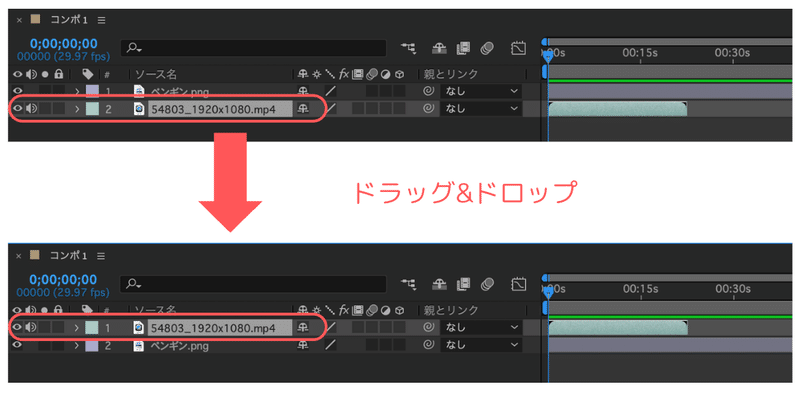

雪山の動画を上に移動することで雪山の動画が手前にきて、
後ろに行ったペンギンが見えなくなっちゃいました。しょぼん。
また、ここには[BGM]なども読み込むことができます。
PremiereProのように音声部分が分かれているわけではなく、
BGMやSEファイルも同じような見た目で読み込まれます。
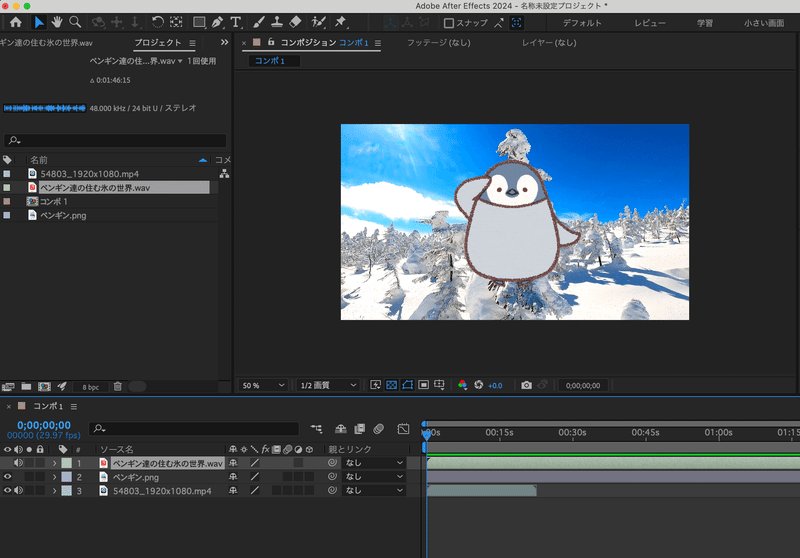
ちなみにこのどんどん積み重なっていく
「層」になっている部分を[レイヤー]と言います。
果たして何個まで読み込めるんだろう…と思って調べたところ、
この[レイヤー]、なんと無限に作れるそうです😱すご〜〜
いかがでしたか?
理解できてもできなくても、ここまで読んだなんてえらすぎる〜っ👏🎉
まだ足りない向上心の塊さんは次に進んでね。
★★★プロジェクトパネルを活用しよう
さて、素材をたくさん読み込んでいくと、
素材の名前が積み重なっていくこの左上の部分。何か気になりますよね。
ここは[プロジェクトパネル]と言って、使用した素材の保管場所です。
Premiere Proのプロジェクトパネルと同じイメージを持つと良いかも。
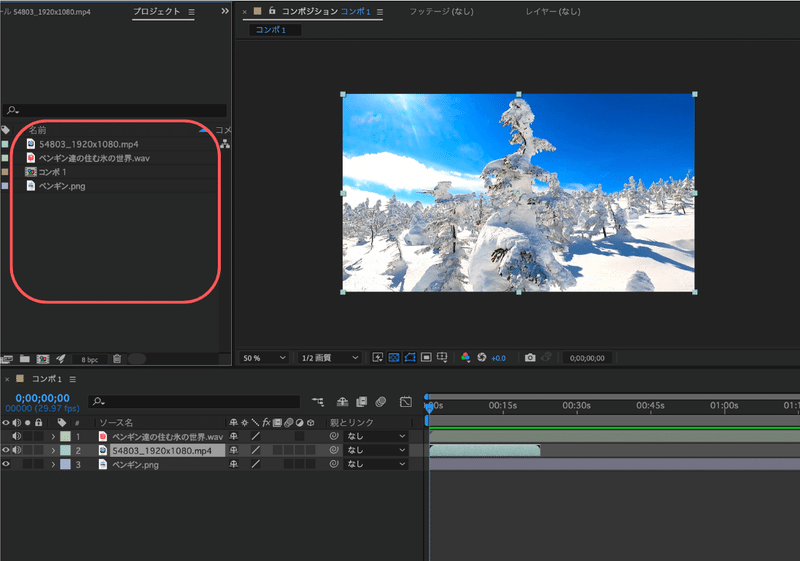
一度読み込んだ素材は、ここから下の部分にドラッグ&ドロップすると
いくつでも好きなだけ読み込むことができます。
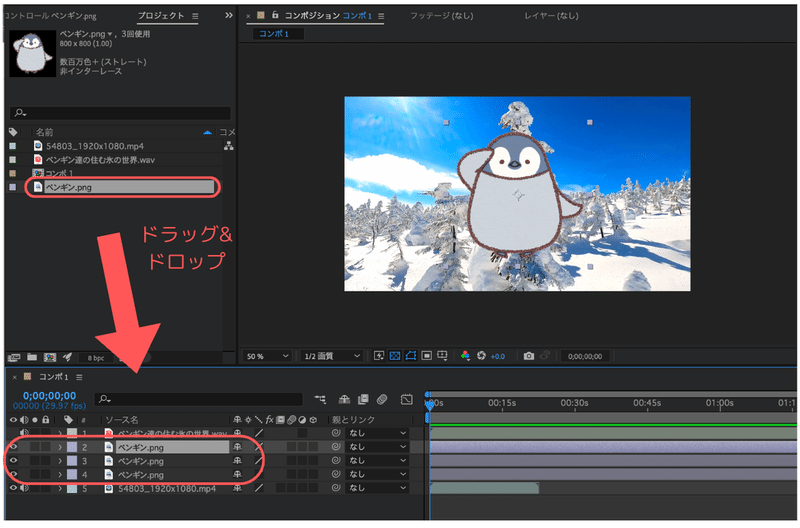
この[プロジェクトパネル]は、フォルダで整理することもできます。
フォルダマークをクリックして、新規のフォルダを作ってみましょう。
できたら、フォルダに好きな名前をつけてみてくださいね。

フォルダに素材をドラッグ&ドロップすると、素材を移動できますよ👍
ちなみに素材の他、コンポジションも入れることができます。
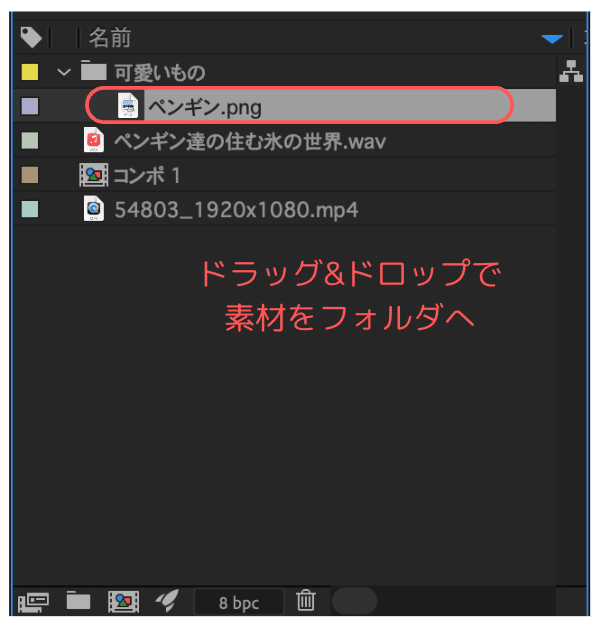
After EffectsはPremiere Proと異なり、
素材をアイコンの一覧などで視覚的に見ることができません。
図のようにひたすらファイル名が積み重なっていくので、
意外とこういったファイル整理が重要になってきます。
私は素材の種類で分けたり、シーンで分けたりして使っていますが、
やっていくうちに自分なりの整理方法が必ず見つかるので、
最初はこんなことができるんだ、程度に覚えておけばOKです✨
最後まで読んだあなた、本当にエライ。偉すぎる。
今日は思う存分自分を褒めて、美味しい物を食べてゆっくり休んでね。
今は完全に理解できなくても、いつか必ず分かる日が来るはず👏😍
一緒にがんばってくれて、本当にどうもありがとう🐧また来てね〜👋
この記事が気に入ったらサポートをしてみませんか?
