
23.8インチと27インチでデュアルモニタ
23.8インチモニタに追加で27インチを購入しデュアルモニタにしました。
どちらもacerのVAパネルですが色合いが違ったため調整しました。
モニタスペック
23.8インチ acer SigmaLine KG241YSbmiipx(KG1) 15,980円
27インチ acer AlphaLine KA270Hbmix(KA0) 14,880円
共通点
解像度 FHD(1920×1080)
パネル VA非光沢
スピーカー 2W×2
相違点
画面サイズ(インチ) 23.6:27
リフレッシュレート(Hz) 165:100
表示領域(mm) 527×296:598×336
本体サイズ(mm) 約540.3×414.1×189.0:約614.7×457.1×200.0
端子(HDMI) 2.0×2:1.4×1
端子(その他) DisplayPort v1.2×1:ミニD-Sub15ピン×1
付属ケーブル HDMIケーブル:HDMIケーブル、音声ケーブル
接続
PCはグラフィックボード(グラボ)を搭載しています。
グラボの端子は、HDMI×1、DisplayPort×3、DVI×1です。
グラボにHDMI端子が1個しかないため、そこにはHDMI接続しかできない27インチを接続します。23.6インチはDisplayPortケーブル(DP1.2、1.5m)を別途用意し接続します。
23.8インチのKGY241YSはDisplayPort接続です(モニタに付属のHDMIケーブルは余ります)。
27インチのKA270HはHDMI接続です(モニタに付属の音声ケーブルは余ります)。
配置
当初はリフレッシュレートを重視し165HzのKGY241YSをメインモニタ、100HzのKA270Hをサブモニタにする予定でした。
しかし先に買ったKGY241YSを165Hzで使っていると黒地に白文字のページをスクロールした際に白文字が暗くなることがあり、これを回避するために120Hzで使うことにしました。
その結果120Hzと100Hzでは差があまりないため、サイズを優先し27インチのKA270Hをメイン、23.8インチのKGY241YSはサブとなりました。
メインを左側、サブは右側に配置し、キーボードはメインモニタの正面に置いています。
Windowsの設定
PC(グラボ)にモニタを2台とも接続すれば自動的に認識します。
Windowsの"システム"で設定を確認します。
"ディスプレイの配置を変更する"で27インチを左側、23.8インチを右側にします。
"拡大縮小とレイアウト"で23.8インチのみ125%にします。
27インチを選んだ上で"□これをメインディスプレイにする"の先頭にある"□"にチェックを入れ"☑"を入れます。
"ディスプレイの詳細設定"でリフレッシュレートを23.8インチは120Hz、27インチは100Hzにします。
タスクバーはサブのみに表示し右端に立てています(Windows10特有の配置です。Windows11はサブのみの表示は出来ず立てることもできません)。




モニタの設定
Acer Display Widget
モニタの設定はモニタ裏側にある操作ボタンで行います。
KG241YSもKA270Hもモニタに向かって右側の裏側にボタンと十字キーがあるため、2台を隙間なく並べると左側のモニタの操作部に手が届きません。
そこでAcer Display WidgetをインストールするとWindows上で調整が行えるようになります。
このアプリについてはKG241YSもKA270Hも公式サイトでは紹介していませんが、KA270Hのプレスリリースで知ることができました(KG241YSのプレスリリースには記載がありません)。
明るさと色味の調整
先に買っていたKG241YSの白さに驚いたことからこれが基準になります。白が明るすぎるため輝度は80から50に調整しています。一方でVAパネルの特徴の「引き締まった黒」は初期設定ではあまり感じません。ブラックブーストを下げれば真っ黒になりますが、黒地に白文字のページをスクロールする際に白文字が暗くなるためブラックブーストはデフォルトのままにしています。
同じメーカーで同じVAパネルのため選んだとも言えるKA270Hですが、KG241YSに比べると白色が黄色っぽく見えます。いろいろと試行錯誤の結果、ガンマのみ2.4に変更することでKG241YSに近づきました。輝度や色温度はデフォルトのままです。






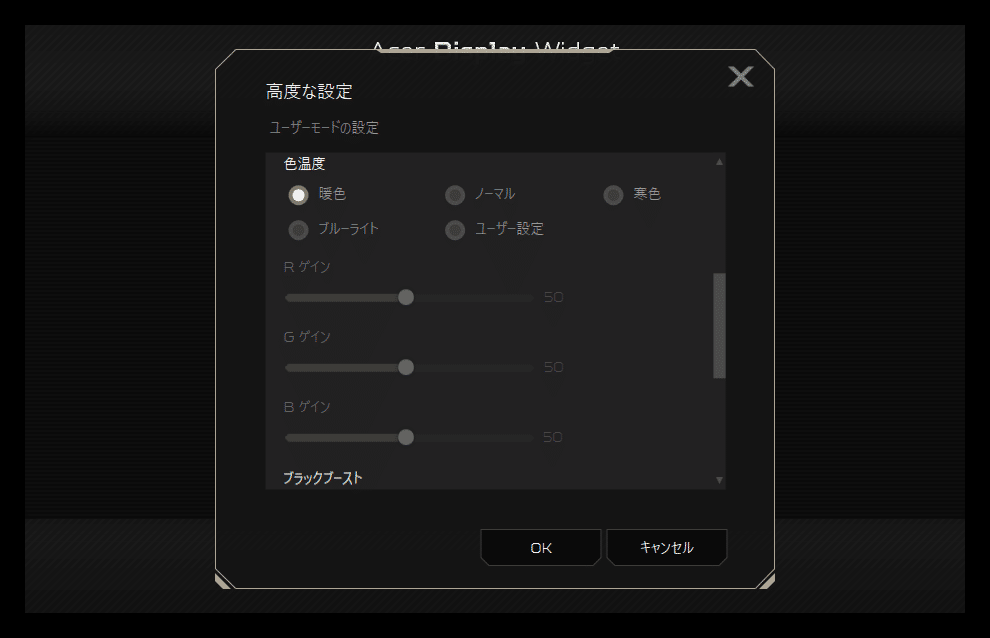
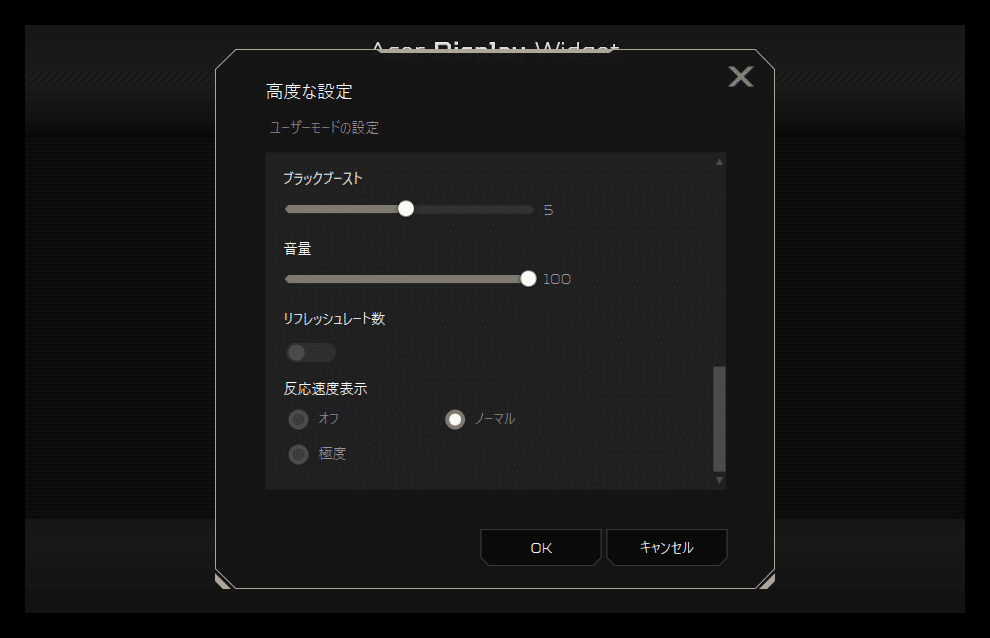
問題発生
ここまでの設定が完了してからしばらくは快適に使っていましたが、LibreOffice(リブレオフィス)がぼやけることに気が付きました。
メインモニタ(27インチ100%表示)では正常ですが、サブモニタ(23.8インチ125%表示)に移動すると文字が太くなるようなぼやけが発生します。
ネットで検索したところWindowsの不具合とのことです。
Windows 10 でぼやけて表示されるアプリを修正する
複数のディスプレイが PC に接続されている場合、またはディスプレイの構成が変更された場合、一部のデスクトップアプリがぼやけて表示されることがあります。 Windows 10 (バージョン1803以降) では、この問題を自動的に修正することができます。そのため、アプリがぼやけて表示されるわけではありません。 Windows ですべてのアプリを修正できるとは限らないため、アプリによっては、高解像度ディスプレイでぼやけて表示されたままになる場合があります。
発生状況も症状も同じですが、"ぼやけた表示のアプリを修正しますか?" というメッセージが表示されることはなく、自動的に修正されません。
表示スケールの詳細設定を見ても改善しません。
それでもアプリがぼやけて表示される場合は、Windows によってアプリの問題を解決するのではなく、アプリに対して異なる高 DPI の互換性設定を使用してみてください。 この方法について詳しくは、「 このバージョンの Windows と互換性のある古いプログラムを作成する」をご覧ください。
古いアプリやプログラムを Windows と互換性のあるものにするの高 DPI 設定の変更を開き順番に試したところ、高DPIスケール設定の上書きにチェックを入れアプリケーションを選択するとアプリから起動した場合は正常に表示されるようになりました(100%表示になりぼやけません)。この状態で過去に保存したファイルを開けば正常に表示されます。しかし過去のファイルを直接開くと表示はぼやけます。


ファイルを直接開くことも多いため、今のところ選択肢は3つです。
①メインモニタとサブモニタの倍率を統一する
メインモニタとサブモニタの倍率を揃えれば問題は発生しません。しかし100%に揃えると23.8インチのサブモニタの文字は小さく見づらくなり、125%に揃えると27インチのメインモニタの文字は大きくなりすぎます。離れて見る時は文字が大きくちょうどいいのですが1画面に表示される情報量が減るためスクロールの回数は増えます。
②アプリ起動後にファイルを開く
よく使うファイルはタスクバーにピン留めしています。タスクバーのリブレオフィスのアイコンを右クリックしてからファイルをクリックするだけで開けます。しかしぼやけます。アプリを起動してからファイルを開く場合はクリック数が増え、フォルダを行き来してファイルを探す手間も増えます。
③ぼやけたまま使う
問題があるのはリブレオフィスをサブモニタに表示した時だけです。集中して作業する時はメインモニタを使うため、サブモニタに表示する機会は限られるため、我慢して使うこともできます。
いずれも少しずつ試してみて一長一短あることを感じながら、今は両方とも100%にして使っています。
〔追記〕両方とも125%にして使っています。
別の問題が発生
リフレッシュレートが異なるモニタを組み合わせると低い方のリフレッシュレートに合わせられてしまう問題は数年前に解消したと記憶していますが、その現象が発生しているようです。
いくつか実験をしたところ、この問題は根深そうです。
◯前提としてリフレッシュレートの上限は27型100Hz、23.8型165Hzです。
検証①メインモニタを27型に指定
27型を100Hzに設定すると、100Hzと計測される。
23.8型を120Hzや165Hzに設定しても100Hzと計測される。60Hzに設定しても100Hzと計測される。
検証②メインモニタを27型に指定
27型を60Hzに設定すると、60Hzと計測される。
23.8型を120Hzや165Hzに設定しても60Hzと計測される。50Hzに設定しても60Hzと計測される。
検証③メインモニタを23.8型に指定
23.8型を165Hzに設定すると、165Hzと計測される。
27型を100Hzに設定すると、100Hzと計測されるが同期失敗と表示される。
検証④メインモニタを23.8型に指定
23.8型を60Hzに設定すると、60Hzと計測される。
27型を50Hzに設定すると、50Hzと計測されるが同期失敗と表示される。
ここまでの検証でメインモニタの設定にサブモニタが強制的に合わせられているように見えますが、そうとも言い切れません。
例えば検証①のメインモニタを27型に指定し100Hzに設定した時、23.8型を165Hzと60Hzに切り替えるとTwitterをスクロールさせた際の見え方が明らかに変わります。
設定を変更しTwitterの表示が変わっても計測サイトの数値が変わらない理由がわからず、一概に「低い方に合わせられてしまう」とも言えない状況です。
23.8インチモニタ購入経緯
27インチモニタ購入経緯
この記事が気に入ったらサポートをしてみませんか?
