
無料で出来る!オンラインアイデアソンの方法【ZOOM+Miro+Googleスライド】
皆さんこんにちは!アイデアソンの企画設計を行っている「ディスカッションラボ」所長のにししです!
この度、「コロナでリアルでのアイデアソンができない!」という窮地に立たされ、ラボ史上初のオンラインでのアイデアソンに挑戦してみました!
初めは「オンラインでいいアイデアが出るのか?」と不安でしたが、オンラインだからこそ良かった点もあったので、本記事ではオンラインアイデアソンの方法やそのメリットなどをまとめました!
オンラインでグループワークをしたい!という方にとっての参考になれば幸いです!
【追記】
私が非常勤講師をしている近畿大学の授業もオンライン授業を実施しています。グループワークの多い講義なので、そこでも活用できそうなノウハウを「オンライン授業のすゝめ」記事としてしてまとめたのでご参考に★
オンラインアイデアソンの流れと必要要件
まず初めに、オンラインでのアイデアソンの流れと必要な要件についてご紹介します。
アイデアソンの流れはこちら。
【アイデアソンの流れ】
①自己紹介(1人1分程度)&アイスブレイク
②アイデアソンのお題の説明
③個人アイデアブレスト(個人ワークを入れることでアイデアの数が多くなります)
④アイデアシェア&チームでアイデアブレスト
⑤資料作成&発表
⑥記念撮影
上記の流れでアイデアソン実施するためには、下記3つの要件が必要となります。
【アイデアソン実施の必要要件】
①チームに分かれて議論
②アイデアをブレストし、議論を可視化
③アイデアを資料にまとめる
今回は、これら3つの要件をクリアできるツールを、数多くのサービスから厳選し、無料でも利用できるものに絞ってご紹介致します!
利用するツール
①オンライン会議ツール「ZOOM」
②オンラインホワイトボードツール「Miro」
③資料作成ツール「Googleスライド」
※どれも無料で利用できる最強ツール!!
それぞれのツールを下記にご紹介します。
①オンライン会議ツール「ZOOM」
「ZOOM」とは、オンライン会議ツールで、「画面共有」という機能を利用することで、アイデアソンの進行スライドを参加者全員の画面に映し出して、アイデアソンの趣旨や流れの説明ができます。

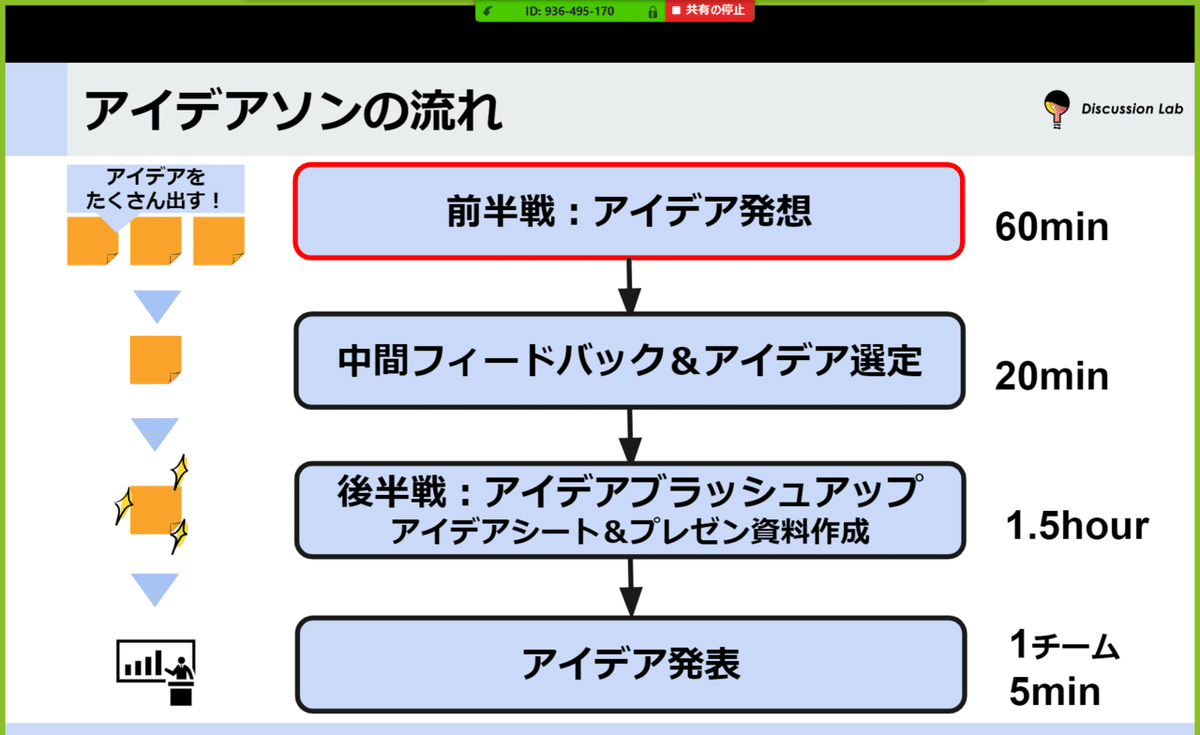

お題や審査基準など、議論するうえで大事な資料はスクリーンショットなどを各自撮ってもらうように促します。
そして、アイデアソンにうってつけな機能がこの「ブレークアウトセッション機能」!
これは、参加者を(手動&自動的に)チームに分け、議論できる機能で、グループ分けを必要とする今回のようなグループディスカッションイベントにピッタリ!しかも、司会者が各グループに出入りできるというのがこの機能の魅力の一つです。
ZOOMのブレークアウトセッション機能の使い方については、下記の記事が分かりやすく解説してくれているのでご覧ください。
\ZOOMの魅力/
✔画面共有機能で資料を見せながら説明できる!
✔ブレークアウトセッション機能でチームに分かれて議論が可能!
✔チャット機能で、参加者から質問が受けれる!
✔録画できるので、議論の内容などを記録できる!
✔音声の共有もできるので、動画の共有や、BGMもかけれる!
✔ホワイトボード機能で簡単な議論の可視化も可能!
※ひとつ難点としては、無料版のZOOMは40分の時間制限があるので、それ以上実施する場合は会議URLを発行し直す必要があります。
②オンラインホワイトボードツール「Miro」
「Miro」とはオンライン上で使えるホワイトボードで、離れている人とでも付箋に文字を書いて貼り合ったり、文字や絵を描き合ったりできます。これを利用することでオンラインでのアイデアブレストが簡単に!(操作してる人の名前は、吹き出しとなって表示されるので、リアルタイムで誰が何を書いているのかが分かります)
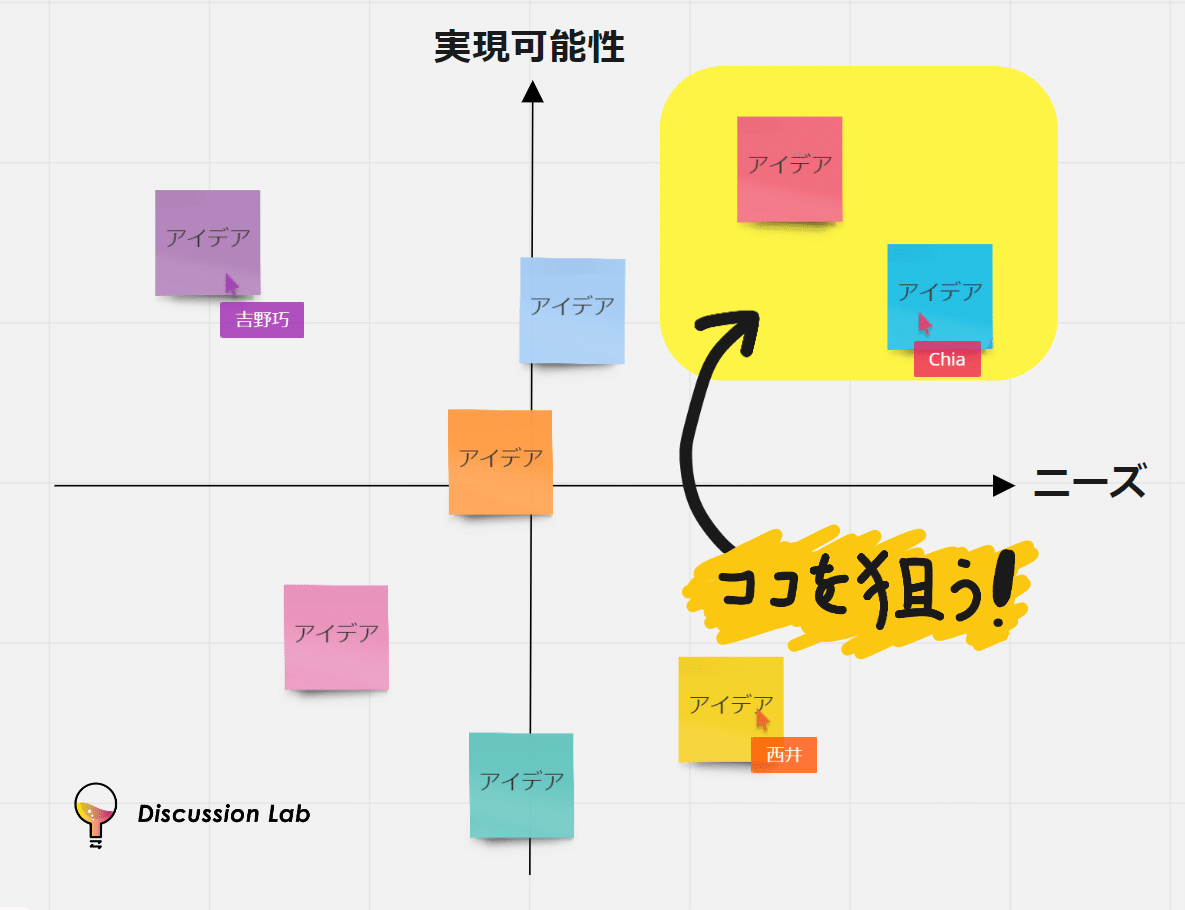
\Miroの魅力/
✔共同編集が可能!
✔付箋が使えて、投票もできる!
✔スマホアプリがある!
✔画像も挿入可能!
✔タッチパネルがあれば手書きもできる!
✔テンプレートが豊富!
(マインドマップ・カスタマージャーニー・リーンキャンバスなど)
下画像では、参加者の人数分のフィールドを予め図形で作成しておき、その中で各々アイデアを出し合ってもらいました。(ズームするとフィールドだけを拡大表示できるので、個人ワークの際は自分のフィールドだけに集中してアイデアを書き出してもらいます)
実際のオンラインアイデアソンで使用したMiroの活用風景⇓

付箋にスタンプが押せるので、アイデアを付箋に書いて共有し、スタンプ機能で投票も出来ちゃうという完璧すぎるツールなのです!!

Miroで出来ることや、使い方は下記の記事が分かりやすいのでご覧ください。
※Miroのようなオンラインホワイトボードは他にも存在していますが、そのほとんどが無料プランだとあまり機能が充実していなかったり、ログインが面倒だったりするので、私が試した中では最も優秀なツールでした!
【注意】
共同編集機能でボードに招待した人は、他のボードも見れるようになってしまいます。以後、見られたくない場合は、下記の手順でクリック操作し、招待した人をチームから削除するようにしましょう。
①アカウントアイコン>①設定⚙>②MENU>③Active users>④…>⑤Delete from team


③資料作成ツール「Googleスライド」
「Googleスライド」とは、PowerPointのような資料が作成できるツールで、オンラインで遠くに離れている人ともリアルタイムに共同編集することが可能です。
Googleスライドにログイン後、新規作成からスライドを作成し、そのスライドの右上の共有ボタンをクリック。
「共有可能なリンクを取得」>「リンクを知っている全員が編集可」の順にクリックしてリンクを発行し、コピーして共有すれば、全員が同じスライドをリアルタイムに編集ができます。(予め主催者が発表スライドのテンプレを作っておいて共有するのがオススメです)

ZOOMにはチャット機能があるので、そこから全員にリンクをシェア!これでみんながアクセスできるようになります。
予め、発表スライドのテンプレを各チーム分用意して共有し、そこに書き込んでもらうスタイルもお勧めです。アイデアシートテンプレ⇓
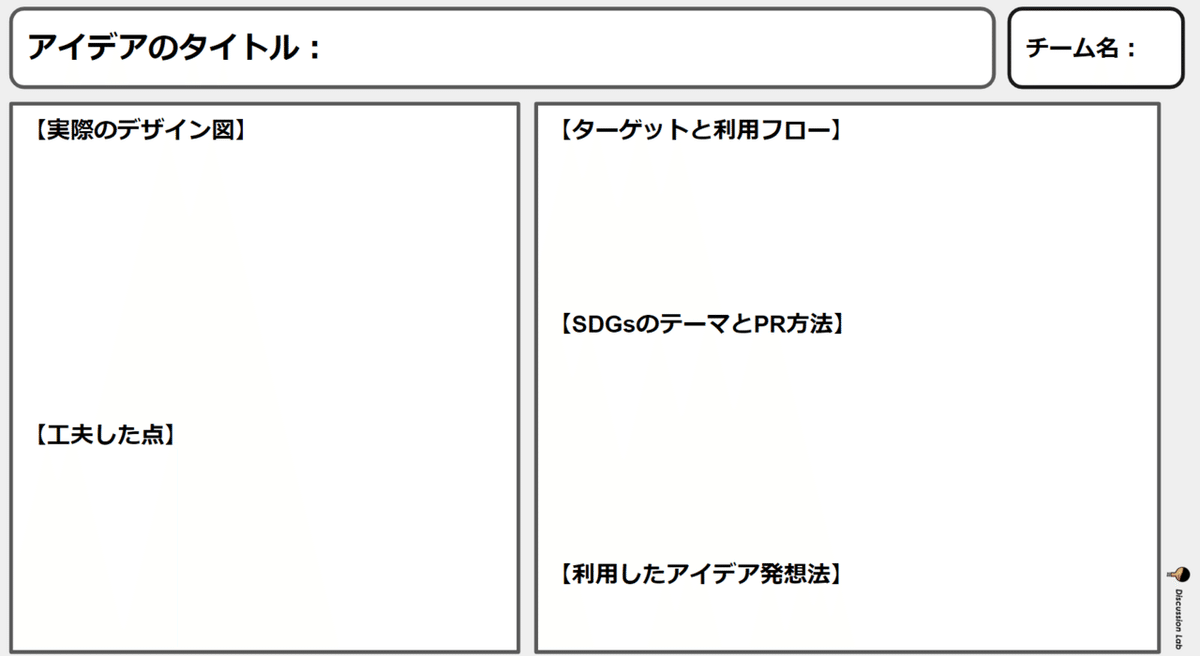
実際にこのテンプレに書き込んでもらったアイデアはこんな感じ⇓



以上、オンラインアイデアソンで使える優秀ツール紹介でした!
オンラインアイデアソンまとめ
最後に、今回ご紹介したツールを使ってオンラインアイデアソンをする時の流れをご紹介します。
①自己紹介&アイスブレイク
※オンラインで出来るオススメアイスブレイクは後述
②お題や流れを説明
ZOOMの画面共有機能で、資料を共有しながら解説
③チーム分け&チームディスカッション
・ZOOMブレークアウトセッション可能でチーム別に議論
・Miroで議論を可視化&共有(付箋を使ってアイデア出し)
④アイデアを資料にまとめて発表
Googleスライドの編集権限をチームメンバーに付与し、一緒に資料作成
⑤記念撮影
イベント恒例の集合写真は、スクリーンショットで!
⇓記念撮影はこんな感じ☆
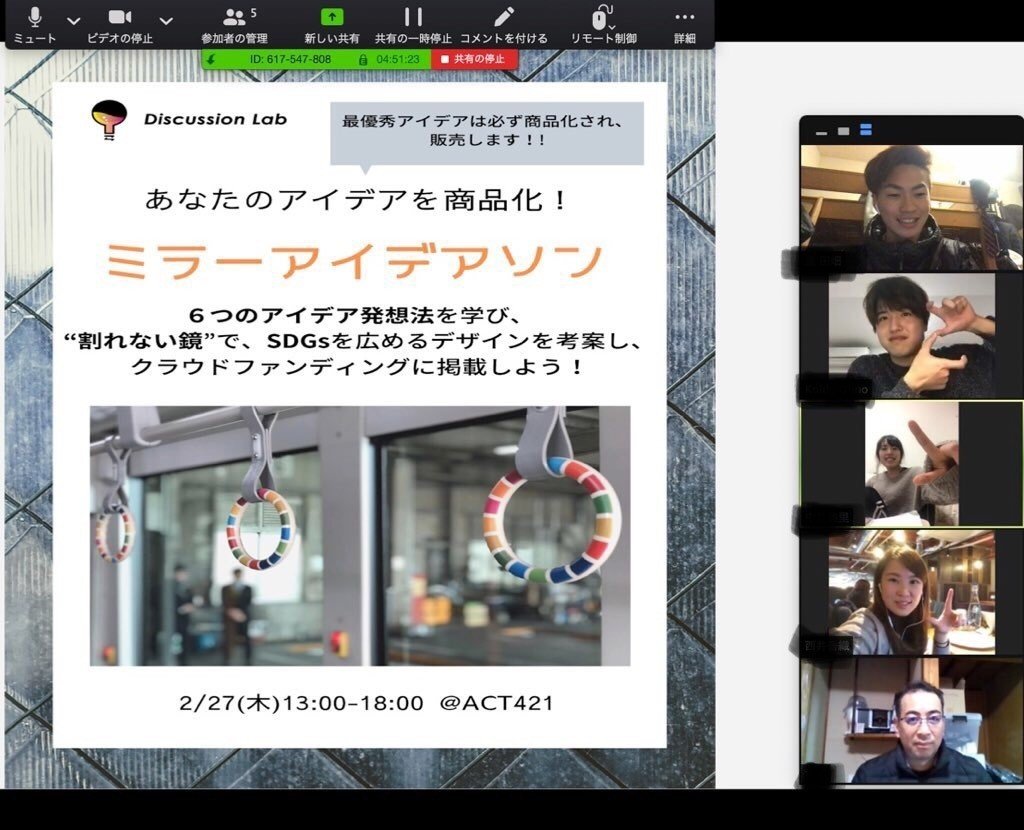
オンラインアイデアソンのメリット・デメリット
メリット
・参加者の「議論を可視化しよう」という意識が上がり、オンライン上に議論を残せる!
・どこにいても参加できるので、遠くにいる人へのヒアリングもできる!
→地方創生アイデアソンなどで現地の人と繋いでできるのはオススメ☆
・録画機能であとから見返せる
・オンラインなので、数日前にイベント告知しても参加者人数が集まりやすい!
デメリット
・リアルの場に比べて、盛り上がりに欠ける
・初対面同士が集まる場合は、各チームにファシリテーターがいないと不安
オンラインにオススメ!アイスブレイク一覧
☆チーム対抗戦!ハート文字作成ゲーム

【やり方】
①ZOOMのブレークアウトセッション機能で参加者をチームに分ける
②誰かひとりを指揮官に任命して、ハートを手で作成する
③スクリーンショットで撮影を終えたらブレークアウトルームから退出
④一番早く戻ってきたチームが勝ち!
このゲームは初対面でも盛り上がるし、ブレークアウトセッション機能の説明にもなるので、とってもオススメです!
参考記事はこちら⇓
ここに載っているオンライン謎解きアイスブレイクも面白そう…!
※オススメのオンラインアイスブレイクは随時試して更新していきます!
~Special Thanks!~
本記事を作成するうえでアドバイス頂いた人や記事はこちら。
*全国薬学オンライン(ZOOM)合説主催者のAyumiさん
ZOOMの機能をフル活用してイベント設計&運用しているスーパー薬学生!
*東京大学大学院にてアクティブラーニングを推進中のYukiさん
オンラインでアクティブラーニングする方法などを発信されています!
皆さん、アドバイスやツールのご紹介有難うございました!!
これを読んで、「オンラインアイデアソンやってみたいな…!」と思われた方は、#ZOOMブレストランチ会 を定期開催中ですので、ぜひ一緒にオンラインアイデアソンしましょう~!
▼アイデアソンの設計&運営のご相談は下記まで!▼
NEWRON株式会社のアイデアソン事業詳細&実績一覧
