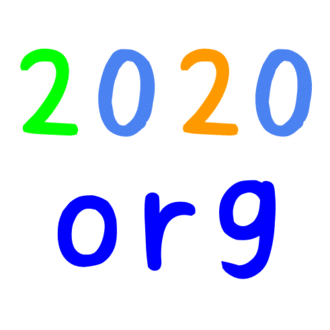note通常ユーザがベータ版を使えるようになったので、ベータ版での記事、初投稿でーす!
※この記事はとても長くなっております。5000字も書いてしまいました💦。自分の中で一番長い記事だと思います。時間のある際にゆっくりと、お読みください。
※分かりにくいと思ったり、間違いなどに気付きましたらTwitterのDMに感想等送っていいただければ、幸いです!!!
初めてベータ版編集を使っているので、まずは、noteの説明記事を見よう!!!
☝埋め込みは、今まで通りなんだ~
まあ、順番に(上のnote公式の記事に沿って)練習していきましょうか。
いま、改行して気づいたのですが、ベータ版では、1回の改行で改行では、段落が変わらないんですね。
感覚、狂っちゃいます(笑)
☝いつもなら、こんな感じの時、段落変えちゃってますけどね💦
(フォロワー900人、ありがとうございます!)
ということで、本題へ!
(ここまで書くまでに、新機能、使ってしまっていますけどね)
まあ、皆さんも、一緒に頑張っていきましょう!
そして、noteの新エディタを使いこなしましょう!
※note公式の記事と同じ順番で、紹介していきます。
※ショートカットキー紹介の際、Ctrl、Altというボタンがありますが、Macでは、Ctrl = Command(⌘) , Alt = Optionキー を押してください。
まず、準備から
ベータ版を使う方法から、やっていきます!
まず、noteホームページを開いて(アプリでは確認していませんが、たぶん同じだと思います。)、投稿(鉛筆マーク)を押して、テキストを押します。
そうすると、いつもの普通のエディタが出てくると思います。普通のエディタなら、
ベータ版の利用が可能になりました!さっそく試す
と出てると思います。「さっそく試す」のところを押してもらうと、新エディタになります。下のリンクを押してもできると思います。是非、この後も見て、エディタの練習をしてみてください。
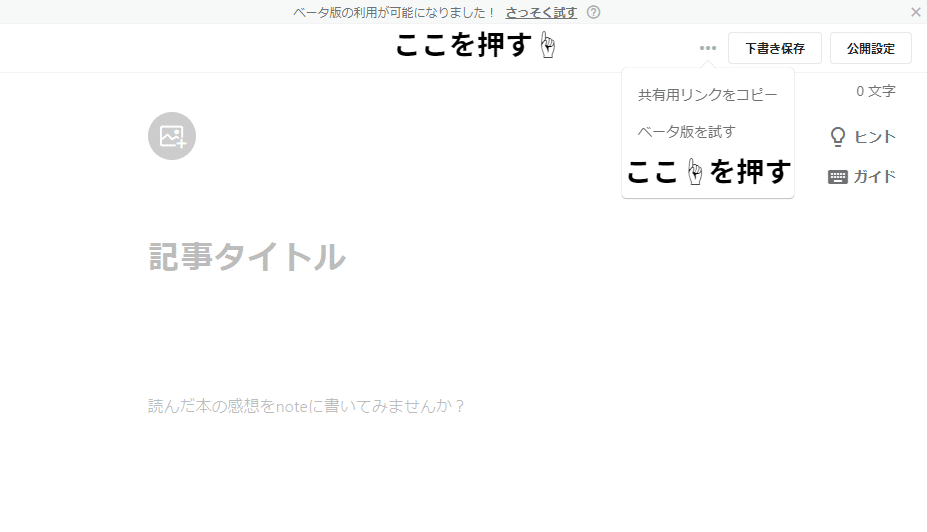
※新エディタでは、自動保存されるみたいです。でも、更新頻度は少な目かな。 更新頻度は多くなっているような気がします。
1. 表現力の拡充
① 小見出し(h3)
この機能、ものすごくほしかった機能です。
この機能ができるまでは、小見出しは、・を入れて、太字で書いていました。でもこの方法だと、目次に表示されないので不便です。
この記事でも、① 小見出し(h3) というところが、小見出しになっています!!
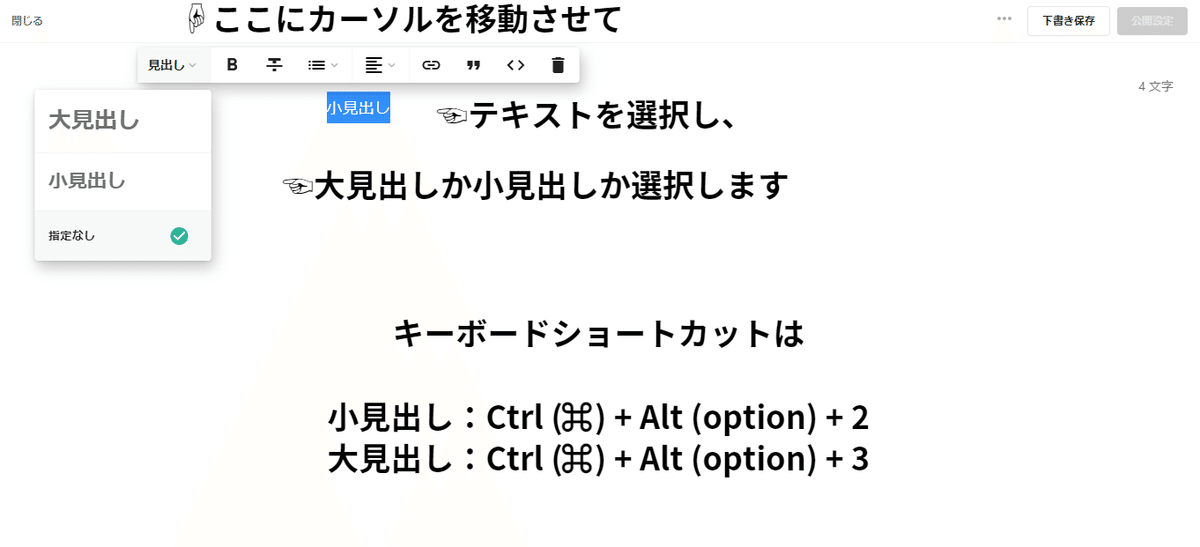
小見出しにするところを選択して、見出し を押して(パソコンならカーソルを合わせるだけ)、小見出しを押すと、小見出しになります。普通に戻したいときは、指定なしを押せば大丈夫です!
ショートカットキーは、Ctrl + Alt + 3
また、大見出しのショートカットキーは、Ctrl + Alt + 2 です。
Markdownショートカットは、大見出しが##
小見出しは、###です。
Markdownショートカットの書き方は、記事の最後の方で、説明していますので、そちらをご覧ください。
② 箇条書き/番号付きリスト
まあ、この機能は使うのかなと思ったりしちゃいますけどね。
インデントが、普通の文章で使えたらいいんですけどね。
方法①
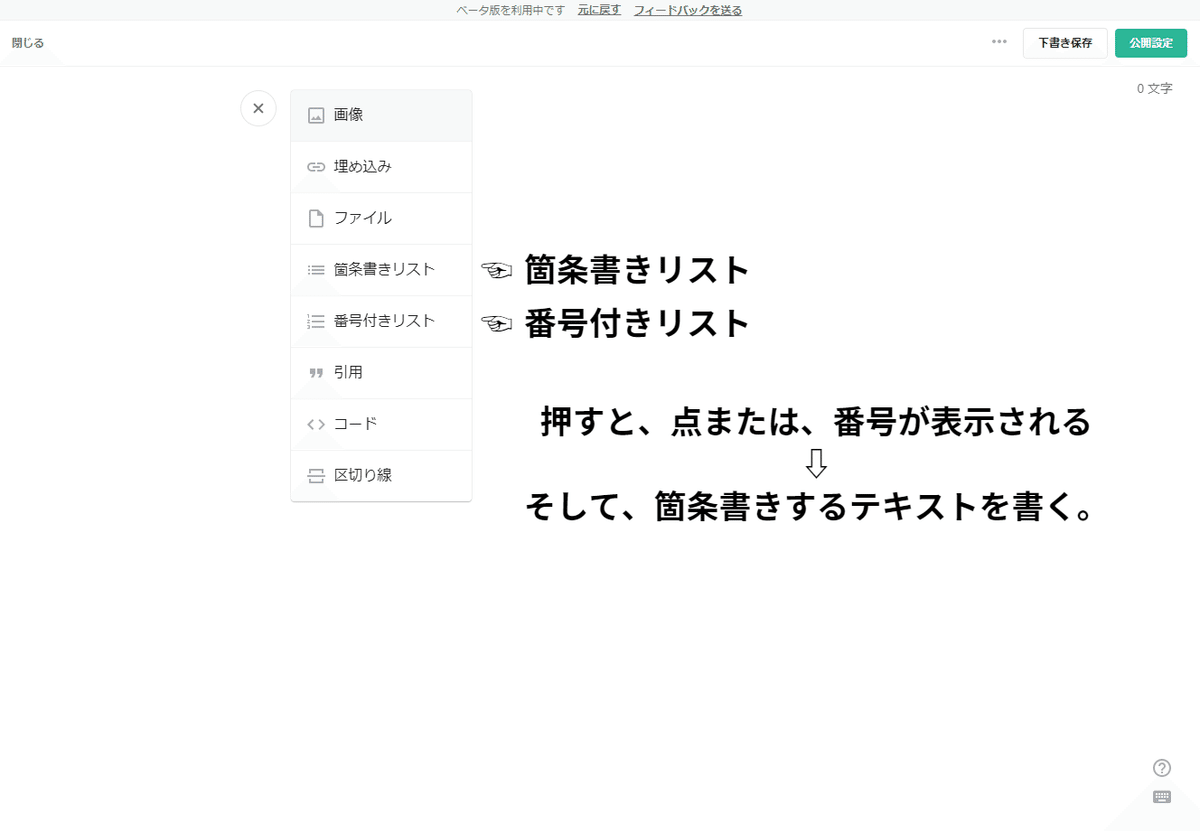
方法②
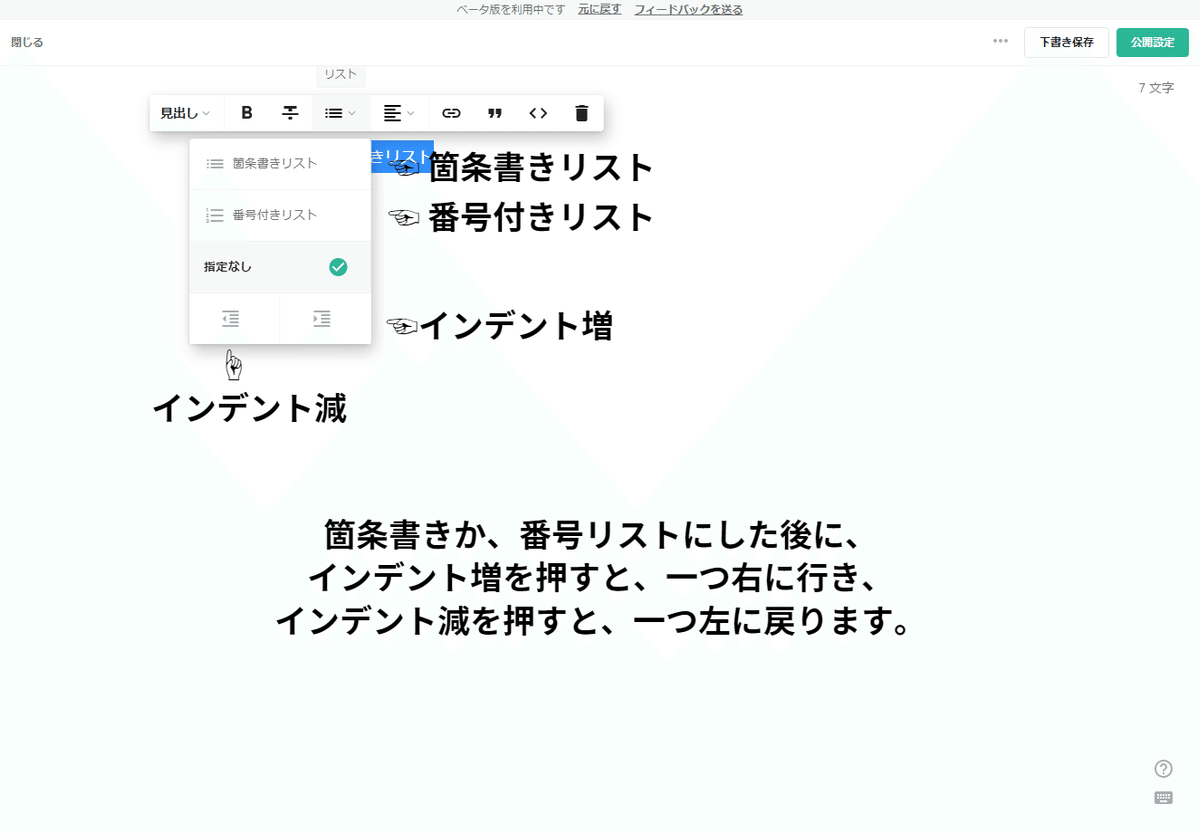
ショートカットキー
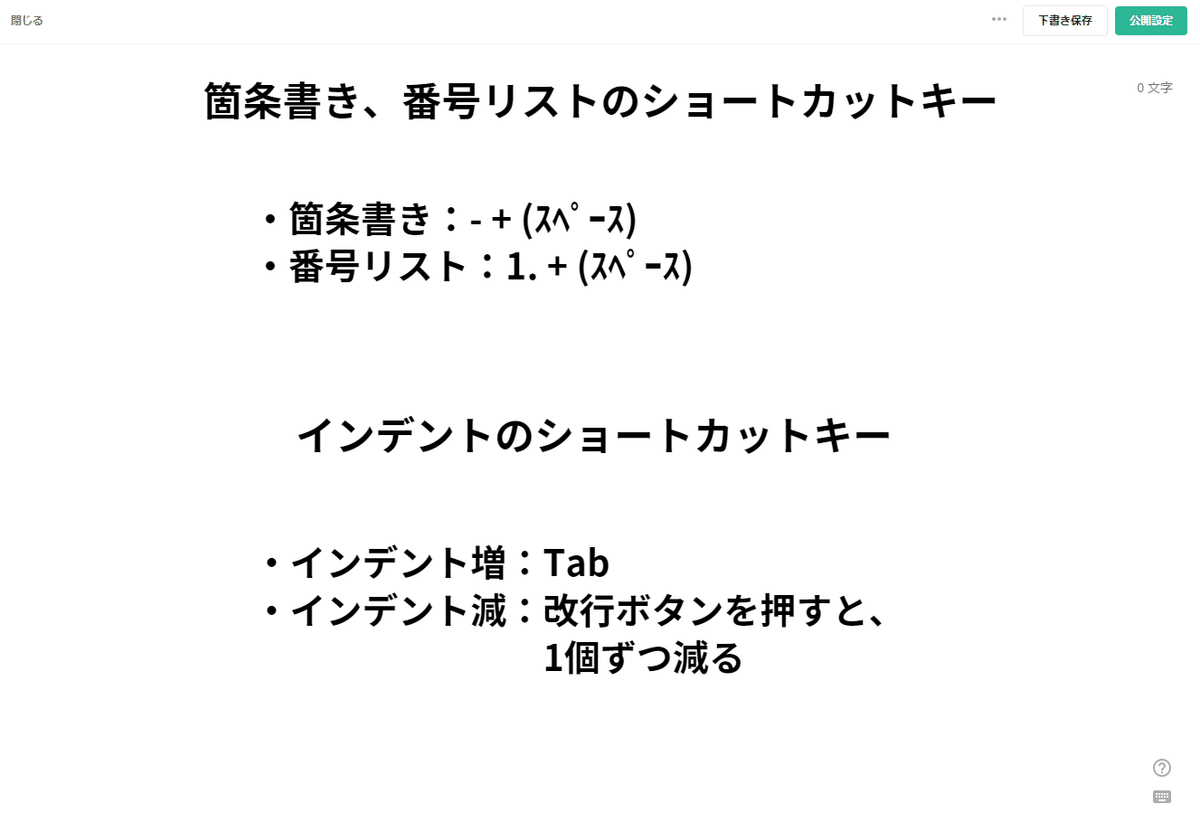
箇条書きはこんな感じ
改行しても、箇条書き続けられます!!
また、その下の>≣ こんな感じのマークを押せば、このようにインデントを増やせます。
改行しても保持されたまま、
<≣ を押すとこのようにインデントが一つ減ります。
番号付きリストも同じ感じ
2回改行したら、普通の文章になります。
インデントを増やすとちゃんと1に戻っています
ショートカットは、箇条書きは、 - + (スペース) 、番号リストは、 1. + (スペース) 。
※Ctrl + Shift + 8 で、箇条書き、Ctrl + Shift + 7 で番号付きリストでもかけますが、上のショートカットを覚えることをお勧めします。
また、インデント増やすには Tabキー。インデント減らすには、改行していくと減っていきます。詳しくは1回の改行で、点が増える、2回の改行で、1つインデントが減る、3回の改行で、2つインデントが減るというような感じです。
これを覚えとければ、効率よく、記事が書けると思います。
③ 右寄せ
この機能、いるの?と思ったんですが、note公式の記事を見てみるとこんな記載が!
チャット画面を再現することもできちゃいます!
Aさん なるほど~
たしかにこんな使い方もできますね Bさん
Aさん 右寄せをする方法を紹介しますよ~
早く、教えてよ~ Bさん
こんな使い方もできちゃいます!
使い方は置いといて、どう設定するか。
それは、右寄せにするところを選んで、≣ こんな感じのマークを押して、右寄せです!
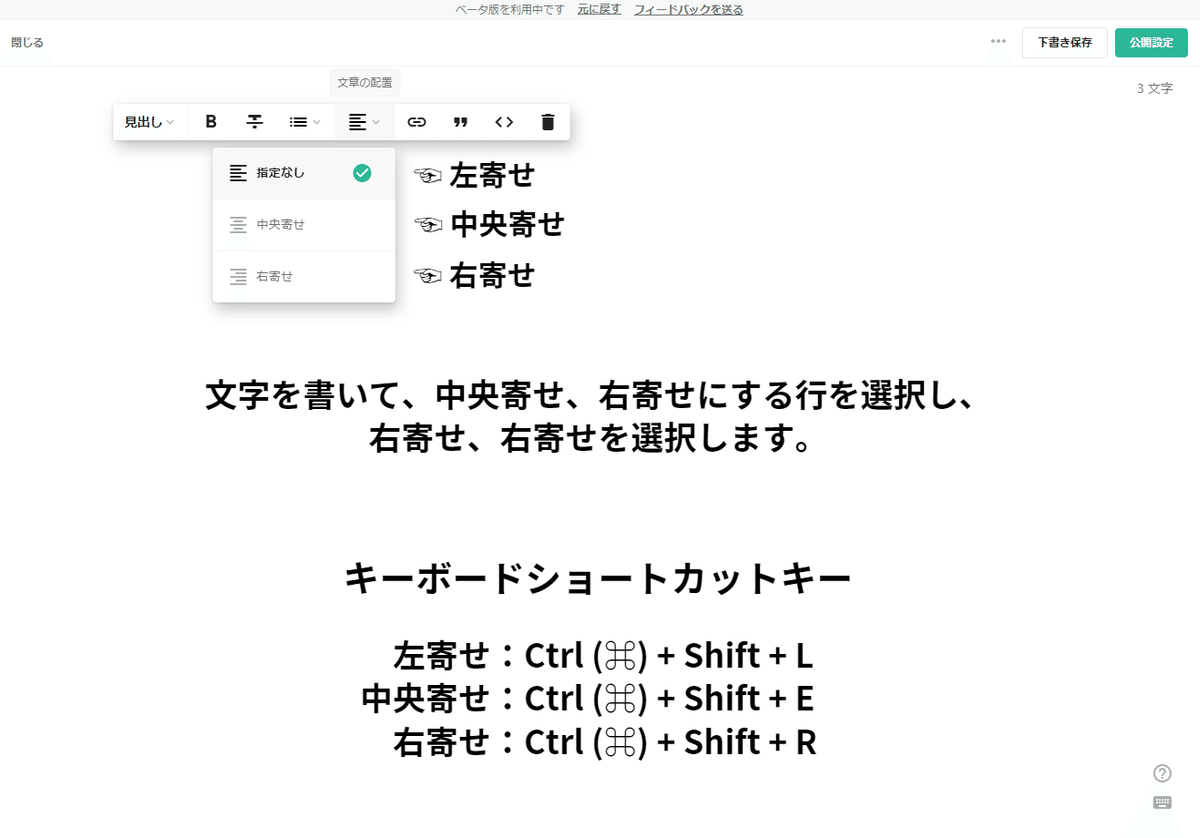
でも、この右寄せ機能、中央配置でもそうなのですが、段落ごとになるので、うえのチャット画面を表現するには、改行を2回する必要があります!
そこだけは、注意して使ってみてください!
④ 取り消し線
これは、結構、使い道があると思いますね~。機能の紹介をしていて、変更になったときとか、消してしまうと、読者に戸惑われたりします。
そこで、取り消し線を使ってみてください!
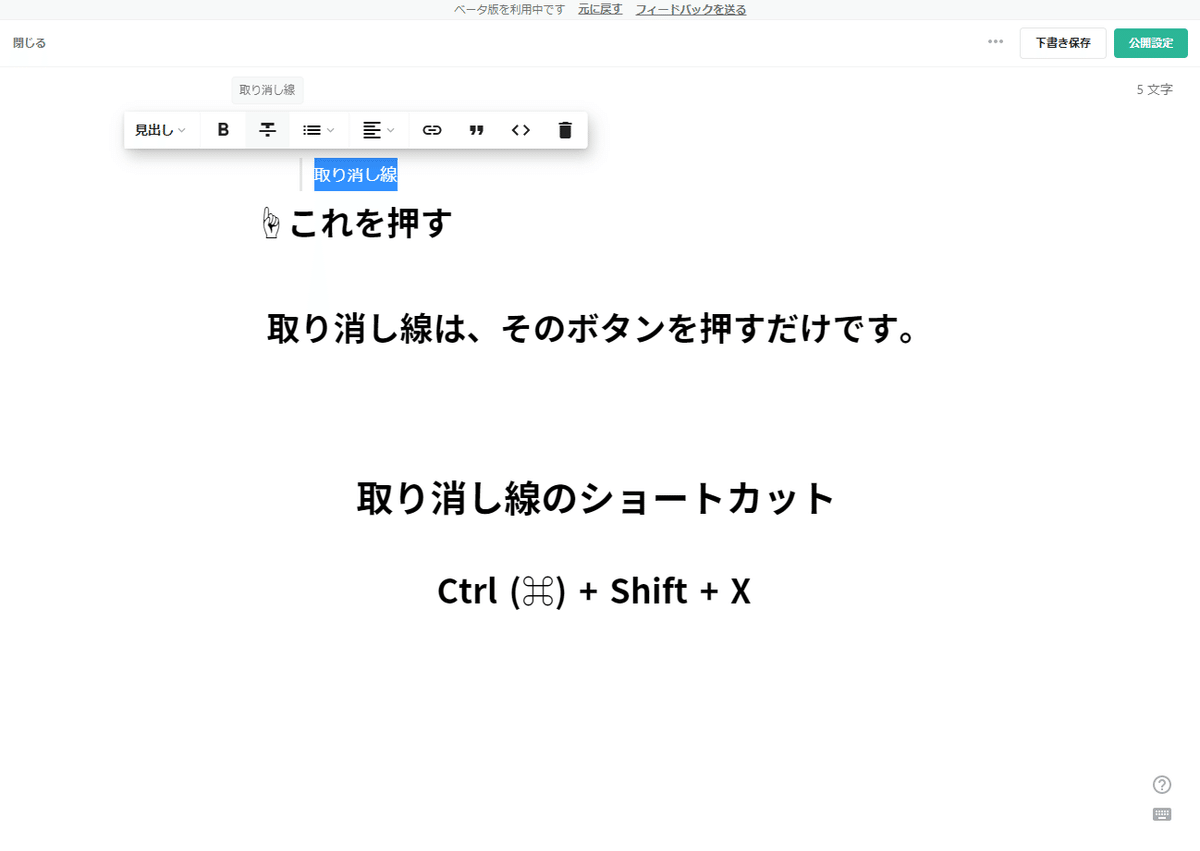
これは、ショートカットではなくても、Markdownショートカットのほうがわかりやすいと思います。
~~で、取り消し線をかけます!
この機能は、ぜひ、使って下さいね。
⑤ 出典元の記載
まあ、引用機能をあまり、引用として使ったことはないのですが、引用した部分の右下に、引用元のリンクを張れるようになりました。
だれもが創作をはじめ、続けられるようにする。
こんな感じで。
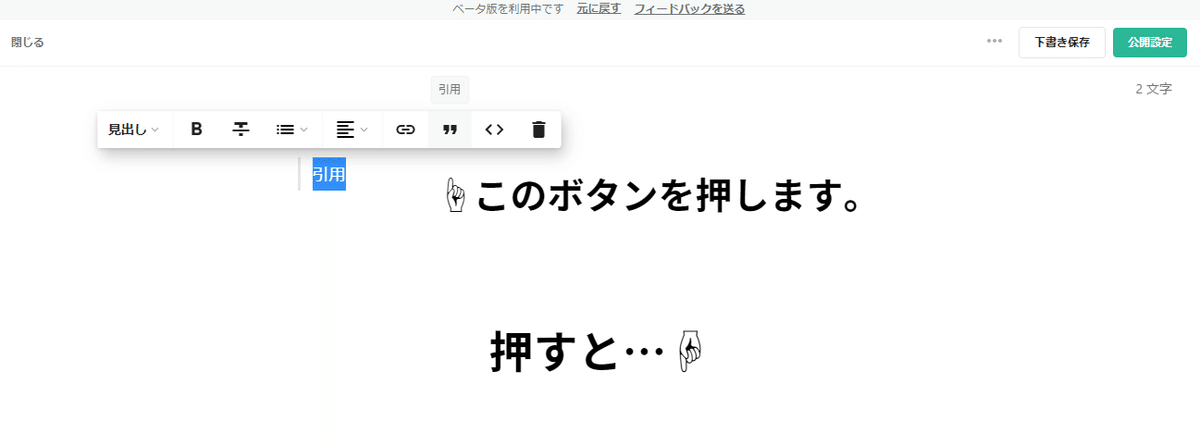
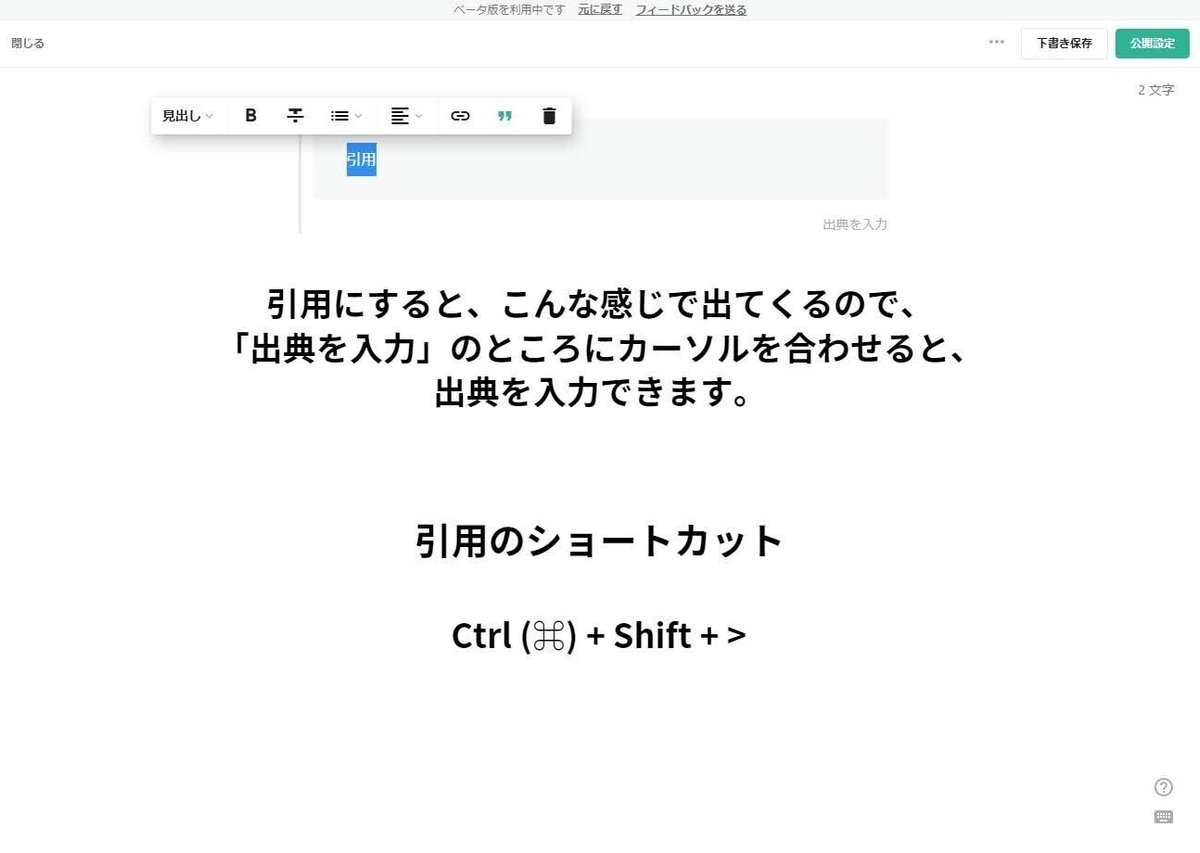
Markdownショートカットは、>です。
⑥ 区切り線
今思うと、区切り線として引いていた横線は、スマホとかでは、改行されて、2段になってたんです!!
そこでこの機能、区切り線を引きましょう!
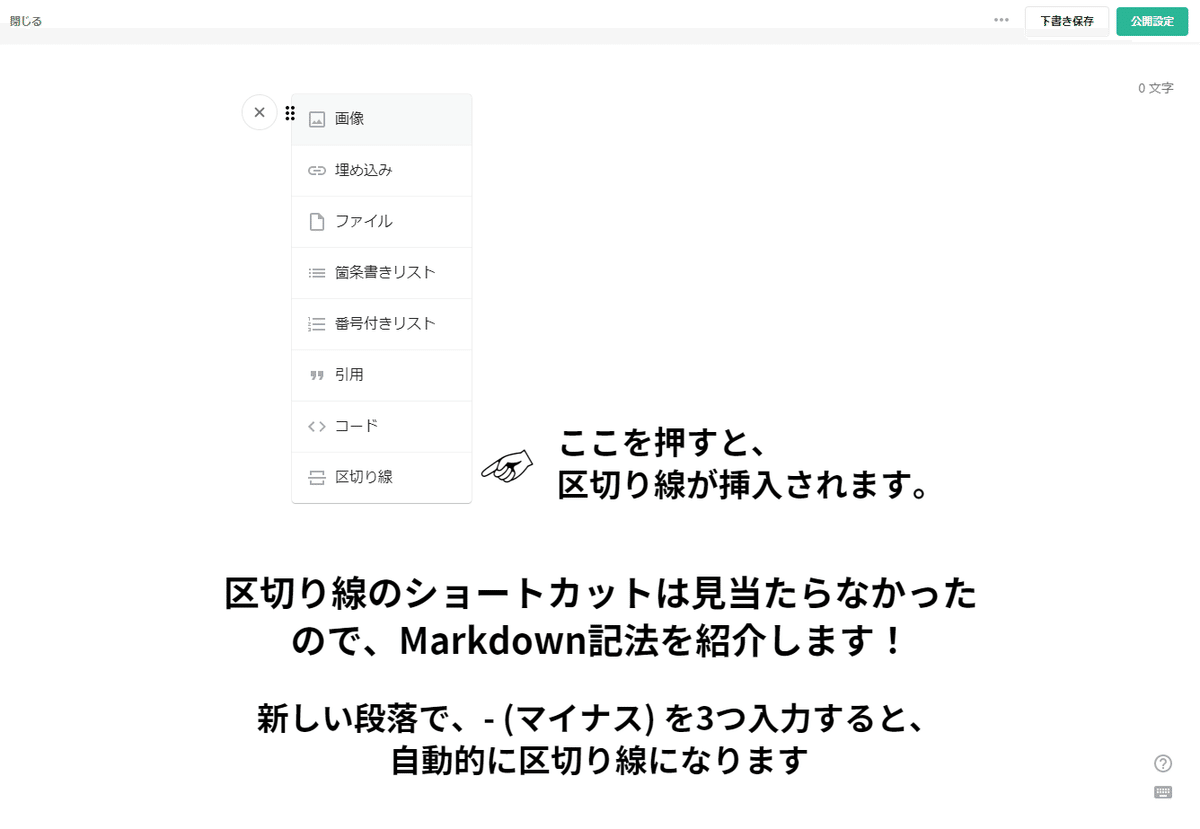
何も書いていない段落で+を押し区切り線を押します。
すると、
こんな感じに出てきます。もちろん、画面の最右に合わせて表示されるので、改行されてしまうということはなくなると思います。
ショートカットキーは、Ctrl + Shift + X ですよ~!
☝このショートカットはなくなったようです。
一度試してみたのですが、できなくなっていました。
一時、画像として、挿入しようかなと思っていたのですが、めんどくさい。
これからは、これを使っていきます!
⑦ ルビ(ふりがな)
この機能は、ベータ版の編集でなくても、使えるようになりましたが、難しい漢字を使ったとき、子供向けの記事を作ったときなんかに打ってあげるといいと思います。
やり方はというと、
入力例

表示
今日は、noteの新エディタの使い方を紹介しようと思います。
こんな感じです。
追記
ルビのショートカットができていました。
Ctrl + Shift + |(縦棒)です。
| は、Back space の横のキーです。
押すと、|《》☜こんな感じで出てきて、| と《》の間にカーソルがあると思うので、キーボードショートカットを押し☞フリガナを打つ文字(漢字)を入力し☞フリガナを入力します。
すると、簡単にルビを打つことができます。
数式のようにカーソルを持ってきたときにプレビューしてほしいですね。
⑧ 改行と段落替えをスムーズに
前のエディタに慣れていたものとしては、少し、感覚が狂ったような気がしますが、いっぱい使って、慣れていこうと思います!
一応、説明をしておくと、
1回 Enter を押すと、改行。
2回 Enter を押すと、段落替え。
2. 画像操作がしやすく
⑨ ドラッグで画像・ファイル・各埋め込み要素を移動
ドラックするだけで、画像、ファイル、埋め込み要素を移動できるようになったのは、とてもありがたいことだと思います!
文章を作っている間に、これ、後ろに持ってきたいと思ってもあとから、しやすくなるし。
⑩ 複数画像の一斉アップロード
複数、一斉にアップロードできるよう鵜になり、ドラック&ドロップで、挿入できるようになったんだ~。
楽~~~
⑪ 画像の代替テキスト(alt属性)設定
これね。たまに、サイト見てて、何らかの事情があり、画像が読み込まれなかったときに、表示されてるものですね。
また、スクリーンリーダーなんかで読み上げるときに使われたりします。
⑫ 画像の説明文(キャプション)
これは、画像の下に、説明文を書けるというものです。
画像投稿のみの時にできる機能だと思います。
3. 書きやすさ向上
⑬ Markdownショートカット
これは、あまり使い方がわかっていません。ー
わかる人は、コメント欄で教えてください!
ある程度は、わかりました。
・大見出し
大見出しは、##と書いて、(半角スペース)を入力すると、大見出しのサイズの文字が入力できるようになります!
・小見出し
小見出しは、###と書いて、(半角スペース)を入力すると、小見出しのサイズの文字が入力できるようになります!
大見出しと、小見出しは、ショートカットを覚えるよりも、効率的ですね。
・強調
強調は、__ (半角下線を2つ) 書いて、太字にする部分を入力し、最後のところに、__ (半角下線を2つ) 書き、次の文字 (改行以外) を入力すると、下線が消えて太字になります。
__ではなくて、** (アスタリスク) でも代替できます。
・引用
引用は、改行して、>を入力し、スペースを入力すると、引用ができるようになります!
・コード
これは、あんまり使う方はいないかもしれませんが、``` (アクサン グラーブ3個) 入力し、(半角スペース) を入力すると、コードになります。
・取り消し線
取り消し線は、~~ (半角波線) 書いて、取り消し線にする部分を入力し、最後のところに、~~ (半角波線) 書き、次の文字 (改行以外) を入力すると、下線が消えて取り消し線になります。
⑭ ドラッグ&ドロップで段落移動
この記事の画像でも、あったと思いますが、移動したい段落にカーソルを合わせると、黒い■6個のマークがあるので、それを押しながら上にやったりすると、移動できます。
そこを押すと、ごみ箱ボタンを押すと、その行が削除されます。
押したときに、Ctrl + Shift + 上下キー を押すと、移動できます!
⑮ スタイルを保持してコピペ
段落を移動させるときに、ドラック&ドロップで移動できるようになったみたいです!
⑯ 公開設定画面の全画面表示
これって、公開する際の設定画面が全画面になるってことだよね。
あまりいいように思わないな。
記事を公開するときに、後ろにうっすら見えている記事を確認しながら、ハッシュタグを追加するから。
あれ?ハッシュタグって、記事の最後に、#ハッシュタグ と入力するだけで、公開設定にも、反映されるみたい。
初めて、知った。
⑰ テキストに埋め込んだURLを編集中に表示
これを、以下のように埋め込んだ時にも、表示してほしいな。
是非、フォローよろしくお願いいたします。
⑱ キーボードショートカット
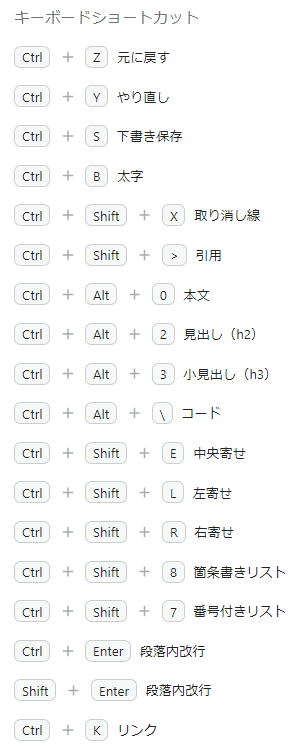
こんな感じです。是非、よく使うものは、ショートカットキーを覚えておくと、便利だと思いますよ!
番外編
note公式の記事が一つにまとまっていないこともあって、あまり書かれていない記事を紹介しようと思います。
Markdownショートカット
## 大見出し
### 小見出し
__強調__
**強調**
> 引用
```コード```
~~取り消し線~~
数式表現
数式の書き方は、以下の記事を見てください。
少し難しいので、頑張って覚えるといいと思います。
まとめ
長々と、新エディタの使い方をnoteの記事に沿って書いていきましたが、note新エディタの使い方は、わかりましたでしょうか?
わかっていただけたなら、幸いです。
是非、私の twitter、instagram等、フォロー宜しくお願い致します。
以下の Twitter のプロフィールに、リンク張っていますので、フォローよろしくね。
Instagramでの、見出し画像アップはじめました!是非、フォローして、いいね!もよろしくお願いいします!
#note新エディタ #note #note書き方 #noteエディタ #新エディタ #記事編集 #ブログ #ブログ編集 #新エディタ機能 #数式 #note数式
2021年12月 6日 初版作成
〃 17日 2 版作成
2022年 3月28日 3 版作成
いいなと思ったら応援しよう!