
【備忘録】Windows11にPythonをインストールする
パソコンがWindows10からWindows11に変わり、改めてPython環境をインストールすることになった。せっかくなのでその方法を備忘録としてまとめておく。
環境情報
インストールするOS:Windows 11 Pro(22H2)
インストールするPythonのバージョン:Python 3.12.4
1. Pythonのインストール
ステップ1: Python公式サイトからインストーラーをダウンロード
Pythonの公式サイトにアクセス。トップページにある「Downloads」セクションから「Python 3.x.x(最新バージョン)」をクリックする。

ステップ2: インストーラーを実行
ダウンロードしたインストーラー(例:python-3.x.x.exe)をダブルクリックして実行。
インストール画面が表示されたら、「Use admin privileges when installing py.exe」と「Add Python to PATH」にチェックを入れる。

Use admin privileges when installing py.exe(チェック推奨)
Pythonランチャー(py.exe)を管理者権限(システム全体)で利用できるようにする。Pythonランチャーを使うと、システムにインストールされている異なるバージョンのPythonを簡単に切り替えることが可能。詳しくは以下の記事を参考に。
Add python.exe to PATH(チェック必須)
Pythonの実行ファイル(python.exe)をシステムのPATH環境変数に追加する。どのディレクトリにいてもコマンドプロンプトやPowerShellからPythonを実行できるようになる。
インストール終了画面で、「Disable path length limit」をクリック(推奨)。その後、Closeをクリックして終了。

Disable path length limit(推奨)
Windowsの「パス長の制限」を無効にする。デフォルトではファイルパスの長さが260文字に制限されていて、これを無効にすることで、より長いパスを使用できるようになる。
2. Pythonの動作確認
ステップ1: コマンドプロンプトを開く
スタートメニューから「cmd」と入力し、コマンドプロンプトを開く。
ステップ2: Pythonのバージョンを確認
コマンドプロンプトに以下のコマンドを入力してEnter。インストールしたPythonのバージョンが表示されれば、インストール成功。
python --version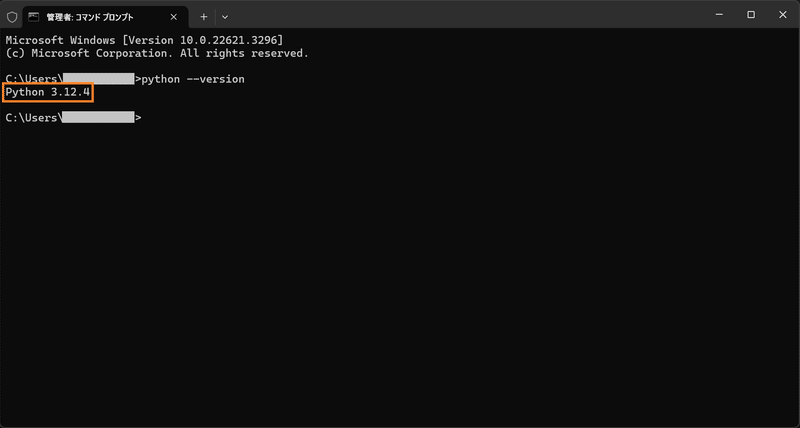
以上。お疲れさまでした!
この記事が気に入ったらサポートをしてみませんか?
