
最短経路でバーチャルアバター/3dモデルを使いオンラインビデオチャットする方法
ごく最近YouTubeチャンネルを開始したREIROです。チャンネル自体は昔からあったんですけどね。
事の始まりはtwitterのフォロワーさんに「zoomで3dモデルを使ってビデオチャットをする方法」を伝えた時のことです。
1.obsとバーチャルカメラプラグインをインストール
— REIRO:MCno.151 藤乃凍口"Ainsel"音天玲瓏 (@VBC_ClearEver) May 5, 2020
2.vrmを表示できるソフト(画像はVmagicmirror)を使う。大抵はグリーンバックにできるのでする
3.obsのウインドウキャプチャで映す
4.クロマキー合成でフィルタする
5.[ツール]よりvirtual webcamで配信
6.zoom用カメラ設定でobs cameraを選択 pic.twitter.com/t1SNIMdxSU
このように投稿したところで気づきました、こういう疑問に直面するのではないか?と。
1、プラグインってめんどくさそう...
2、クロマキー合成って何さ!
3、そもそも出来るまでが長すぎ、怠い
というわけで、そんな煩わしさを八艘飛びで解決しましょう。
1st.VDRAWをダウンロード
こちらよりダウンロードできます。トライアル版もありますが製作者さんへの敬意も含めて買いましょう!
2nd.vrmファイルを用意する
VRoidStudioで作成したり、Pixiv Boothで購入したり、誰かに作ってもらったり、ニコニ立体にあるものを利用したり、VDRAWにプリセットで入ってる(同梱されている)アバターを使ったり...。
手段は色々ありますが、VRoid Hub にダウンロード可のvrmがいくつかありますので、それを利用してもいいでしょう。
https://hub.vroid.com/characters/8018417333915701837/models/257546784424441700
私のvrmアバターもありますよ!個人・非商用利用の範疇なら使用可能ですので使ってくださいね。
3rd.VDRAWにvrmを取り込む
ダウンロードしたvrmをVDRAWに取り込みましょう。(説明用画像のVDRAWのバージョンは1.8.0です。最新のものではありません。)
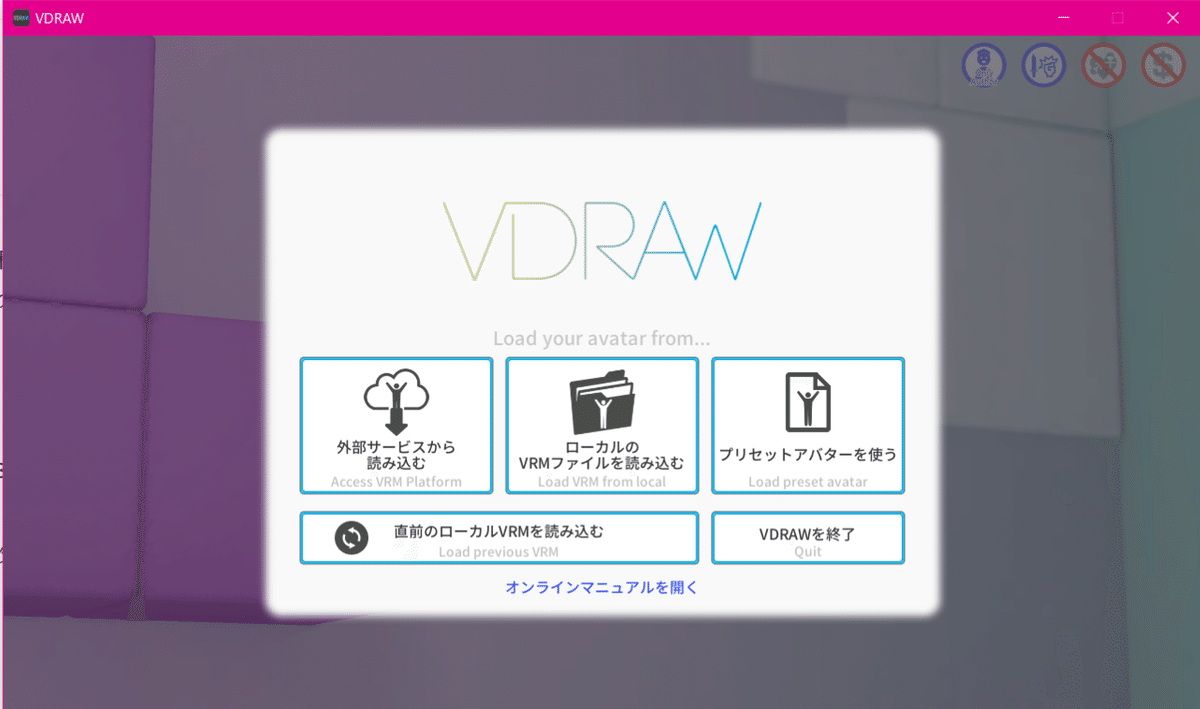
ローカル(パソコンにダウンロードしたvrmを使う)かプリセットを使うか選択してください。外部サービスは今回説明しません。
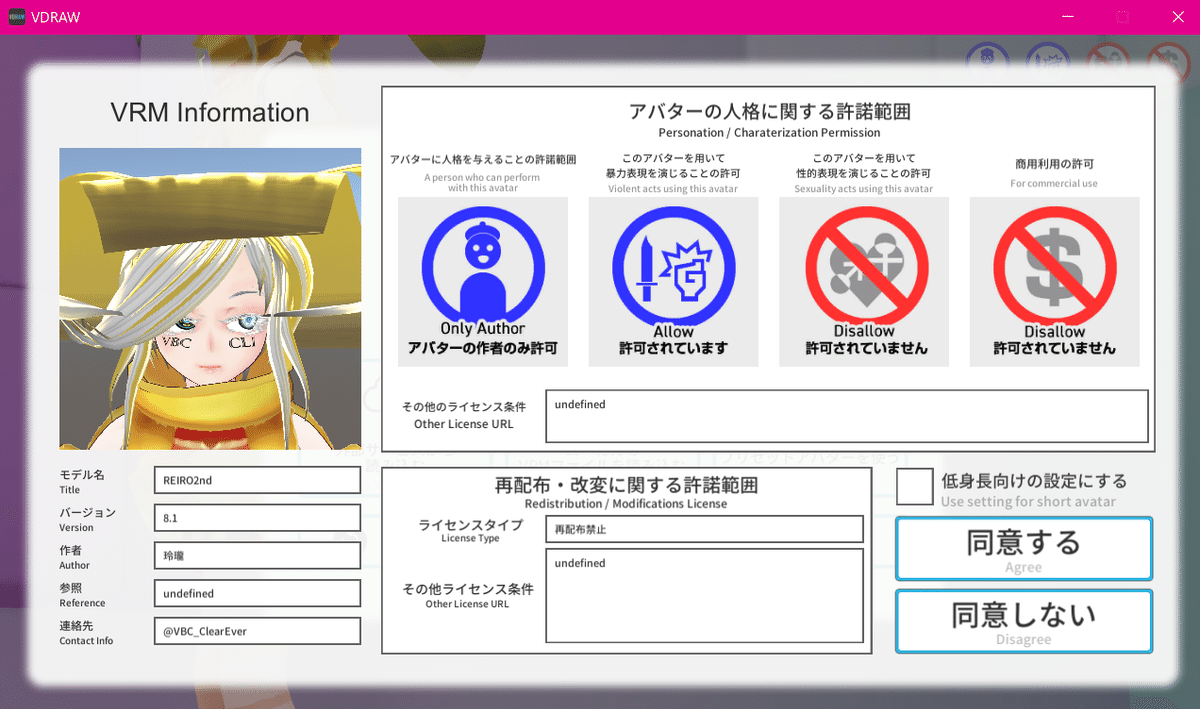
このような画面になりますので、規約に同意しましょう。画像のアバターはオリジナルのものなので人格付与は「アバターの作者のみ許可」となっていますが、VRoid Hub版は一般に許可されていますのでご安心ください。
4th.仮想webカメラをインストールする

このような画面になります。画面左にカーソルを移動させるとメニューバーが出てきますので一番下の歯車の設定メニューを選択しましょう。

システム/その他を選び、仮想webカメラ出力より VDRAW Virtual Webcam をインストールしましょう(画像はインストール済みのものです。)
そうしたら「映像を出力する」にチェックをつけて、zoomなりRemoなの、オンラインビデオチャットツールのカメラ出力でVDRAW Virtual Webcamを選択することでこの画面をビデオチャットに流すことが可能です。メニュー欄もがっつり映りますからそこは注意してくださいね。
有料版だとカメラの画角や正面モニターの設定を変更できますので、記事冒頭の画像のような映し方にすることもできますよ。

説明は以上になります。他の詳しい使い方は公式の説明書を一読ください。
後記
私の活動をまとめてあるサイトです。一通り見て回られると嬉しいですね。
https://www.meish.me/i/VBC_ClearEver
この記事が気に入ったらサポートをしてみませんか?
