【今から動画投稿者】スマホの無料アプリだけで動画編集してたので手順を残す
こんにちは、116 Winsです。相変わらずの気まぐれ更新です。
2020年春くらいからチャンネルが一気に伸びまして、おかげさまで登録者も約1.7万人とちょっと信じがたい数字にまでチャンネルが成長しました。
先日動画編集用のPCやコンデンサーマイクを購入し、現在の動画は全てPCで編集しているのですが、これまではスマホの無料アプリでちまちまと編集していました。しばらくしたら忘れてしまうと思うので、備忘録も兼ねてnoteにしたいと思います。
使っていたアプリ
動画編集はVLLO、サムネイルの作成にはPhontoを使っていました。いずれもiPhoneであれば、App Storeから無料でDL可能です。
スマホの機種はiPhone XRですが、上記アプリを使っていて性能面で特に困ったことはありません。
116 Winsが上げている動画のだいたいの手順
①PowerPointでスライド作成
まあ皆さんわかっていたと思いますが、あのスライドはパワポで作っていました。作り終わったら、ファイル形式をPNG形式にすれば全スライドの画像化が一瞬で終わります。便利ですね。(この機能を知らずに、昔は1スライドずつスクショしていたなんて言えない)
②VLLOに投入
「ビデオ/GIF作成」から①で作ったスライドを動画中見せたい順番に選択します。
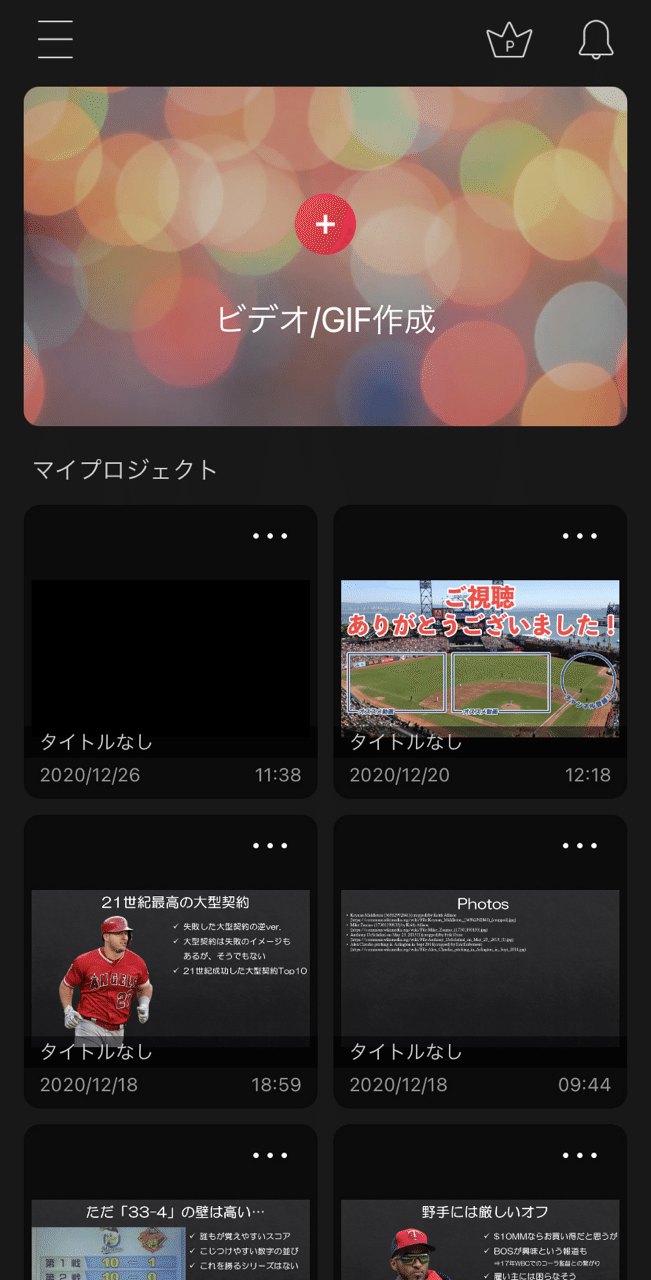
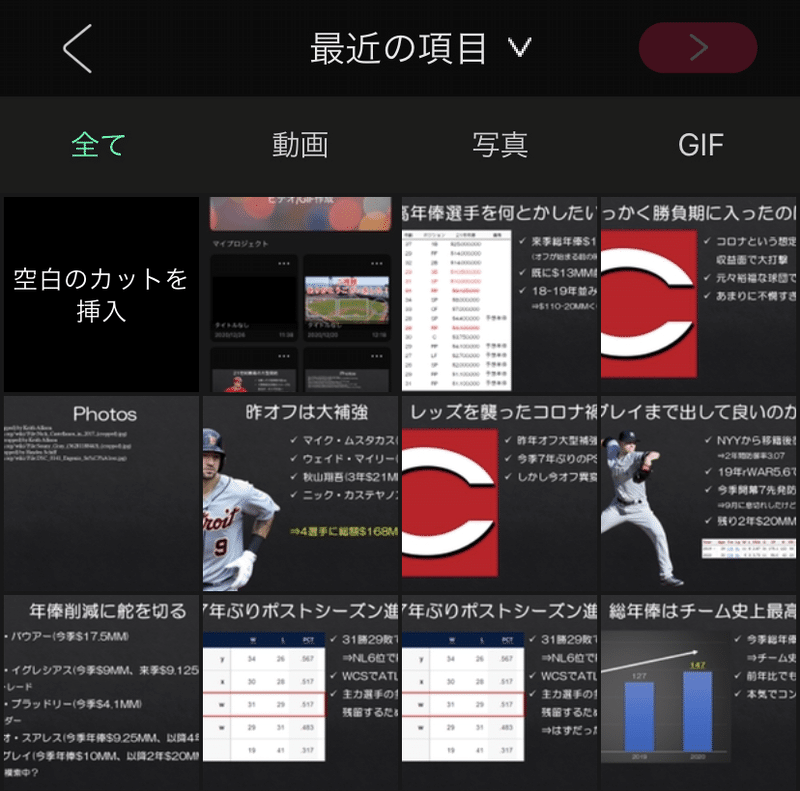
③録音&編集
台本作るのが面倒なので、私は同時進行でやっていました。「声」から録音ができます。めちゃくちゃ噛んだり、言い間違えたりするので時間がかかります。もう少し上手く喋りたい。
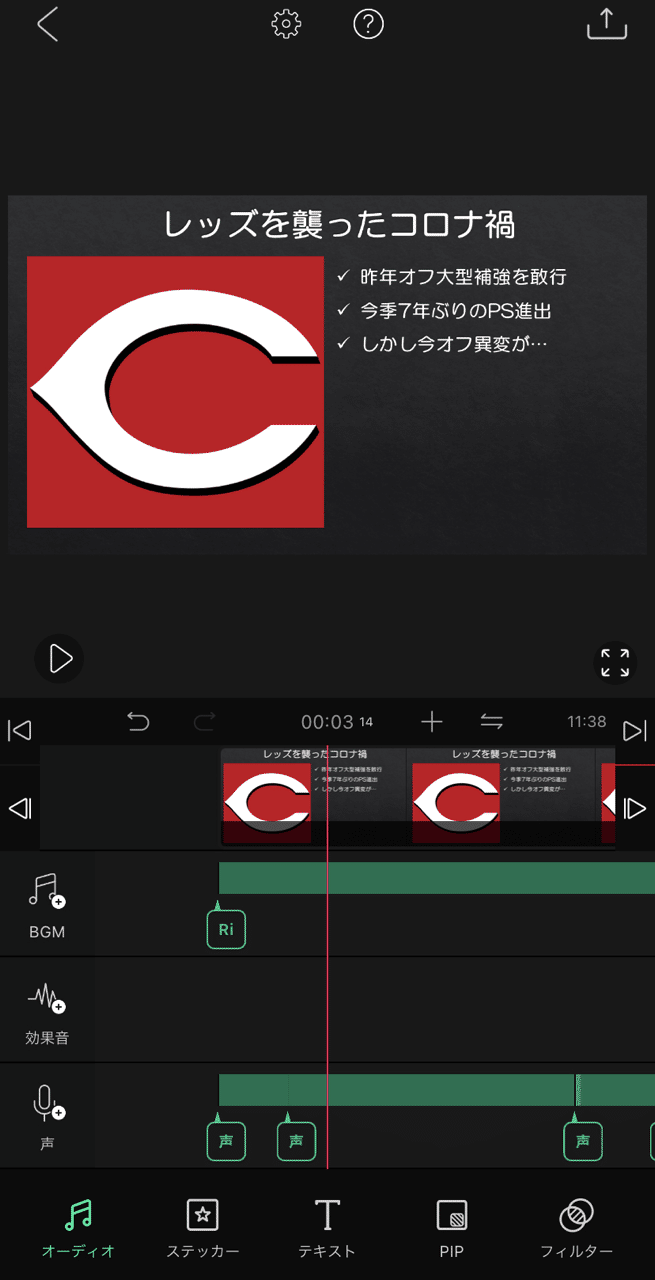
噛んだり、言い間違えて、ボツになった個所はカットします。録音を終えると、緑の帯ができるので、タップするといじれます。
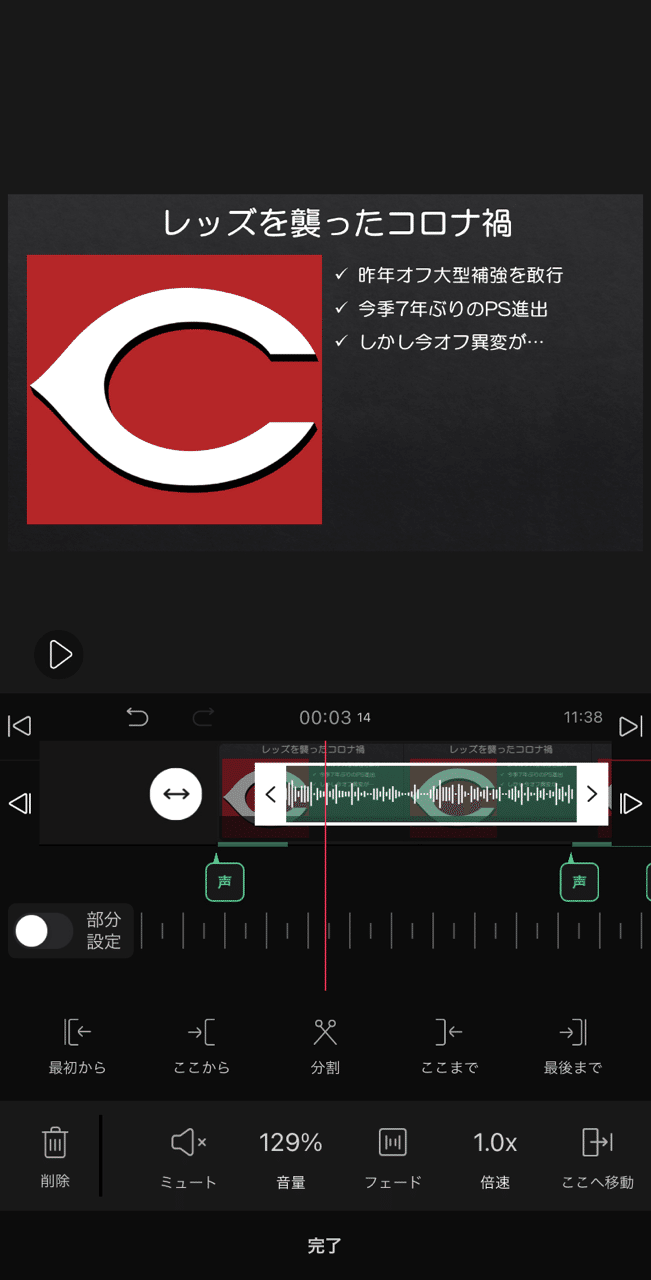
「ここから」は赤線がある場所以前の音声データをカットできます。「分割」は文字通り、音声データを分割します。「ここまで」は赤線がある以降の音声データをカットできます。最も使うのは「分割」で、不要な音声を「分割」で切り離し・削除を延々と繰り返し、あたかもスムーズに喋ったかのように音声データを繋ぎ合わせれば完成です。
「音量」はデフォルトでは100%ですが、私は3割増しくらいにしてました。BGMはYouTubeのライブラリから適当に引っ張ってきました。
上記で作った動画の成果物はこれです。
④サムネイル作り
Phontoで作ります。YouTubeのサムネサイズは横1280×縦720なので、「プレーンな画像」⇒適当なテンプレを選択⇒デフォルトで2048×2048のサイズとなっているので、上記サイズに変更⇒色を選択します。
画面中適当な場所をタップすると「文字を追加」という選択肢が出てくるので、これをタップすると文字入力が行えます。フォントやスタイルはお好みで。私はフォント「凸版文久見出しゴシックエクストラ」が好きです。
↓全然違う動画のサムネ

⑤YouTubeに投稿
③で作った動画を投稿し、④のサムネを設定すれば完成です。
誰でも今から動画投稿できるお手軽さ
これだけです。簡単ですね。慣れるまでは苦戦することもあるかもしれませんが、慣れてくると②~⑤までがだいたい2時間くらいで終わるようになりました。よっぽど日々のテーマ選択の方に時間を要しています。MLBのフロント陣、もっと活発に動いてくれ。(ワガママ)
「自分でもできるじゃん!」と思った方はぜひ今からMLB関連の動画を一緒に上げましょう。
ここから先は
¥ 100
たくさんのサポートを頂き、ありがとうございます。とても励みになっています。 サポートでシアトル・マリナーズを救うことはできませんが、記事を書くモチベーションは救うことができますので、少しでも記事を面白いと思って頂いた際にはぜひお願いします。
