
ATEM Miniとモバイルルーターでライブ配信 ~バックアップサーバーへの保険にも~
こんばんは。7月も中旬ですが、梅雨のような日が続きますね。そろそろスカッと晴れた青空が恋しくなってきました。
はじめに
さて、今回は表題の通りATEM Mini Proをモバイルルーターでライブ配信するだけです。
どういうことかと言いますと、Blackmagic Design(ブラックマジックデザイン)のスイッチャー「ATEM Mini」シリーズには、LANを繋ぐ端子が備わっていて、パソコン等を介せずともスイッチャー単体で配信することが可能となっています。
通常、Wi-Fiルーターなどから有線LANをひっぱってきてATEM Miniにつなぐと思うのですが、
今回は有線LANのポートがあるモバイルルーターからでも配信ができるのか検証してみます。
また、その機能を活用してバックアップサーバーへの配信に応用してみます。
今回使用するモバイルルーター

パンダスタジオさんでレンタルした「+F FS030W」です。ちなみにDocomo回線です。
それでは早速準備をはじめます。
ATEM Miniとモバイルルーターの接続

と言ってもATEM Mini ProとモバイルルーターをLANケーブルでつなぐだけです。今回は電源やHDMIなどの映像の接続は省略します。

モバイルルーターはクレイドルにLANポートがあります。
ちなみにクレイドルに電源供給されていないと有線LANは認識されませんでした。
モバイルルーター本体にLANポートがあり、バッテリーでも運用できればもっと今回の組み合わせの可能性が広がる気がしますね。
ATEM Software Controlで配信の設定
機器の準備が終わりましたので、次はパソコンでATEM Miniのソフト「ATEM Software Control」から配信の設定をします。
ATEM MiniとパソコンをUSBケーブルでつないでソフトを立ち上げます。

余談ですが、ATEM Miniをパソコンにつないでいるはずなのに、「スイッチャーが接続されていません」という画面になります。
問題なければ2~3秒で認識されてソフトが起動するのですが、
最初の頃は一瞬「えっ⁉」ってなって焦っていました。この仕様、ビックリするので改善していただけるとありがたいです。
ちなみに、いつまでたっても認識されない場合はATEM Miniスイッチャー本体のファームウェアのアップデートが必要です。「ATEMSetup」を使って更新しましょう。

ATEM Software Controlが起動しました。右端の方にある「出力」をクリックします。

出力をクリックするとこんな画面になります。
今回はYouTubeを使うので、「配信サービス」はYouTubeに。

「サーバー」はPrimaryです。Secondaryについては後ほど。
「キー」はYouTubeのストリームキーをコピーペーストします。
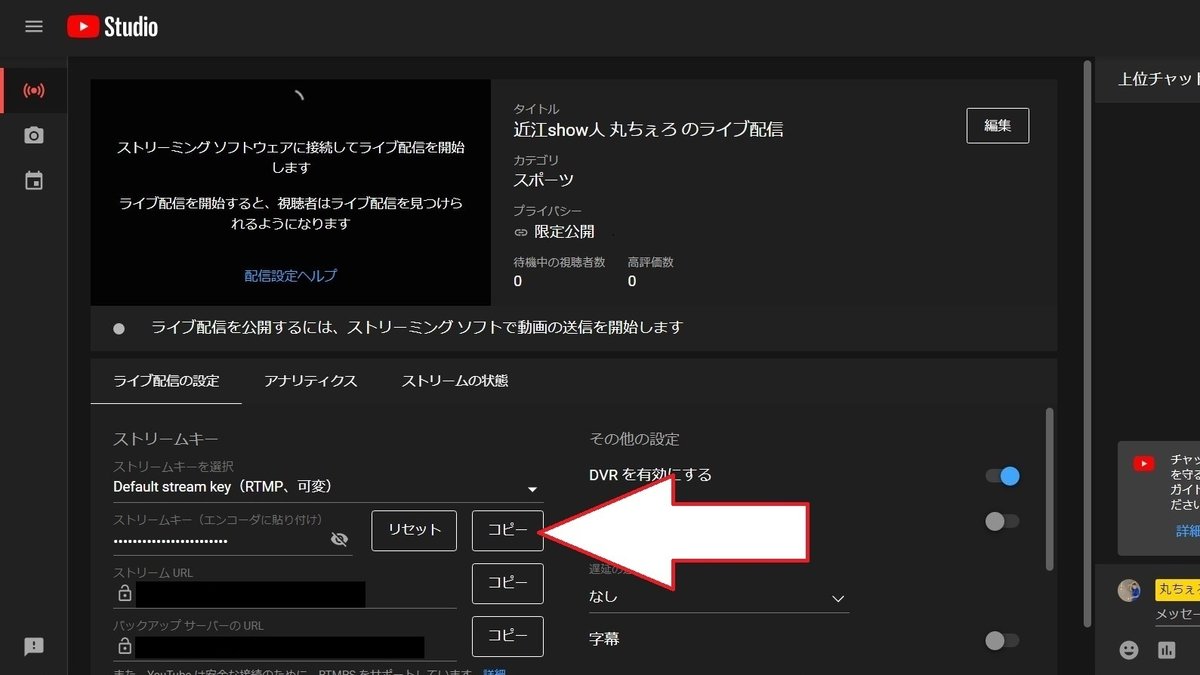
ストリームキーはYouTubeのライブ配信の管理画面にあります。

写真では「品質」はStreaming Medumになっていますが、モバイルルーターで配信するならStreaming Lowの方がいいかもしれません。
どれくらいのビットレートになるのか書いていないので気になって調べてみました。
・Streaming High 6〜9 Mb/s
・Streaming Medium 4.5〜7 Mb/s
・Streaming Low 3〜4.5 Mb/s
この検証の際、モバイルルーターのスピードテストの結果は、上りが4Mb/s程度でしたので、今回はStreaming Lowにするしかないという感じですね。
あまり通信環境が良くない時はもっとデータ量を下げたいこともあると思うので、画像サイズや細かいビットレートを選択できるとありがたいなと思いました。

ちなみに「ステータスを表示」にチェックをしておくと、配信中に右下に現在のビットレートが表示されます。
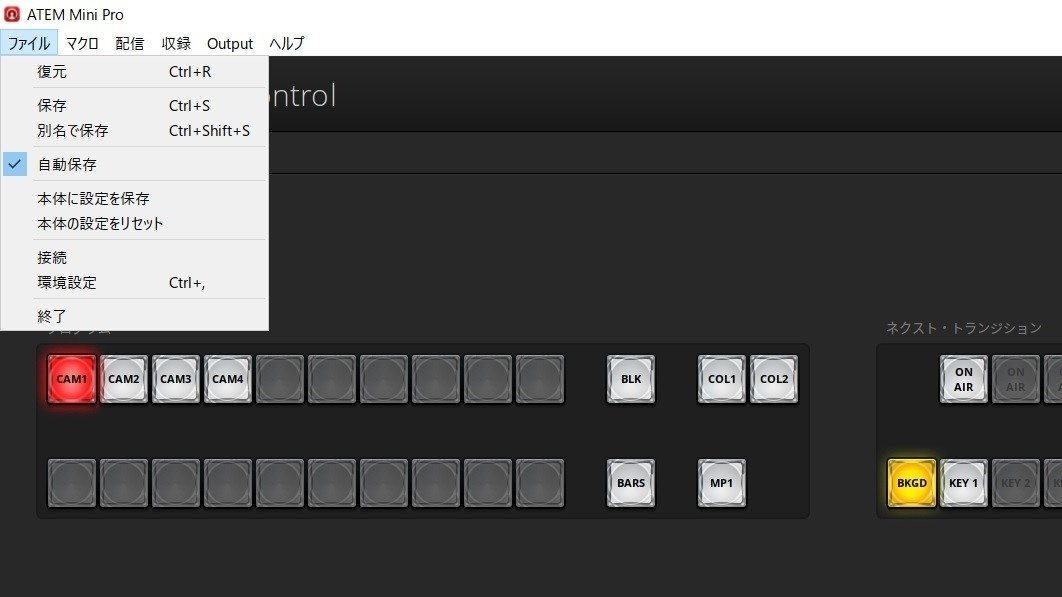
最後に設定を保存しておけば、パソコンとATEM Miniをつながなくても、ATEM Mini単体で配信ができるようになります。
これで配信の設定は終わりました。
配信開始
それでは早速ライブ配信を開始しましょう。

接続と設定が完了していればATEM Mini本体の「ON AIR」ボタンを押すだけで配信が開始されます。

無事に配信が始まりました。
今回の組み合わせの活用法
さて、最後にATEM Miniとモバイルルーターという組み合わせでライブ配信する活用法について考えてみます。
おそらくバックアップサーバへの配信という使い方を想定される方も多いのではないでしょうか。
YouTube Liveでは本回線でエラーがあった場合に、別回線から配信するためのバックアップサーバがあります。
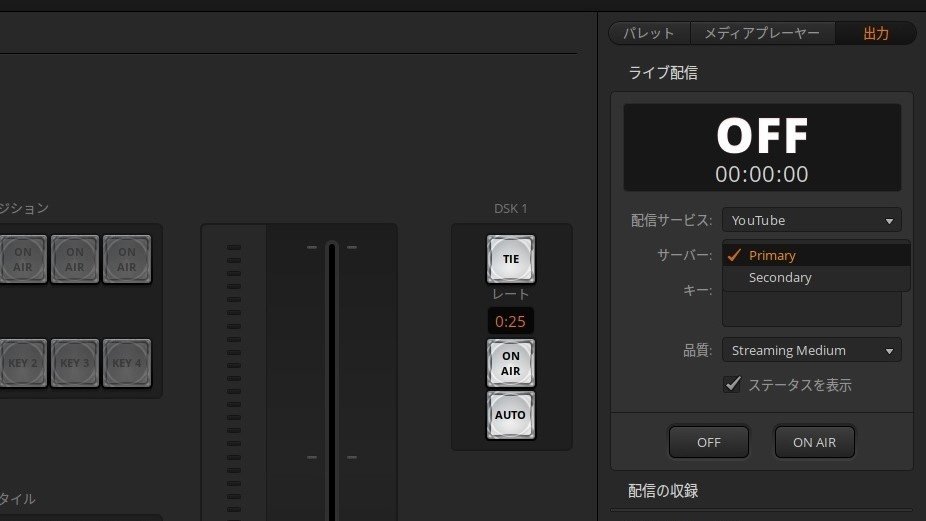
先ほど、「サーバーはPrimaryで」と書きましたが、実はこの時に出ていたもう一つ選択肢「Secondary」がバックアップサーバーにあたります。
これらを活用して、例えば本回線は会場に設置されているWi-Fiルーターにつなぎライブ配信を行うと同時に、
そこで何かあった場合に備えて映像・音声を分岐させてATEM Miniにも入力、モバイルルーターからバックアップサーバーに配信。
という2段構えでライブ配信を行います。
こうすることで、本回線で配信に使用していたパソコン等がフリーズしたとしても、バックアップ経由で配信が継続されます。
また、万が一インターネット回線に不具合があった場合にもモバイル回線を別途準備しておくことで、保険をかけれるわけです。
そこまでしなくても、と思われる方もいるかもしれませんが、現場でのエラーは修復できても、ネット回線で何かあった場合は基本的に手出しができません。そんな時のために予備の回線があると心強いと思います。
この他にATEM Miniとモバイルルーターの組み合わせの活用法があるとすれば、まれにあるPCを持ち込めない&ネット環境を借りられないというセキュリティの厳しい場所での配信でしょうか。
ATEM Miniがモバイルバッテリー等で運用できれば屋外での配信にも活用できそうですが、100Vのコンセントが必要なので、あえてやるとすればポータブル電源を使うことになります。
ただそこまでするのであれば、LiveShellやLiveU Soloの方が携帯性も良く、便利かもしれません。
それにしても、ビデオスイッチャーがこの価格で手に入ることも凄いですが、さらに単体で配信までできてしまうなんて本当に驚きです。
あらためてATEM Miniシリーズの良さを認識しました。
というわけで、今回はATEM Miniをモバイルルーターでライブ配信できるか検証し、その活用法について考えてみました。
最後まで読んでいただきありがとうございました!
ここからは宣伝・・・
トイボックスではライブ配信や映像制作等の業務も承っております
お手伝いできることがありましたらぜひご用命ください
ホームページはこちら
https://eotoybox.wixsite.com/siga
この記事が気に入ったらサポートをしてみませんか?
