
LiveU Soloを使ってYouTubeライブ配信!
ライブ配信の心強い味方「LiveU Solo」をレンタルしたので、実際にYouTubeにて配信してみました!
事前に色々と調べてはいたのですが、ビットレートのことや配信が始まるタイミングなど、使ってみないと分からないこともあり、勉強になりました。
レビューが参考になれば幸いです。
YouTubeにレビューの動画も投稿していますので、よろしければご覧ください!
https://youtu.be/VMsW3KD2lSo
・LiveU SOLOとは?
ライブ配信を行う場合、必ずネット環境が必要になります。
ところが、会場によってはネットがない場合もあり、そんな時はモバイルルーター等を使って配信することになりますが、モバイルルーターでは不安な部分もあります。
そこで、この「LiveU SOLO」を使うと、複数の回線と通信しながら安定した状態でライブ配信を行うことができます。
つまり、屋外などでライブ配信を行うときにめちゃくちゃ心強い機材ということになります。
・本体のチェック

今回は4回線と通信できる「LiveU SOLO Plus」をレンタルしました。
正面にはメニューなどを表示する画面。そして電源スイッチと操作スイッチがあります。
上面にはUSBドングルが2つケーブルでつながれています。
側面には、LANポート・電源のジャック・HDMI端子・SDI端子などがあります。
イヤホン端子やSDカードのスロットなどもありましたが、ここは使わないようにということでした。
LiveU Soloはパンダスタジオさんからレンタルさせていただきました。
https://rental.pandastudio.tv/
・配信準備#1 管理画面へのログイン
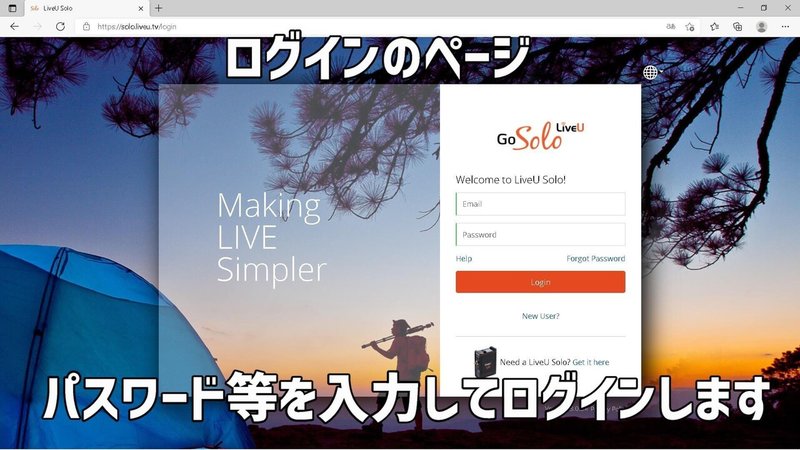
まずは管理画面にログインします。
ネットにつながっているPCが必要になるので、別途モバイルルーターを1台レンタルしました。
管理画面のURL・ID・パスワードは本体に同封されていましたので、そちらを入力してログインします。
・配信準備#2 本体のセッティング

本体にカメラ等とつながっているHDMIを差し込みます。
そして電源スイッチを長押しして起動させます。
起動には2分ほどかかります。
・配信準備#3 YouTubeアカウントの同期
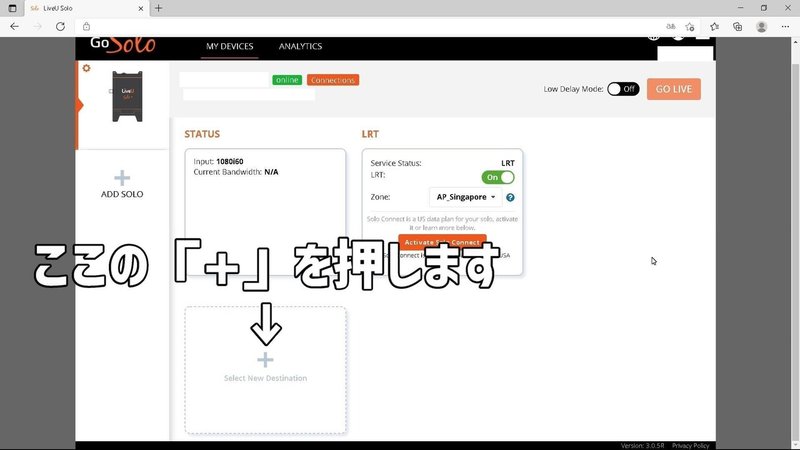
次はYouTubeアカウントと同期します。
管理画面の左下にある「+」を押します。
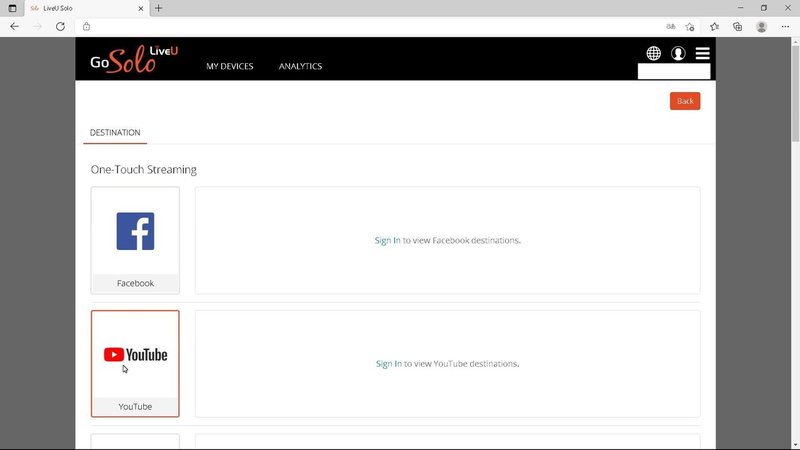
するとこんな画面になります。
ここの「YouTube」をクリックして進んでいきたいところですが、ここでひとつ注意しないといけないことがあります。
・チャンネル登録者1000人以上しかモバイルデバイスから配信できない
YouTubeにはチャンネル登録1000人以上しかスマホなどのモバイルデバイスから配信できないという決まりがあります。
そして、LiveU Soloもモバイルデバイスに含まれています。
チャンネル登録者が足りない場合、別の入り口から同期することになります。
・RTMP Genericから同期する
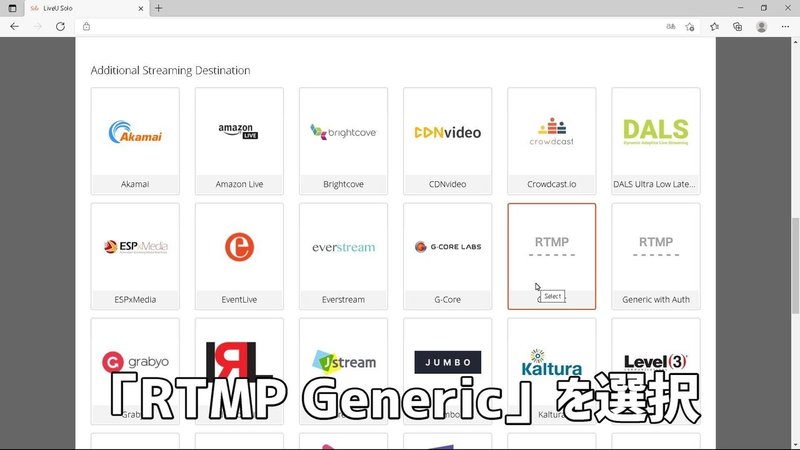
先ほどの画面を下にスクロールして「RTMP Generic」を選択します。
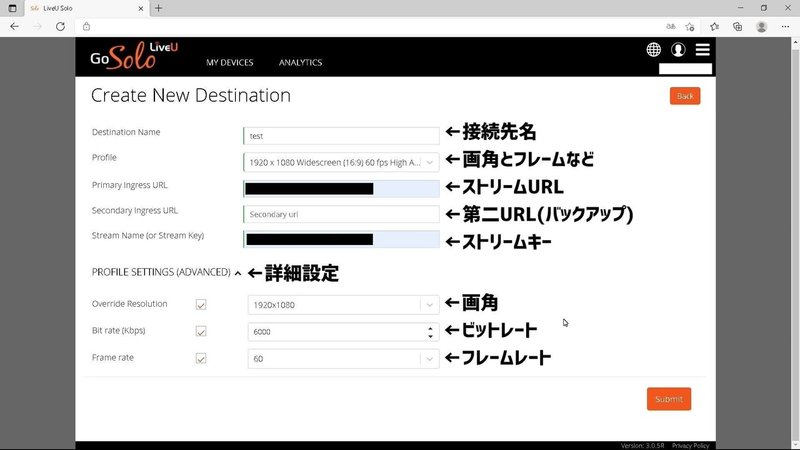
するとこのような画面になるので、必要な項目を入力します。
・画質(ビットレート)は最大6Mbpsまで
必要事項を入力する際に気が付いたのですが、「PROFILE SETTINGS」で画面のサイズ・ビットレート・フレームレートを選ぶことができます。
ビットレートを選ぶとき「250kbpsから6000kbpsの間に設定してください」という注意が出ました。
というわけで、ビットレートは最大6Mbpsが限界のようです。
「RTMP Generic」以外の方法で配信を試していませんので、他の入り口から進むと違うのかもしれません。
レンタルする前からビットレートがどうなるのかは少し気になっていたので、ひとつ疑問が解決しました。
・いよいよ配信開始
管理画面のログイン、本体のセッティング、YouTubeアカウントの同期、全てが終わりいよいよ配信開始です。
配信を始める方法は2つあり、1つは管理画面の「GO LIVE」をクリックする方法、
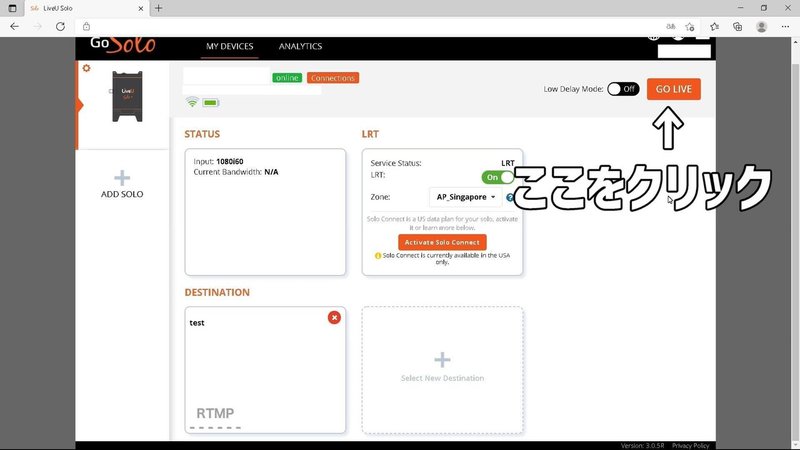
もう1つは本体の「電源ボタンを短く押す」方法あります。
ここで気を付けないといけないのが、どちらの方法でも、「すぐにライブ配信が開始される」ということです。
テストの際、そうとは知らず5分ほど配信してしまいました・・・。限定公開だったので大丈夫でしたが。
・配信中の管理画面
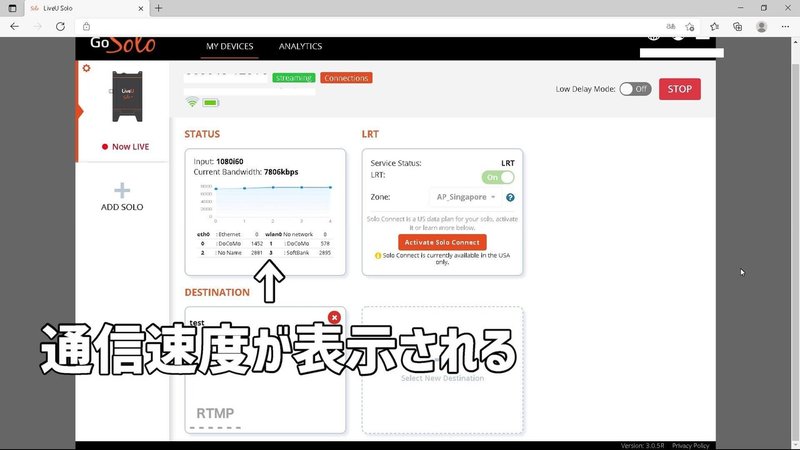
配信中の管理画面ではこのように通信速度を確認することができます。
・配信中の本体メニュー画面

こちらでも通信速度を確認することができます。
メニュー画面の背景には、カメラ等から入力されている映像が反映されています。
操作スイッチの真ん中を2回押すと、各回線の通信速度を確認することもできます。
・YouTubeで配信終了しても映像を送り続けている
YouTubeのライブ配信の管理画面を見てみると、無事に配信されていることが分かりました。
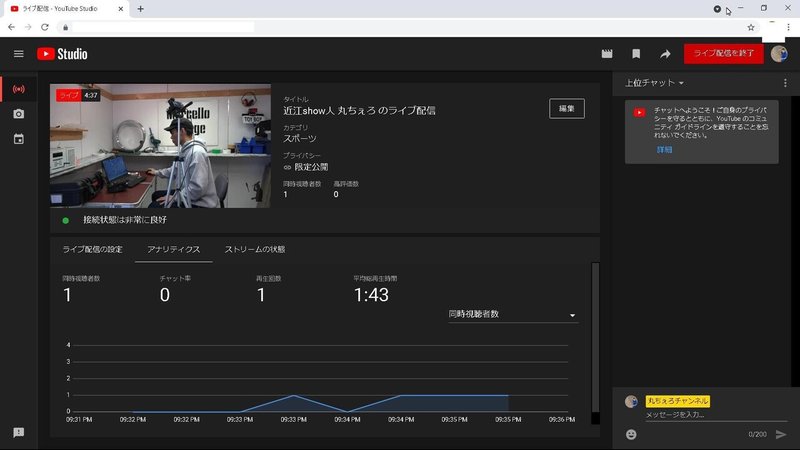
今回はテストなので、ライブ配信を終了をクリックして終わります。
ただ、YouTubeの方が終了しても、LiveU Soloは映像を送り続けてしまうようなので、LiveU Soloの管理画面の「STOP」をクリックして、全て終了となります。
・使ってみた感想など
というわけで、LiveU Soloを使ってYouTubeライブ配信をしてみました。
ネットに繋がったパソコンを介してのライブ配信は何度も経験があるのですが、それとは違う手順を踏んでの配信となるため、実際にやってみることでとても勉強になりました。
複数の回線と通信することで安定した配信ができることばかりに注目していたのですが、LiveU Soloがあればパソコンを介さずに配信できるため、現場の負担を減らす使い方もあるように思いました。
パンダスタジオさんからレンタルするのは初めてでしたが、しっかりとしたケースに入れて配送してくださったり、マニュアルを同封してくださったりと、とてもありがたかったです。
最後まで読んでいただきありがとうございました!
その後、再びLiveU Soloを使う機会があったので、改めて感じたことなどを記事にしました。
ここからは宣伝・・・
「トイボックス」
滋賀を拠点に映像制作・ライブ配信・イベント企画などの業務を行っています。
ホームページはこちら
この記事が気に入ったらサポートをしてみませんか?
