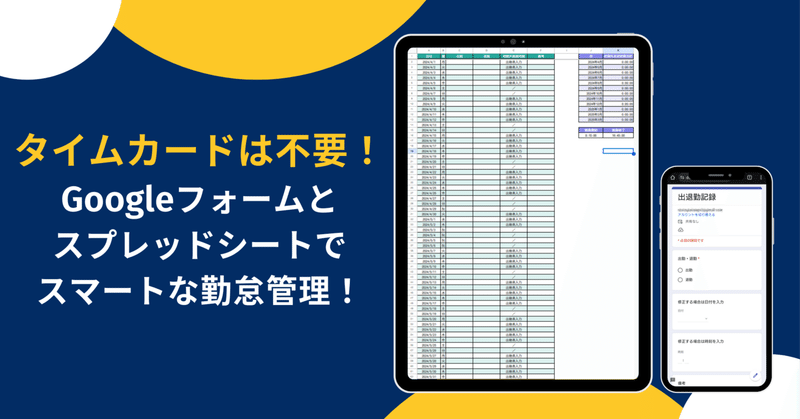
タイムカードはもう不要!Googleフォームとスプレッドシートで実現するスマートな勤怠管理!
先日、Xで勤怠管理についてこんなアンケートをとりました。
勤怠管理はいろんな方法があるけど、みなさんの学校はどうですか?
— 八重山智也 | 中学校教員 | 週末noteクリエイター (@kwvISXn2rz1313) May 5, 2024
ちなみにうちは、勤怠管理アプリが導入されてます😙
回答数は57票と多くはないですが、半数の方が勤怠管理アプリが導入されていると回答してくれました。
僕の自治体も勤怠管理アプリが導入されているのですが、これまで勤怠管理アプリを使っている中で不便に感じた点がいくつかありました。
同様に、タイムカードやExcelなどの勤怠管理にも不便な点があると感じています。
そんな勤怠管理アプリに若干の不満を感じている僕のGoogleフォームとGoogleスプレッドシートを活用した勤怠管理の方法について記事にしていきたいと思います。
記事の最後に、テンプレートの配付も行います。ぜひ、最後までご覧ください。
(1)現在の勤怠管理
学校現場で行われている勤怠管理は、
・出退勤簿に手書き
・Excelに入力する
・校務支援ソフトに入力する
・タイムカードで記録する
・勤怠管理アプリに記録する
などの方法があります。
それぞれ一長一短ありますが、Excelや校務支援ソフトは職場に行かないと記録できません。出張先から直帰する場合などに使い勝手が悪く、PCを起動し、アプリに入力が可能になるまでのタイムラグもあります。
タイムカードは、職場でしか記録できず、提出後はカードが手元に残りません。集計する際には、改めてデータ化する手間もかかります。
勤怠管理アプリは非常に便利ですが、自治体をまたいだ異動や転職によって、これまで記録してきた勤怠記録にアクセスできなくなるケースがあります。
実態として、学校の勤怠管理は業務量の把握や残業抑制に対してあまり機能しておらず、自治体の方法に合わせてとりあえず出している人も多いのではないかと思います。
ただ、僕は勤怠記録をきちんとつけ、過去のデータや月ごとの傾向、その際の校務分掌や担当学年を分析することで働き方をもっと改善していけると思っています。
勤怠記録は組織・個人問わず、働き方改革を進める上で重要なデータの一つです。
誰でも簡単に使うことができ、時間や場所にとらわれることなく勤怠記録が可能で、データが手元に残る方法を導入することで、教員ごとの業務量を適正化したり、働き方改革につなげていくことを目指しています。
(2)Googleフォームで入力する内容
今回の勤怠管理で使用するGoogleフォームは以下の通りです。
現在の時刻で、出退勤を記録する場合は、出勤・退勤のどちらかを選んで送信を押します。

入力忘れを後から修正する場合は、出勤と退勤を選んだうえで、日付・時刻を入力して送信します。
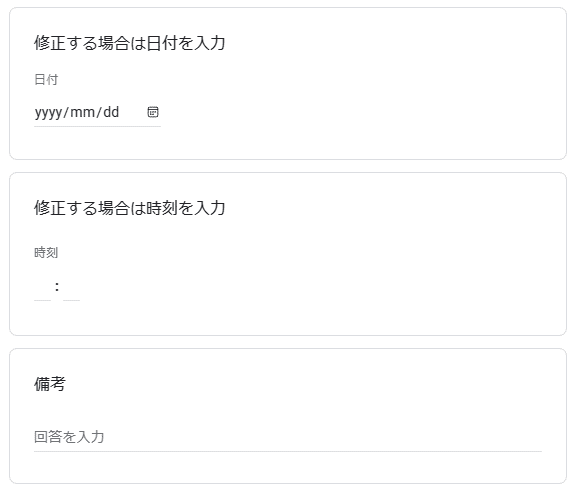
※Googleフォームはテンプレートを配れないので、上のフォームを参考にご自身で作成してみてください
(3)スプレッドシートの表示
Googleフォームで入力した内容は、スプレッドシートに出力されます。
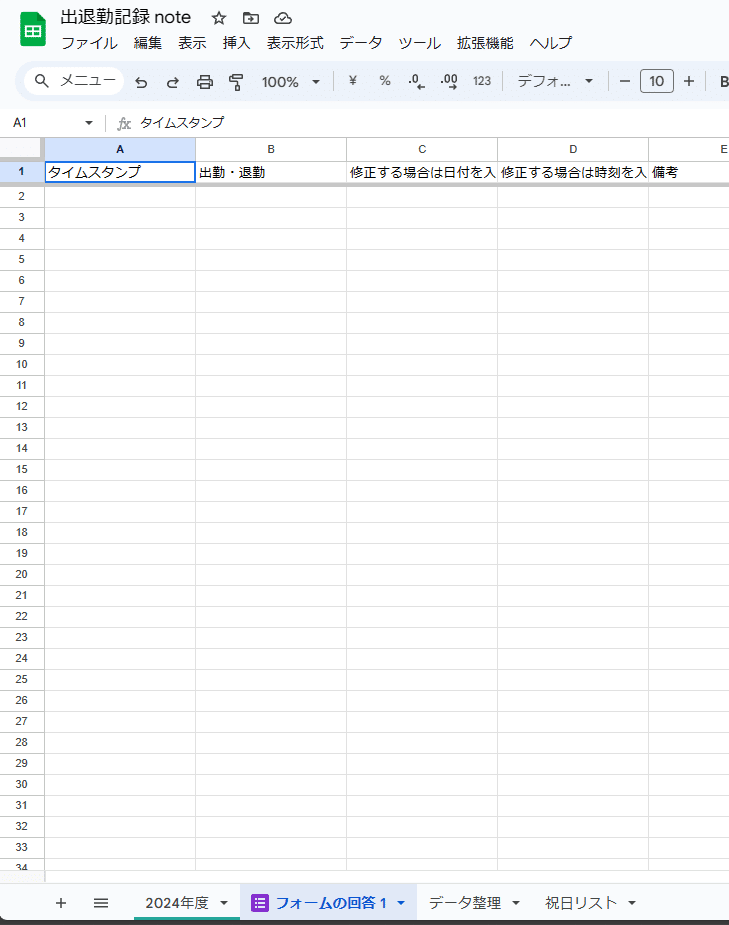
「フォームの回答 1」に蓄積されたデータは、「データ整理」で整理され、「2024年度」というシートに出退勤時刻が記録されていきます。
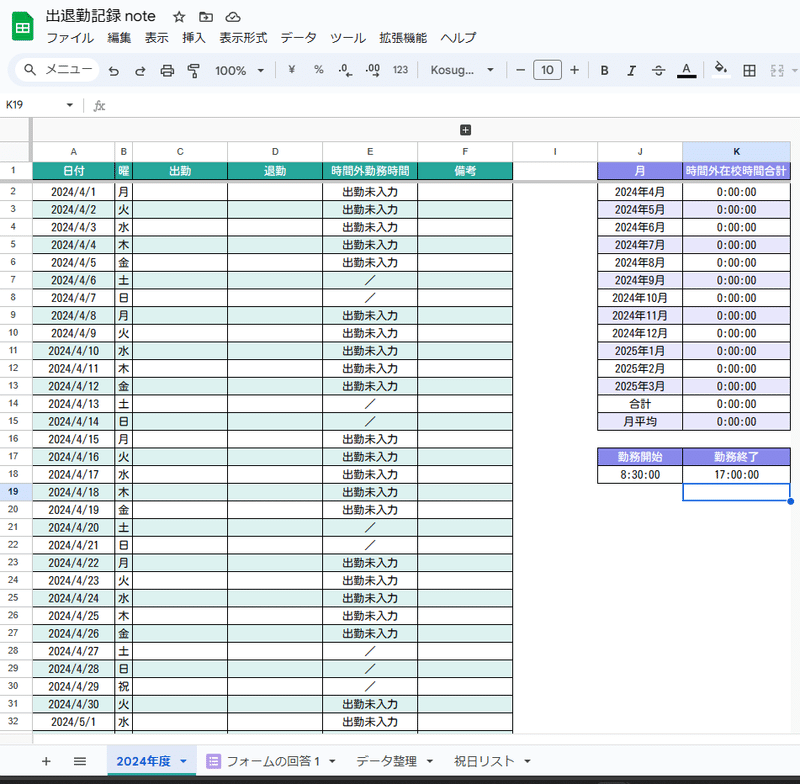
記録した出勤時間のうち、J18より前の時間と退勤時間の内、K18より後の時間の合計が時間外勤務時間としてE列に記録されていきます。
※使用を始める際には、J18とK18に勤務の開始時間と終了時間を入力してください。
J1:K15には、月ごとの時間外勤務時間の合計が表示され、K15には年間の時間外勤務時間の合計、K16には月ごとの時間外勤務時間の平均が表示されます。

(4)勤怠管理の習慣化・自動化のアイディア
以前のnote記事でも紹介しましたが、
勤怠管理を効率的に行うためには、スマホを活用して特定の条件になった際に、自動的に出退勤記録用のGoogleフォームが立ち上がるように設定しておくと便利です。
以前の記事で紹介したTaskerを使用して、出勤時と退勤時にどのような自動化を設定しているか、簡単に紹介します。
① 出勤時
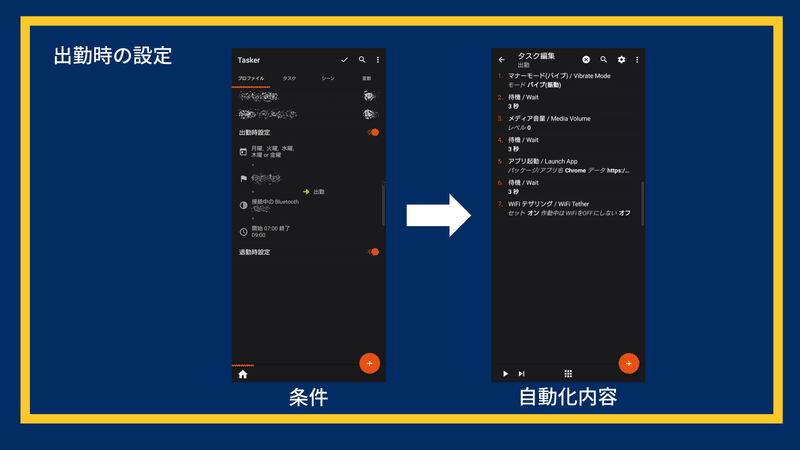
出勤時は、
・月~金曜日で
・職場の半径50m以内
・車のBluetoothに接続中
・7:00~9:00の間
という条件を満たしたときに、発動するように設定しています。
車に乗った状態で職場に到着すると、自動的にマナーモードかつメディア音量が0になり、Wi-Fiテザリングを開始した上で、勤怠記録のGoogleフォームが立ち上がります。
② 退勤時

出勤時は、
・月~金曜日で
・車のBluetoothに接続中
・16:00~23:00の間
という条件を満たしたときに、発動するように設定しています。
指定の時間に車に乗ると、自動的にマナーモードかつメディア音量が大きくなり、Wi-Fiテザリングを停止した上で、勤怠記録のGoogleフォームが立ち上がります。
このようにいくつかの条件をもとに、スマホの動作を自動化しておくと、操作忘れもなくなり、大変便利です。
僕はTaskerの有料版を使用していますが、まずは無料版で試すことも可能です。
iPhoneでは、純正のショートカットで同じような自動化を実現可能です。
こちらは純正で安心感もありますし、無料で使えるので、iPhoneユーザーは使わない手はありません。家のWi-Fiにつながったらマナーモードにするなど簡単なところから試してみてはいかがでしょうか。
(5)データ配付
データの配付は、Googleフォームを使う方法で行っています。
上の記事をよく読んでいただき、記事内のGoogleフォームからお問い合わせください。
(6)データの使用方法
上の問い合わせフォームからデータの問い合わせを行うと、今回の記事で紹介したスプレッドシートへのリンクが送られてきます。
その後、以下の手順でデータを使用できる状態にしていきます。
① コピーを作成
配付したデータは元データなので、まずはマイドライブにコピーを作成します。
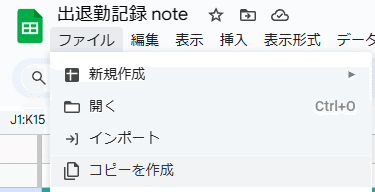
左上の「ファイル」→「コピーを作成」で、マイドライブにコピーが作成されます。
② フォームを作成
次は、出退勤記録を行うGoogleフォームを作成します。Googleフォームは閲覧権限で共有できないので、(2)で紹介したフォームを参考にご自身で作成してみてください。
③ スプレッドシートとリンク
Googleフォームを作成したら、スプレッドシートとリンクさせます。

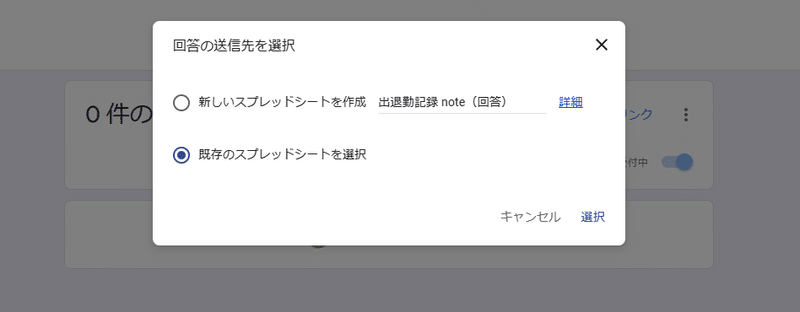

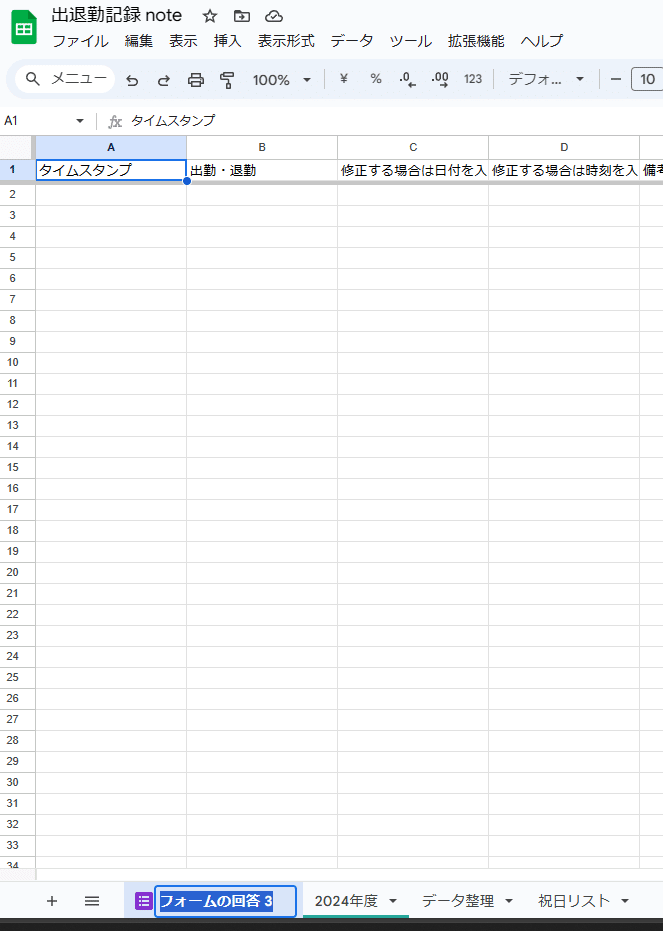
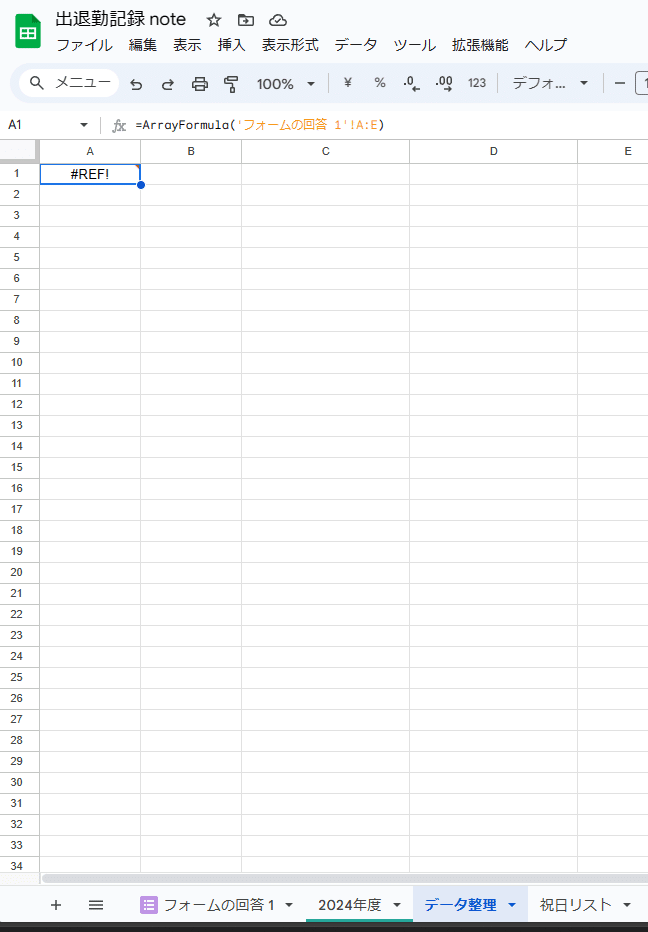
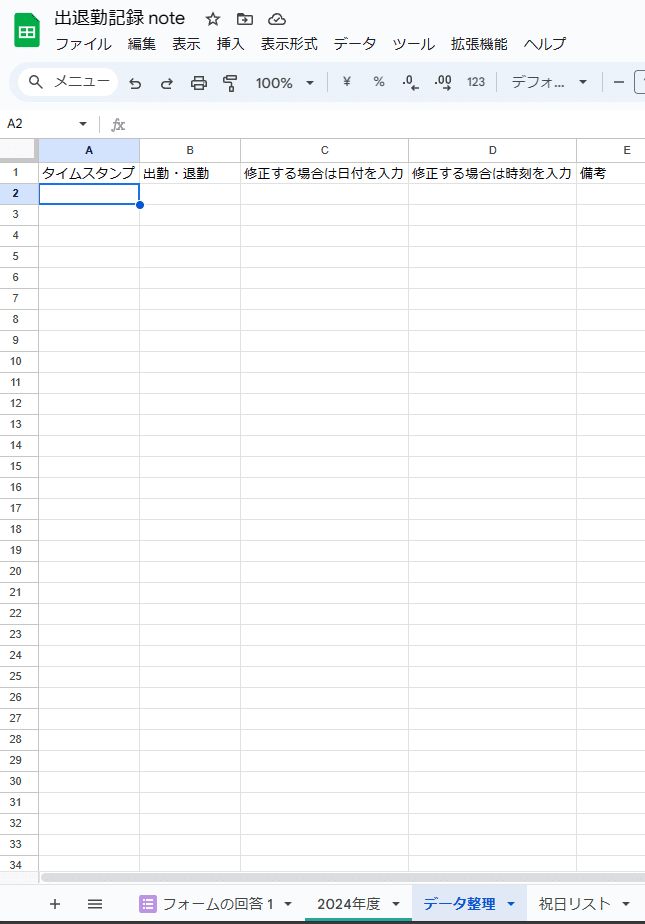
④ 勤務開始と終了時間を指定
各校の設定に合わせて「2024年度」に勤務開始・勤務終了時間を入力します。
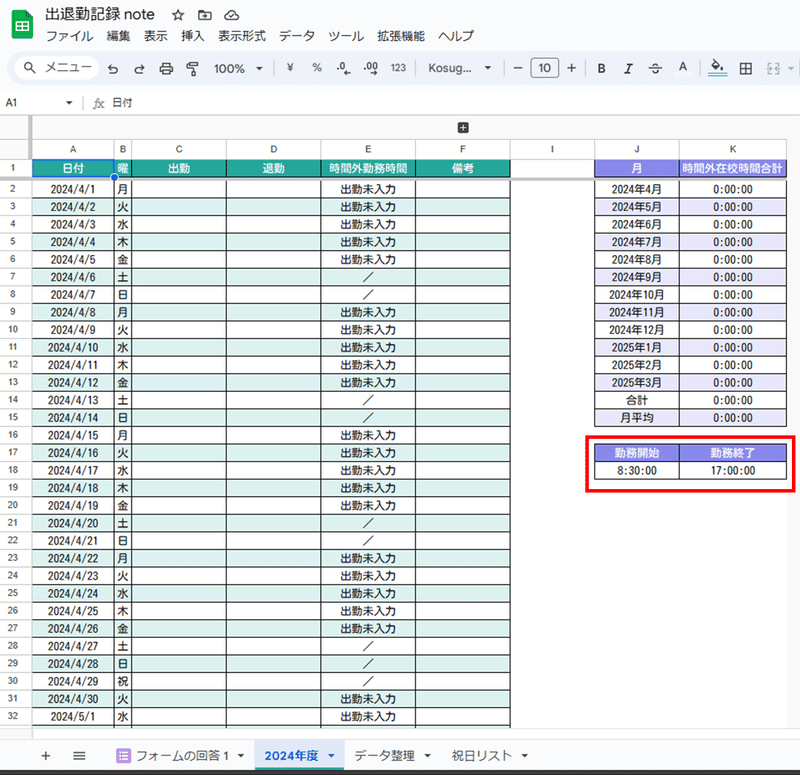
⑤ 過去記録の入力
設定以降はGoogleフォームで入力したデータが自動で記録されていきますが、使用開始以前の記録は手動で入力することが可能です。
C列とD列のうち、入力したいセルを選択して直接時間を入力します。
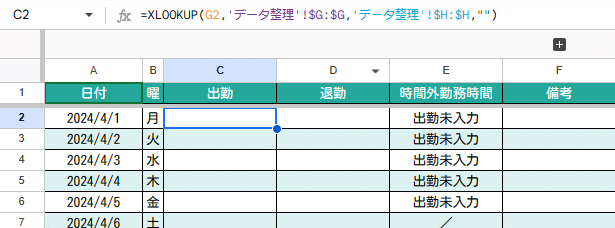
(7)年度更新
2024年度のシートは作成済みなので、そのまま使っていただけますが、2025年度にも継続して使用したい場合や、2025年度以降にこの記事にたどり着いていただいた場合は、以下の手順で年度更新が必要になります。
① 新しい年度シートの作成と日付の設定
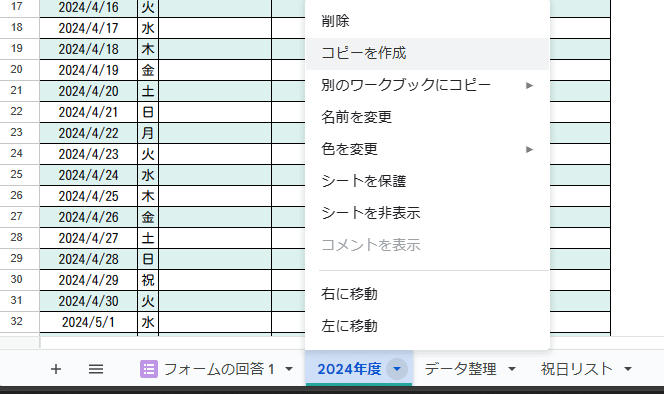
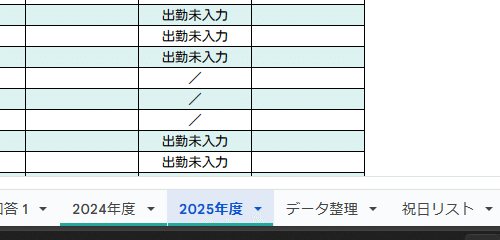


② 祝日リストの更新
「2025年度」というシートができたら、2025年度の次は祝日の設定を行います。
※祝日は内閣府のHPで公開されています。
↓のリンクからCSVにもアクセス可能です。
https://www8.cao.go.jp/chosei/shukujitsu/syukujitsu.csv
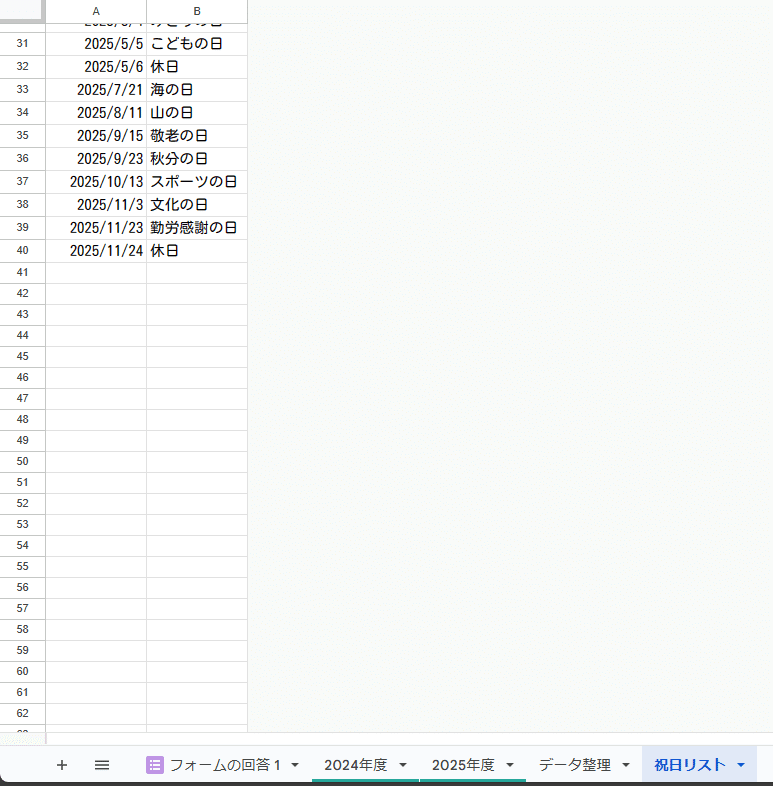
以上で年度更新は終了です。Googleフォームの方は変更する必要がないので、2024年度に使用してきたものを継続使用することが可能です。
(8)手元にデータを残したことで分かる変化
今回の記事のように過去の勤怠記録を自分の使いやすい形のデータで手元に残しておくと過年度データと今年度の比較が可能です。
例えば、
・2021年度(中3担任)
・2022年度(中2担任)
・2023年度(育児休業)
・2024年度(育休復帰)
の比較を行うこともできます。
詳しくはそのうち別記事にまとめようと思っていますが、年間の時間外勤務合計やひと月当たりの平均時間外勤務時間を計算することもできます。

また、月ごとのデータを比較することもできます。
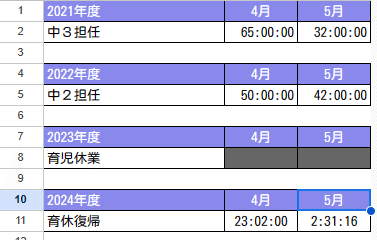
このように比べてみると、年々時間外勤務を減らすことができていることが分かりますし、4月の時間外勤務は大幅に減っていることが視覚化されます。
あの年度は忙しかったなと漠然としたイメージではなく、過年度と今年度のデータを客観的に比較することで、自分の働き方を見直すことにつながります。
現在は個人で行っていますが、学校単位で担当学年や校務分掌、性別や年齢と合わせて数年分を分析すると、様々なことが分かってくるのではないでしょうか。
せっかく毎日つけている勤怠記録なので、少しでも有効に活用して、自分の働き方を改善したり、働きやすい現場を実現したりすることにつなげたいと思います。
(9)まとめ
今回は、Googleフォームとスプレッドシートで勤怠管理を効率化しつつデータを手元に残し、自己分析できるようにする方法を紹介してきましたがいかがだったでしょうか。
今回のように勤怠記録をデータ化し、過年度と比較することで様々な傾向を明らかにすることができます。こういったデータの蓄積や利活用を通して、勤怠記録が働き方の改善につながっていってほしいと願っています。
今回の記事が、みなさんの参考になれば幸いです。
【最近のおすすめ記事】
【その他マガジンの紹介】
今後も学校の業務効率化やICT活用について記事にしていく予定ですので、関心のある方はマガジンのフォローをお願いします。
また、育児休業や学校の先生が生活で考えたこと、旅行の記録についても記事にまとめています。そちらも興味があればぜひご覧ください。
改めて、最後までご覧いただきありがとうございます。
記事が気に入っていただけたらスキお願いします!
感想や質問があれば、コメントいただけると嬉しいです。
この記事が気に入ったらサポートをしてみませんか?
