
【詳細】我が家の写真データ管理術
こんにちは。
自立に向けてとにかく手を動かしたいとっとです。
我が家では、
日ごろスマホや一眼レフで撮った子供たちの写真を
NAS(Network Attached Storage)に保存管理しています。
こちらの記事でも紹介していたのですが、
ある程度撮りたまったら、仕分けちゃんという
フリーツールを使い、日付ごとに写真と動画を
NASに再整理していました。
今回は、この再整理作業の詳細について
紹介したいとおもいます。
やりたいこと
NAS上の仮フォルダにたまっている写真と動画を、
このような感じで左の状態から右の状態にしたいのです。
※左の状態は、NASの仮フォルダに写真と動画が混ざって
しかも撮影日付関係なく放り込まれている状態です。

ちなみにGoogleフォトにアップするのは、
田舎のじぃじとばぁばも見ることができるからです。
これだけのツールを駆使しています。
上記のやりたいことの図の右側の状態にするために、
定期的にこのような手順で整理作業をしています。
■手順① 仕分けちゃんで一旦パソコンに日付整理
仕分けちゃんというフリーツールを使い、
一旦パソコン上の一時フォルダに日付で整理します。
まだ写真と動画は混ざっています。

■手順② File Hammerで動画ファイルを移動(フォルダ構造は維持)
File Hammerというフリーツールで拡張子を指定し、
動画ファイルだけ別フォルダに移動します。

■手順③ Folder Hammerで空のフォルダがあれば削除
Folder Hammerというフリーツールを使い、
動画を移動したことで空になった日付フォルダがあれば、削除します。
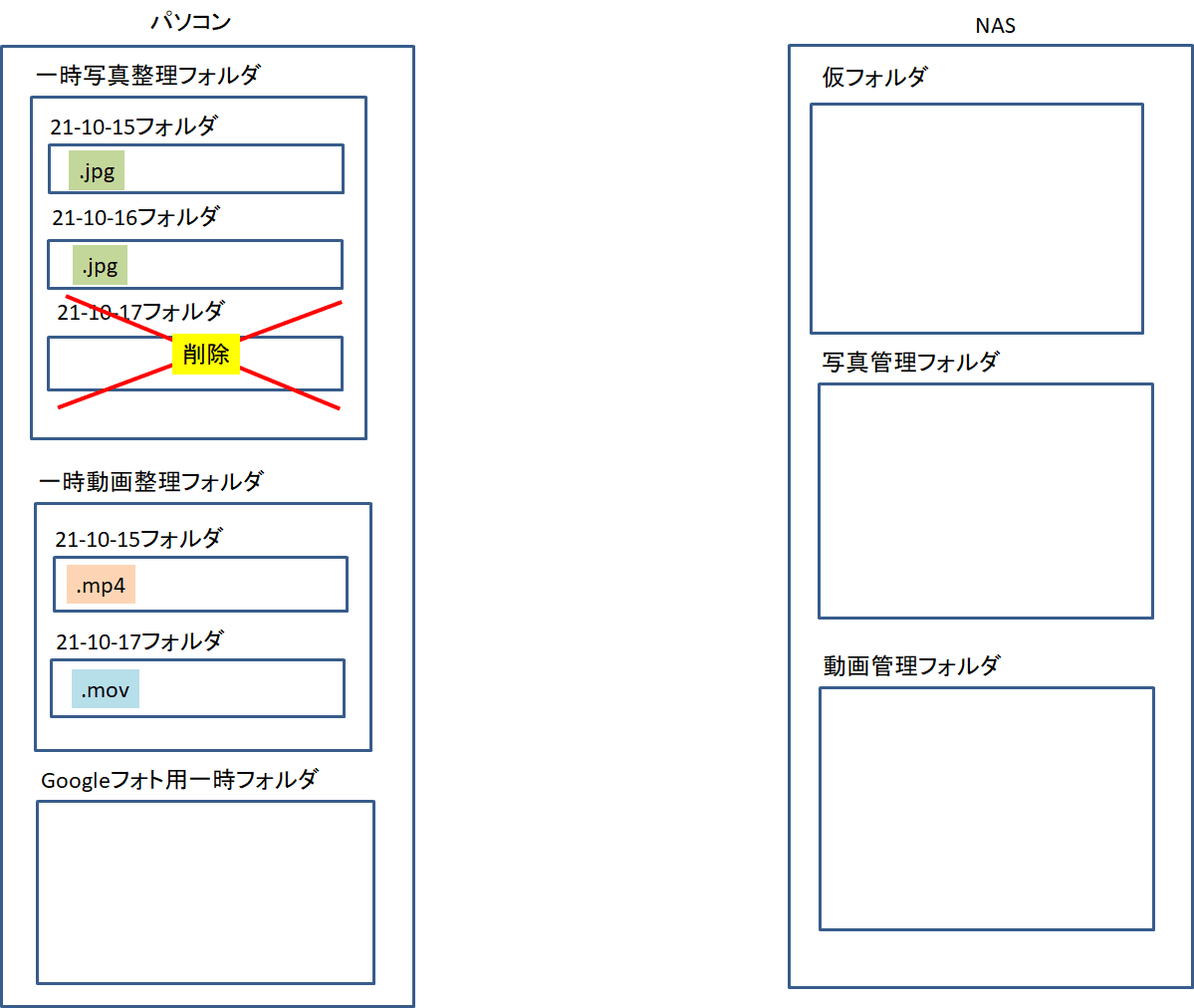
■手順④ File Hammerですべての写真を一時フォルダにコピー
再びFile Hammerを使い、
今度は日付関係なくすべての写真ファイルを
Googleフォトアップ用の一時フォルダにコピーします。
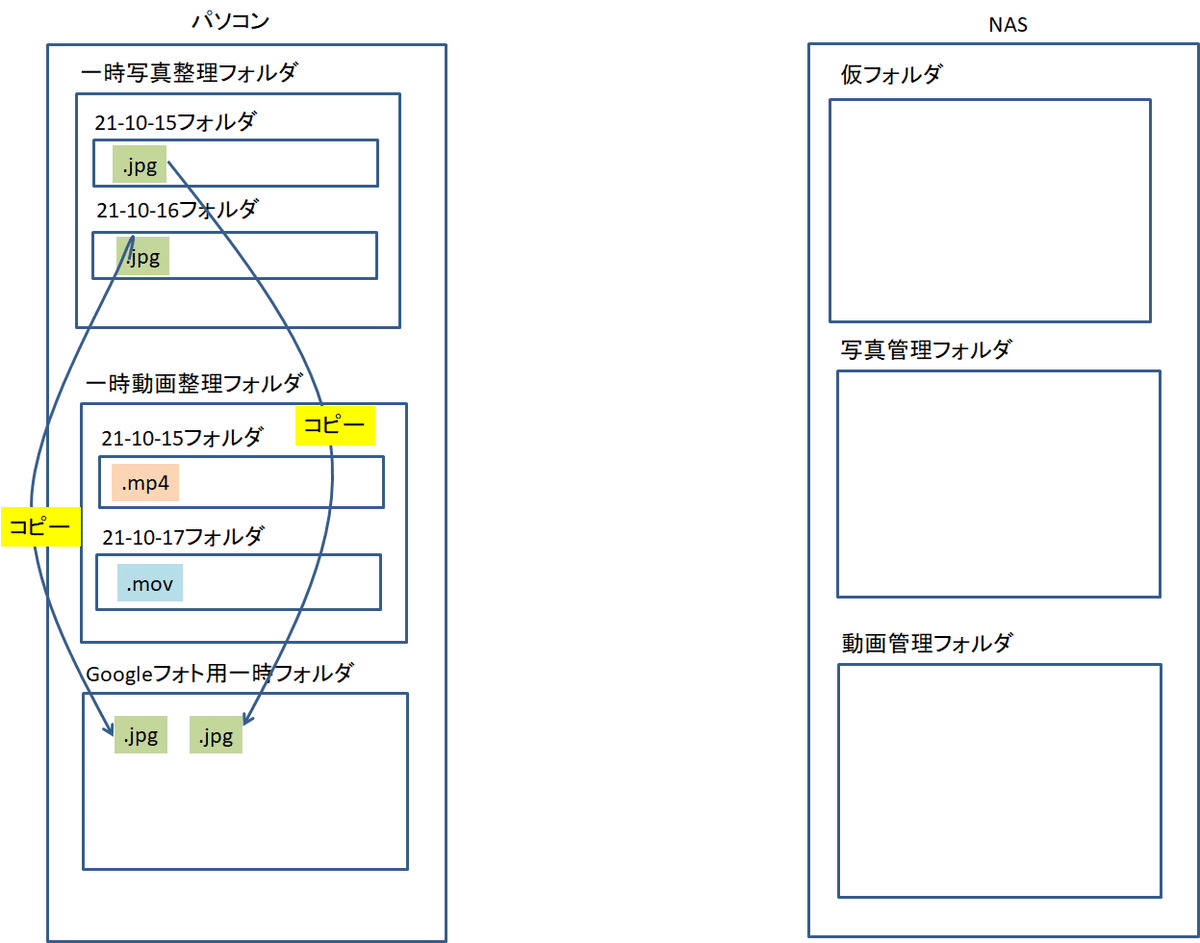
■手順⑤ 日付整理後の一式をフォルダごとNASの各管理フォルダに移動
日付ごとに整理された写真ファイルと動画ファイルを、
フォルダごとNAS上の各管理フォルダに移動します。

■手順⑥ CaesiumでGoogleフォト用一時フォルダの写真を圧縮
Caesiumというフリーツールを使って、
Googleフォト用の一時フォルダにあるすべての
写真ファイルを圧縮してサイズを小さくします。

■手順⑦ 圧縮した写真をGoogleフォトにアップロード
ブラウザでGoogleフォトのページを開き、
圧縮したGoogleフォト用写真たちを一括でアップロードします。

■完了!
完了です。

まとめ
我が家で使っているNASは、
SynologyのDS218playというものです。
最近アプリもアップデートされ、
Synology Photosというアプリ上であれば
日付単位での閲覧はできるのですが、
ファイル管理までは自動化できないようです。
他にももう少しうまいやり方があるのかもしれませんが、
我が家の写真データ整理術の詳細を紹介させていただきました。
一方、わたしは好きでPythonのプログラミングを
独学中ですので、この辺もう少し改善できないか、
検討してみたいとおもいます。
もしなにかツールができたらまた記事にしたいとおもいます。
最後まで見ていただき、ありがとうございました!
この記事が参加している募集
この記事が気に入ったらサポートをしてみませんか?
