
VRCアバター用Unity環境作成 備忘録
※あくまでもこれは個人メモです
「VRChatにアバターアップロードしたいけどよくわからない」
「Unity??っていうのが必要なの?」「Unity Hub?バージョン?シェーダ?VCCって何?」って人向け
VRC用の環境構築
Unity Hubをインストール
ここから「UnityHubSetup.exe」をダウンロードして実行
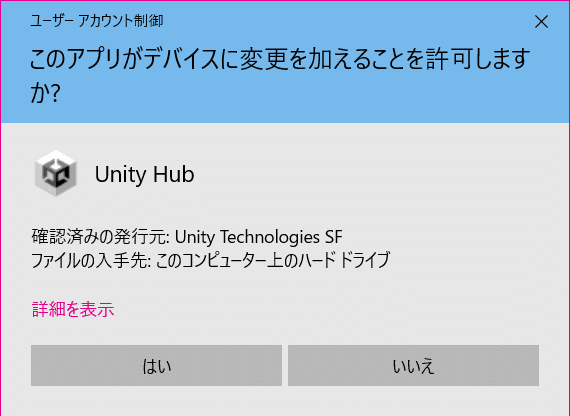




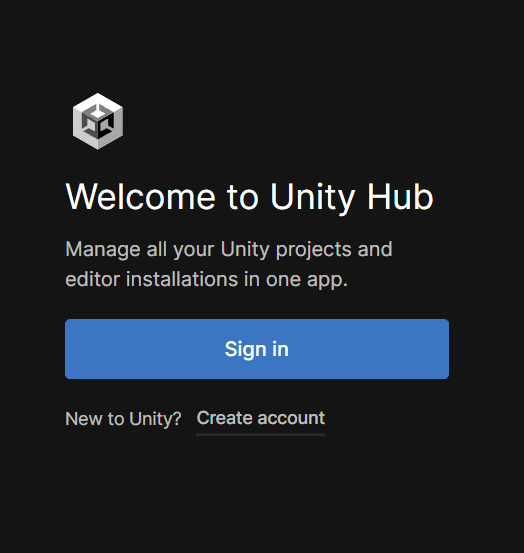
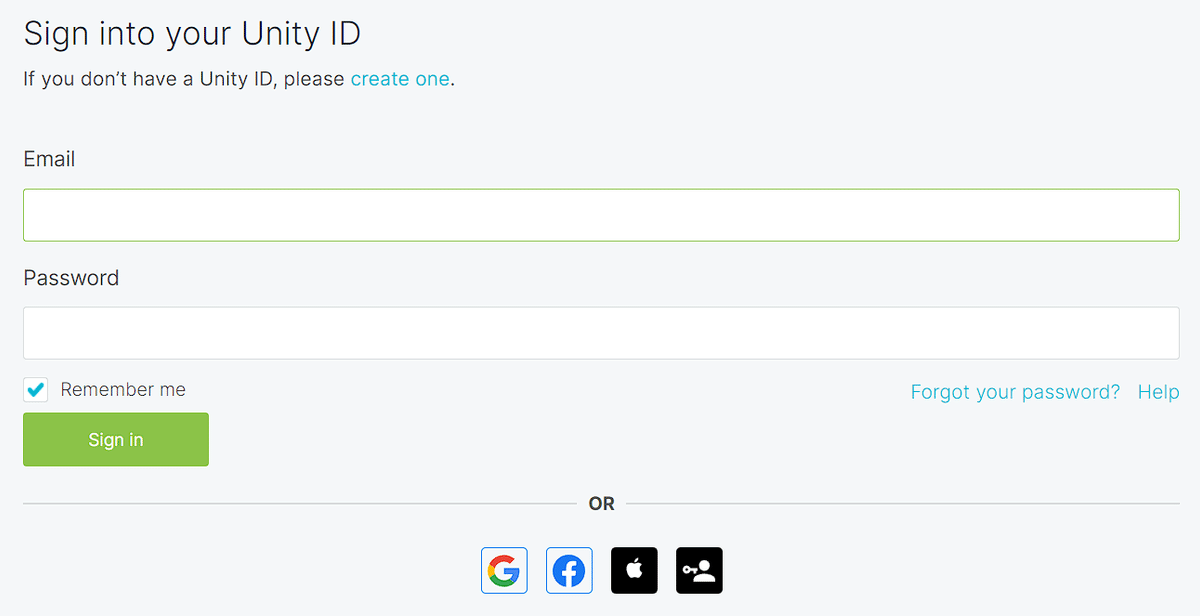
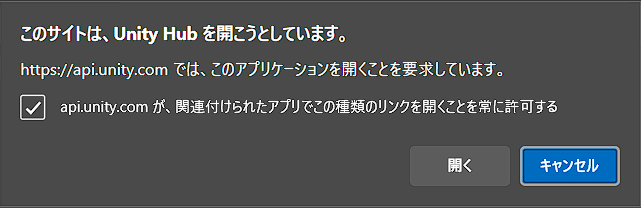
チェックボックスに✓したあと「開く」を選択
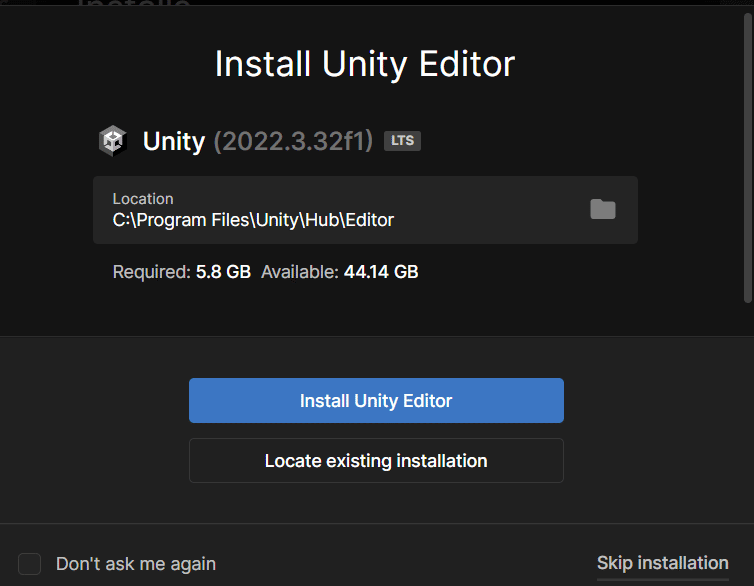
右下の「Skip installation」を選択

ここまで来たら一旦Unity Hubは放置
Unityパッケージをインストールする
以下のリンクから好きなバージョンをインストールする
※特に理由がなければ最新版の2022.3.22のUnityパッケージを選ぼう


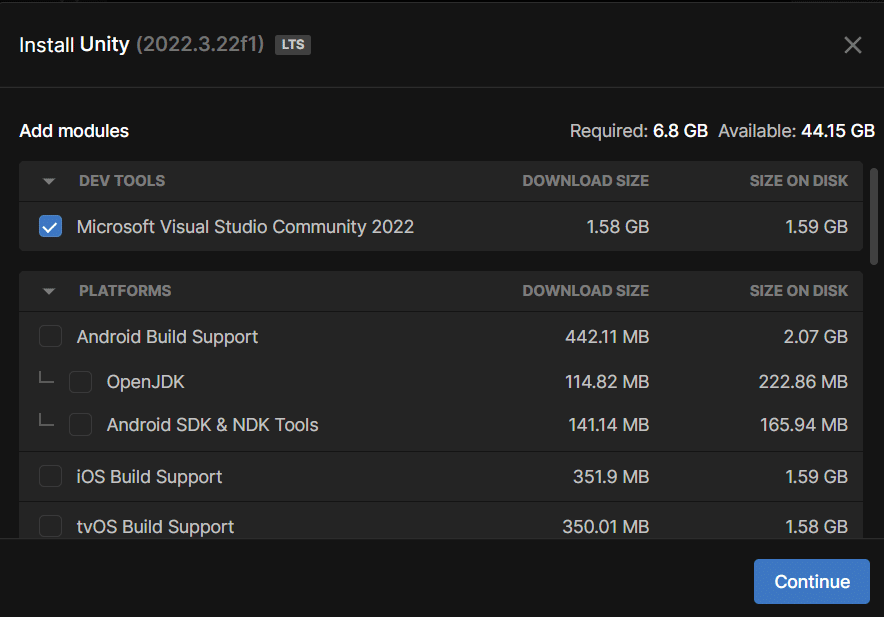
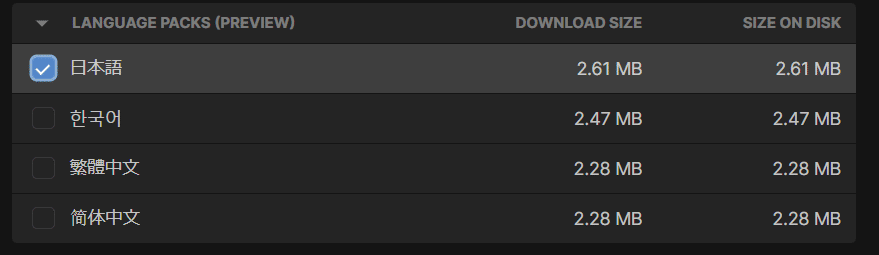

Unityパッケージのインストールは時間がかかるのでしばらく待とう
ALCOMのページから最新版をダウンロードする

今までは「VRChat Creator Companion」と呼ばれるVRChat専用のUnity環境構築ツールを使用していました現在は「ALCOM」を使用したほうが便利です(anatawa12 さん製作)
「ALCOM-X.X.X-x86_64-setup.nsis.zip」といったzipファイルが保存されるので展開する
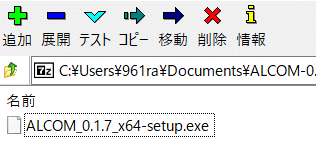
以下の画像に沿ってインストールを進める

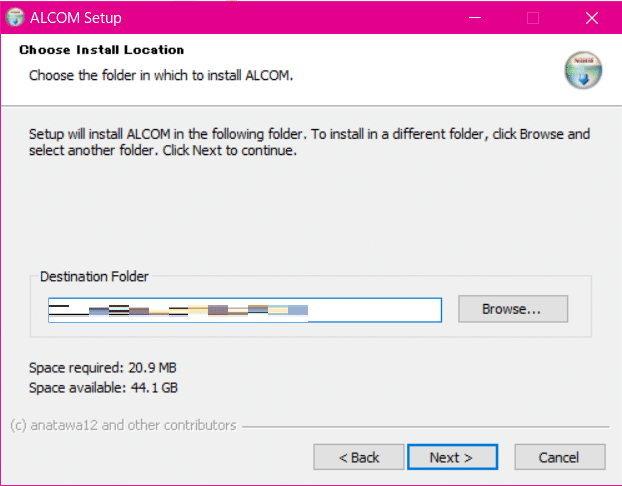
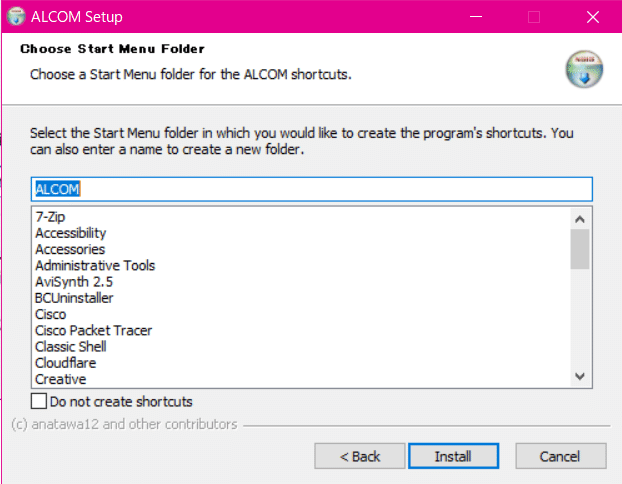


チェックボックスはご自由に
ALCOMに便利ツールを設定する
プロジェクトを作成する前に便利な機能を追加します
ALCOMを起動したら以下の画像に従って手順を進めます


とりあえず以下のパッケージを読み込んでおく
anatawa12 (AAO Optimizerなど)
https://vpm.anatawa12.com/vpm.jsonbd_(Modular Avatarなど)
https://vpm.nadena.dev/vpm.jsonlilxyzw(liltoon)
https://lilxyzw.github.io/vpm-repos/vpm.jsonsuzuryg(FaceEmo)
https://suzuryg.github.io/vpm-repos/vpm.jsonVRM converter(VRoidアバターを使う人向け)https://esperecyan.github.io/VRMConverterForVRChat/registry.json
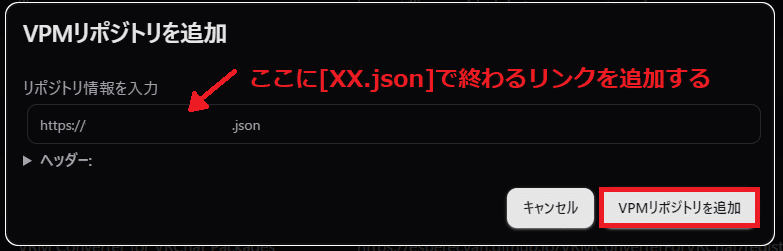

パッケージ追加後、プロジェクトの作成へ移ります
以下の画像に従って手順を進めます
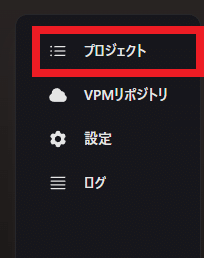

種類から「アバター」を選択していることを確認する
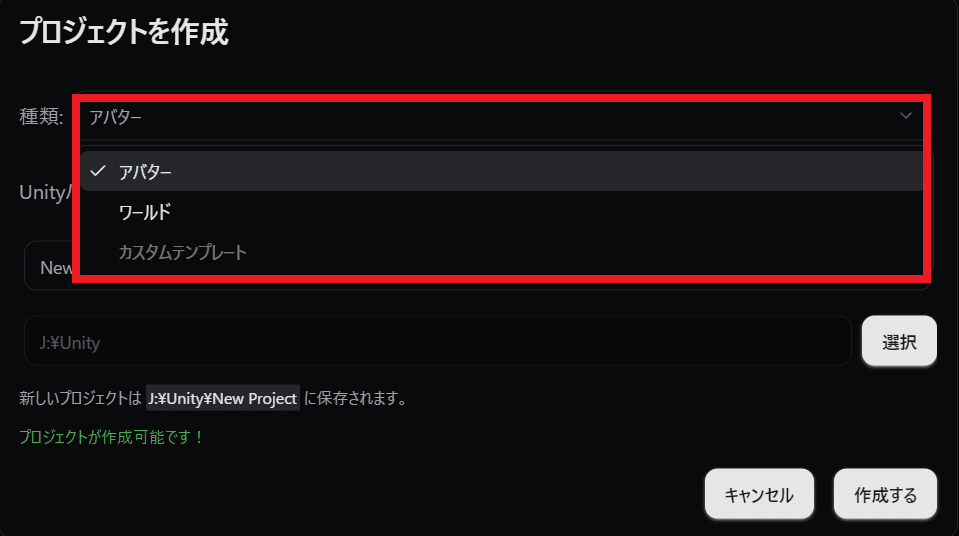
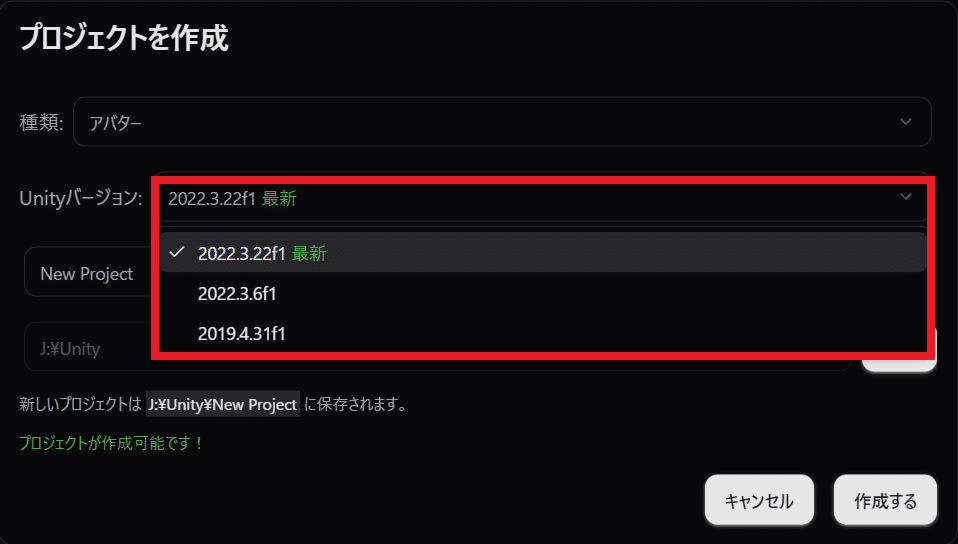
※プロジェクト名に日本語を使用すると不具合発生の原因になるので半角英数字でプロジェクト名を入力すること!!

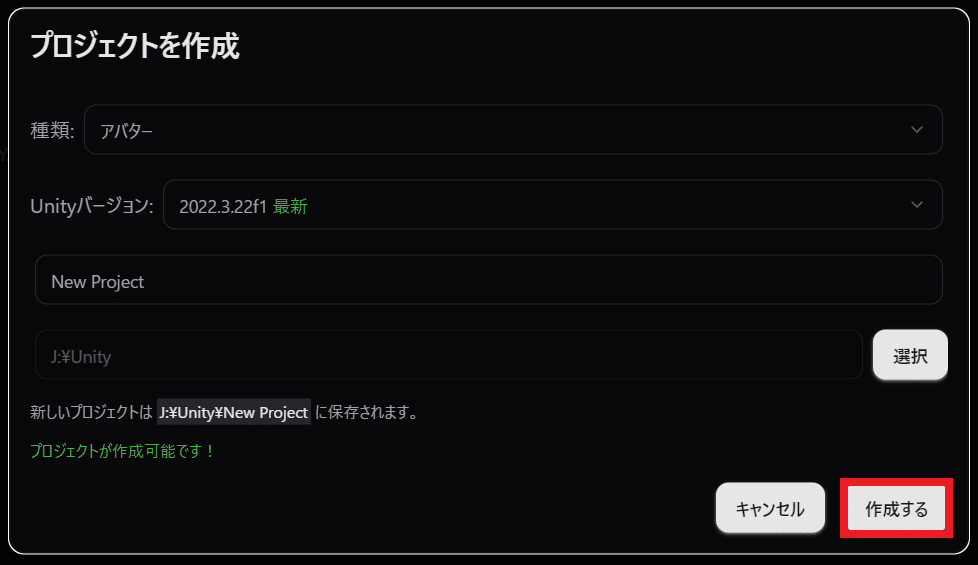
プロジェクト作成後、以下のようにパッケージ追加の画面に来るので必要なパッケージを追加する
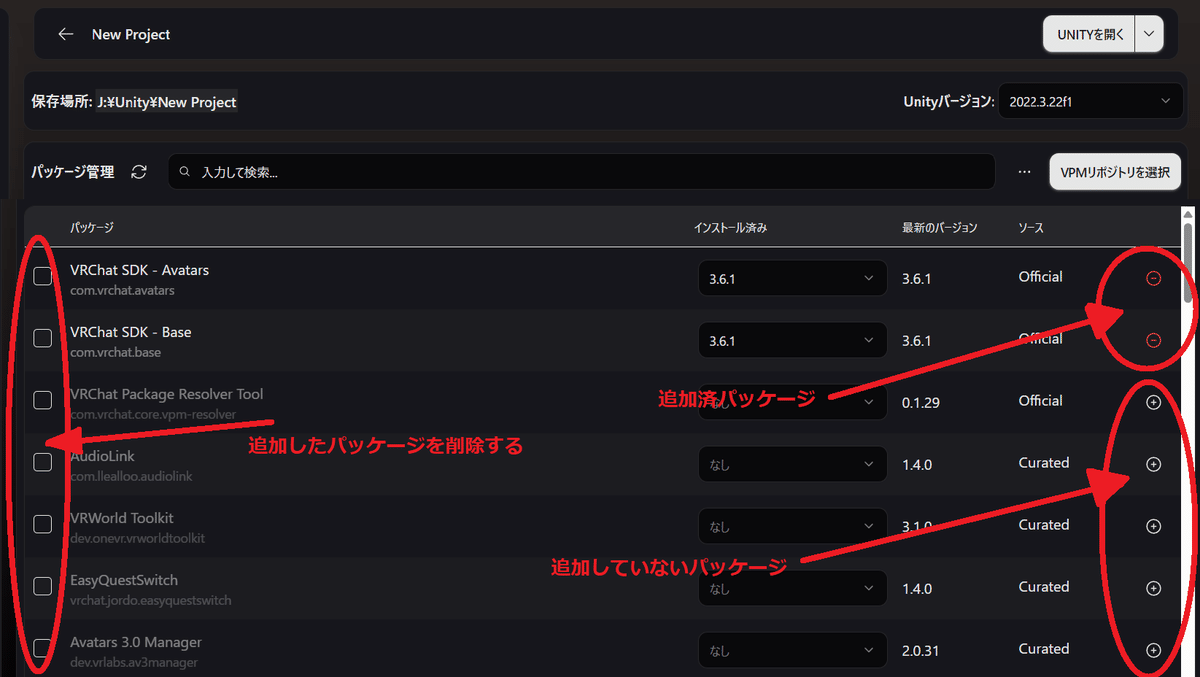
必要なパッケージ追加後、Unityを実行するとUnityが起動する

もしUnityプロジェクトのバージョンを上げたくなったら
使用したいパッケージによっては古いUnityのバージョンに対応していないことがあります
そのような場合はプロジェクトの移行を行ってみましょう

バージョン移行後何か不具合が発生する場合もあるので必ず「複製して移行」を選択してください
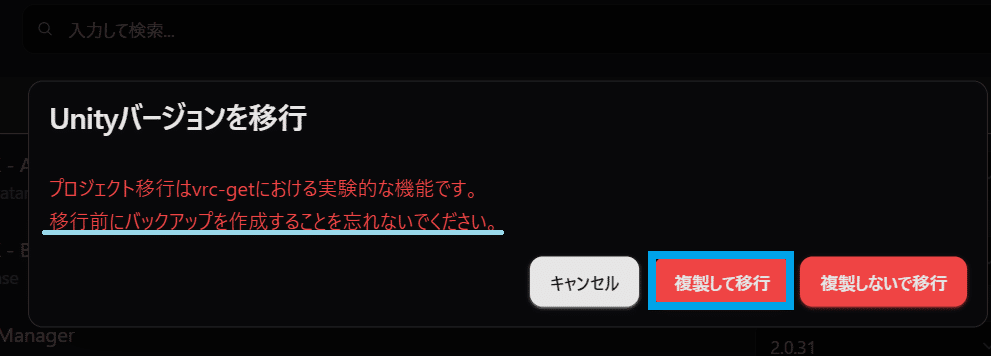
「複製して移行」を選択後、既存プロジェクトの複製及び新バージョンへの移行が行われるので待機する

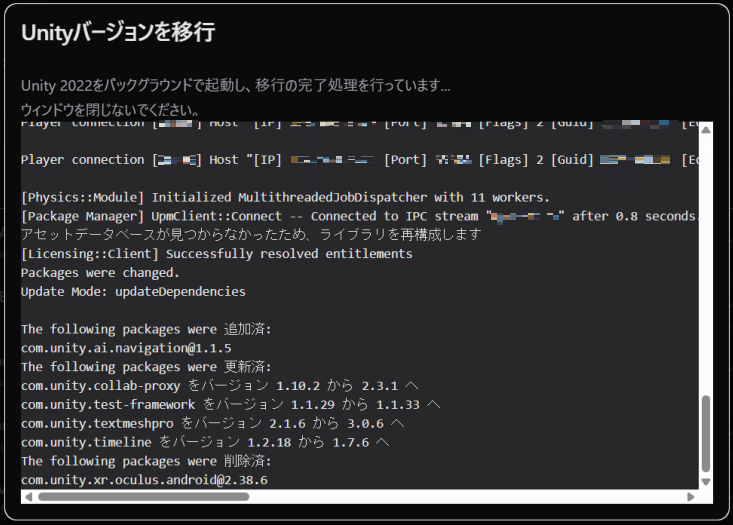
移行完了後、パッケージ選択画面に戻るのでプロジェクト名に「XXX-Migrated」が追加されたことを確認し、「UNITYを開く」を選択しよう

とりあえず環境構築についてはここまで
次回からはUnityプロジェクトのレイアウト設定やliltoonのfallback設定、FaceEmoの表情設定について書く予定
時間があったら更新するかも
この記事が気に入ったらサポートをしてみませんか?
