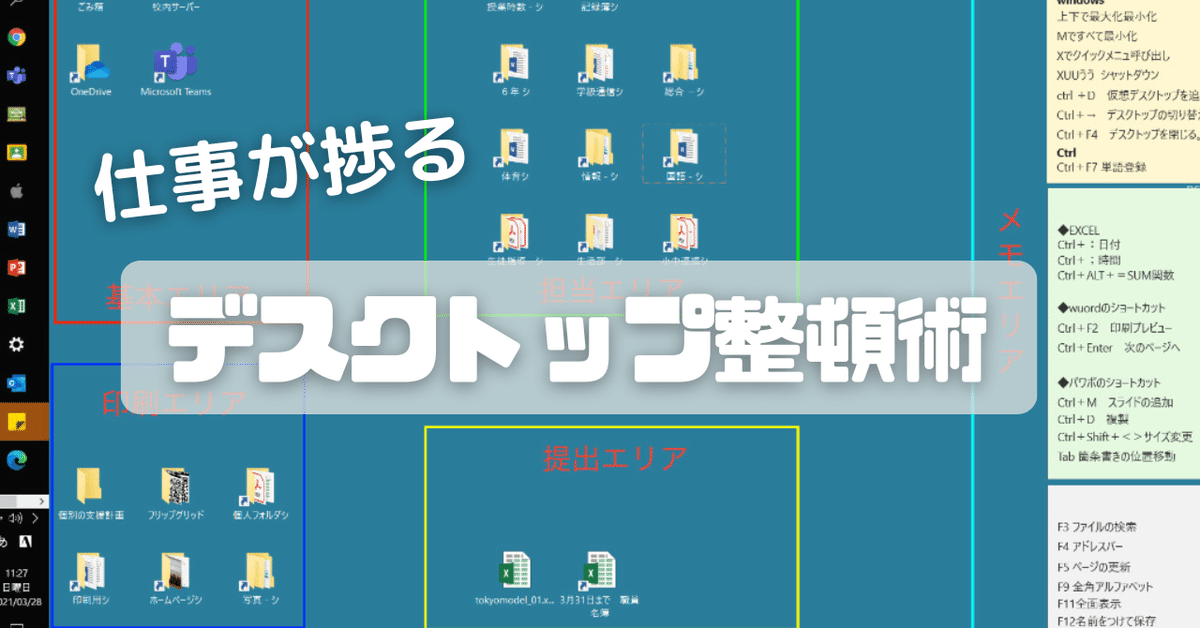
作業効率の上がるデスクトップ画面の作り方
パソコンのデスクトップでお悩みのみなさんこんにちは。
デスクトップにファイルがあると何かと便利ですよね。ただ気がつくと、ファイルだらけになってしまうことも。
ぼくも以前は、デスクトップがカオスでした。
ファイルやフォルダで埋め尽くされ、まるでゴミ屋敷状態。結果ファイルを探すのに時間がかかり、どこに保存したかも忘れてしまう始末。
そんな時、いつもスマートに仕事をする先輩の画面を見ると、デスクトップがとてもスッキリしていて衝撃を受けました。
ただ、どうやったらそんな風になれるのか、聞く勇気もないまま年月だけが過ぎてしまいました。
おそらく人それぞれデスクトップの整頓ルールはあると思います。中には何も置かないというプロみたいな方もいるでしょう。ただ資料を探すのに時間がかかっている方や、もっと仕事が捗るパソコンにしたいと思っている方は多いのではないでしょうか。
そこで、使いやすさを求めてこれまで何度も試行錯誤してようやく辿り着いたぼくなりのデスクトップ整頓術を紹介します。
この記事が何かのお役に立てれば幸いです。
それでは、さっそく。
①デスクトップを5つに分割する
現在のデスクトップ画面がこれです。

一見、乱雑に見えるかもしれませんが、5つのエリアに分けることで、以前に比べて格段に利便性が上がりました。これを勝手に「デスクトップ分割法」と呼んでいます。
方法は、まずデスクトップを一枚ではなく、5分割にして考えます。
収納アドバイザーの本でも、よくグルーピングするのがコツと書かれていますが、デスクトップでも収納スペースをグルーピングすることで、何がどこにあるのかが分かりやすくなります。
もちろん、4分割でも6分割でも問題はありませんのでご自由に。
次に、各エリアのルールを設定します。
ぼくは次のように分けています。
左上(基本エリア)
左上はサーバーやゴミ箱など基本的なアプリを配置。
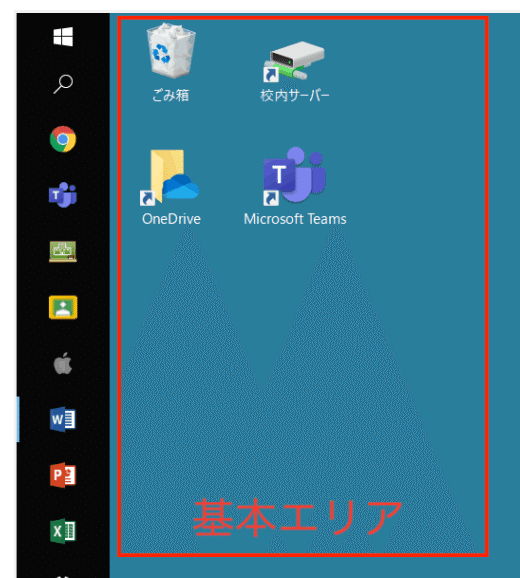
左下(印刷エリア)
左下は、名簿やプリントなど、印刷用のデータをまとめています。
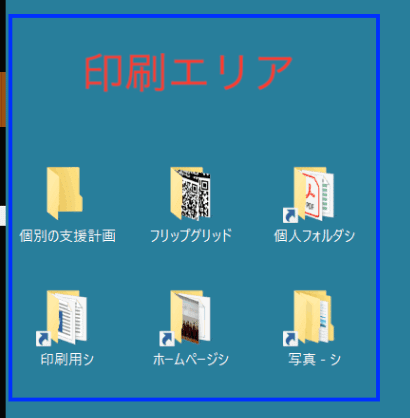
中央上(担当エリア)
一番使用頻度の高いフォルダをここに置いています。
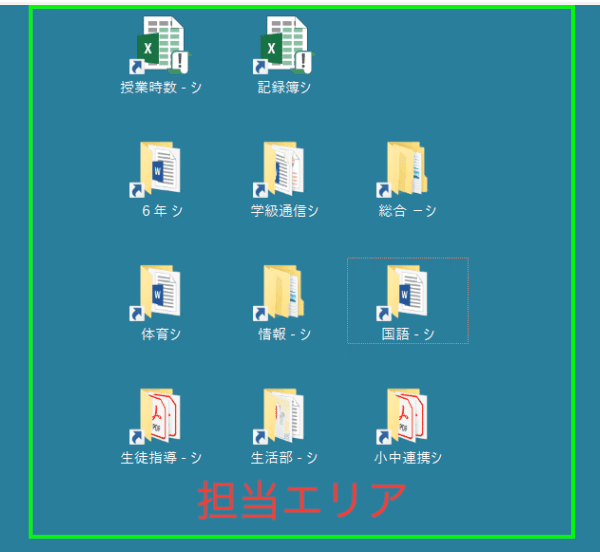
1段目は毎週報告するデータ。
2段目は学年やクラスの関するフォルダ
3段目は自分が担当する校務分掌
4段目はその他
というように「使用頻度」によって段落のルールを設定しています。
またフォルダは、全てショートカットファイルです。
ショートカットファイルにするのメリットは2つありますが、後ほど紹介します。
中央下(提出エリア)
デスクトップ画面で一番目に止まるのが、中央下です。
作業中のファイルや、締め切りのある提出ファイルはここに置いています。
そうすることで、どのファイルが急いで取り掛からないといけないのか分かりやすくなりますし、ここを空にすることが仕事の目標にもなります。

メモエリア
メモエリアには、「Sticky Notes」というアプリを入れています。
ここに、忘れがちな情報や、覚えておきたいショートカットキーなどを貼り付けています。
Sticky Notesは、Windowsに標準搭載されているので、アプリの一覧から検索してみてください。
ちなみに、Sticky NotesはスマホのOneNoteアプリでも閲覧編集できます。自宅や移動中に思いついたことをスマホからメモしておけば、PCの画面で表示できます。これすごく便利なんですが、長くなるのでまた別の記事で紹介します。
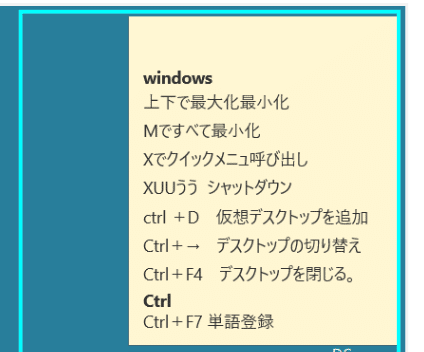
メモをデスクトップに置くともう1つメリットがあります。
それは不要なアプリを隠せることです。
職場のPCは管理者権限がないと削除できないアプリが存在しますが、使わないアプリの上にメモを置けば、画面をスッキリさせることができるんです。
このように5つにエリアを分けることで、何がどこにあるか、どれが至急組むべきファイルなのかを一目で分かるようになります。選ぶ時間や目に入ってくる情報を少なくできるので、仕事が速くなるだけでなく、疲れにくくなります。
②ショートカットファイルを裏技でさらに高速化する
次にショートカットフォルダを設定していきます。
サーバーに元データがある場合、デスクトップにショートカットファイルを置くとアクセスが速くなります。こうすることで、わざわざ作ったファイルをコピペする必要もなくなり、ファイルが重複することも防げます。
これはすでにやってる人は多いと思いますが、実はショートカットファイルには、あまり知られていない裏技が2つあるんです。これをするとさらに作業が高速化します。
裏技1
ショートカットファイルを作るときの裏技です。
その方法は、デスクトップにフォルダを移動する時に、マウスの右クリックを押しながらファイルをドラッグ&ドロップするだけ。
これだけで簡単にショートカットファイルを作成できます。
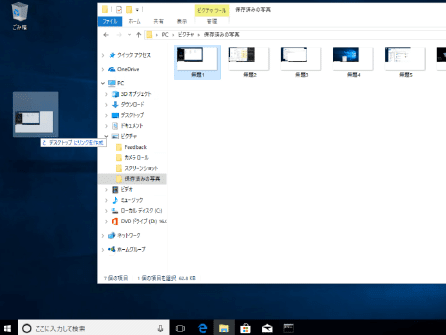
「Ctrlキー」だとコピーが作成できます!
裏技2
ショートカットファイルはデスクトップに置くと、ある裏技が使えるようになります。これが仕事が捗る最強の技と言っても過言ではありません。
それが、「オリジナルショートカットキー」です。
ショートカットキーを割り当てることで、キーを押すだけで一発でファイルやフォルダにアクセスすることができます。
えっ?それのどこが便利なの?マウスでクリックすればいいじゃんと思った方も多いと思いますが、作業中にマウスを使うと、それだけで手が止まってしまいます。ウィンドウも一旦終わなくてはいけません。
一方、ショートカットキーで開くことができれば、他のウィンドウで作業中でもすぐに開くことができますし、マウスに手を伸ばす必要もありません。
一度このスピード感を体験すると、もう元には戻れないほどです。
ショートカットキーの割り当て方法
方法は、まずショートカットファイルを右クリック。
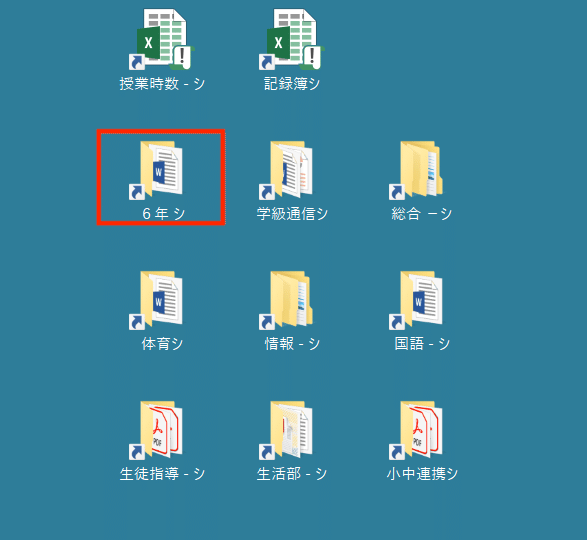
ショートカットファイルの作成を選びます。
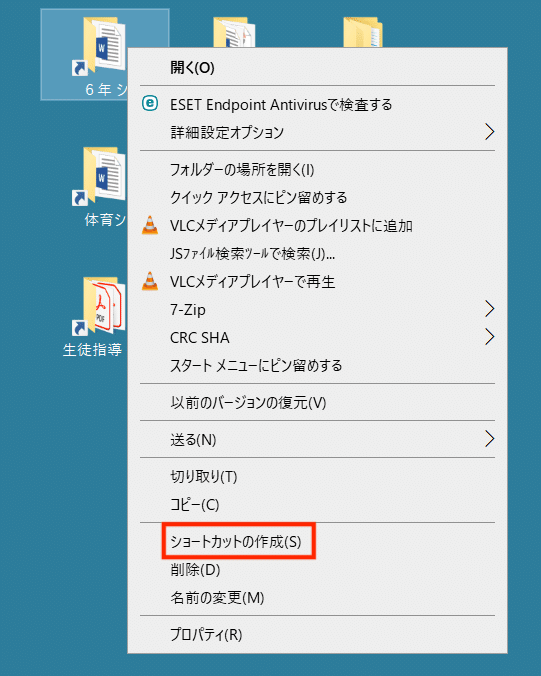
ショートカットキーの欄にオリジナルのキーを入力します。
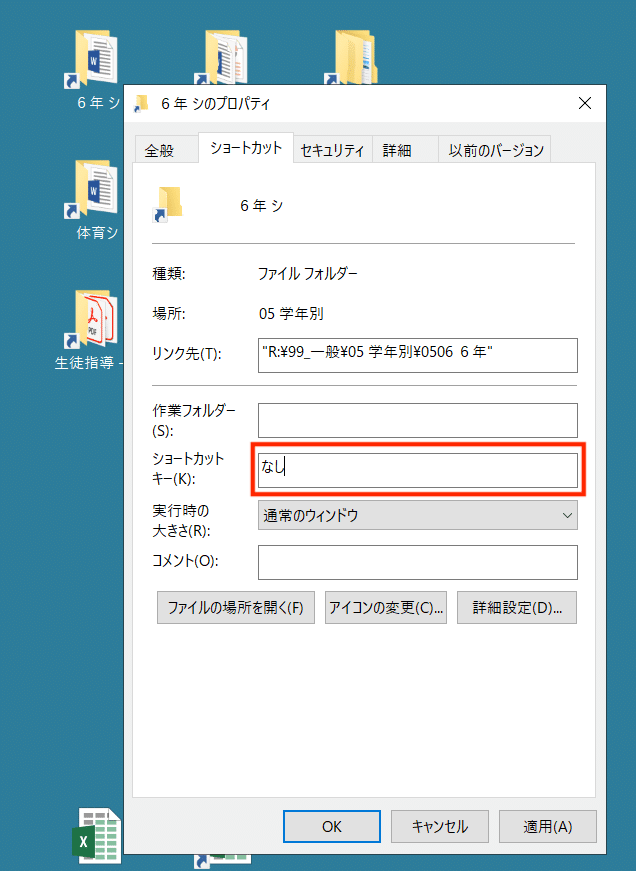
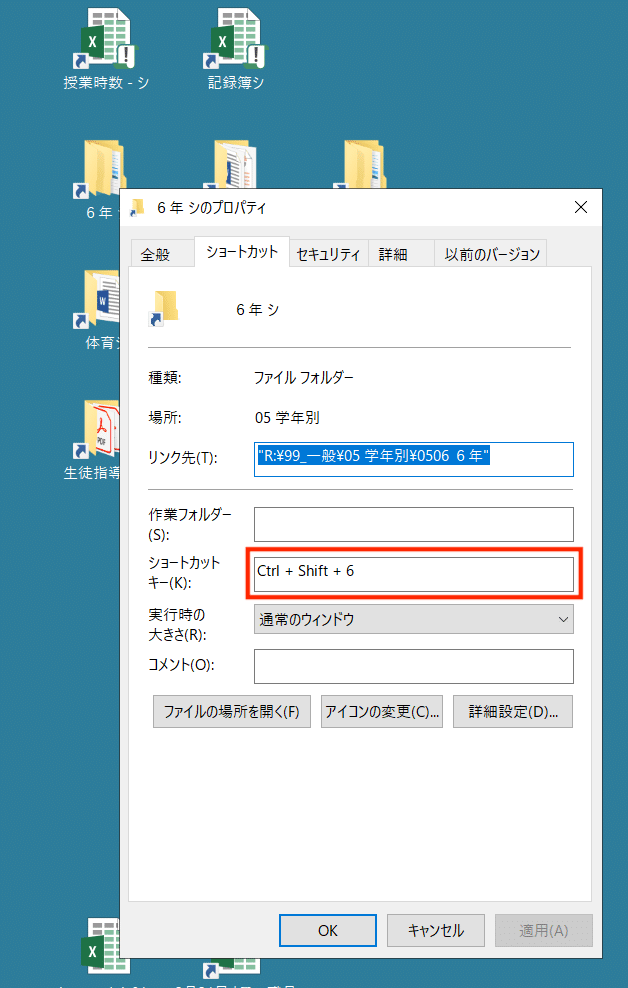
オリジナルのキーを設定する時のポイント
ポイントは2つあります。「忘れにくいこと」と「他と重複していないこと」です。
「6年なら6」「体育ならT」など頭文字を入れると忘れにくくなります。
ただし、アルファベットだと他のショートカットキーと重複しやすいので注意が必要です。例えば「Ctrl+Shift+T」は閉じたタブを開くショートカットキーになります。このままでは、体育ファイルを開きたいのに、タブが開いてしまいます。
そこで、Ctrl+Windowsキー+頭文字にするなど、「Shift」の代わりに「Windowsキー」を使うのがおすすめです。この組み合わせにすることで、他のショートカットキーと重複するトラブルをなくせます。
③タスクバーを整頓する
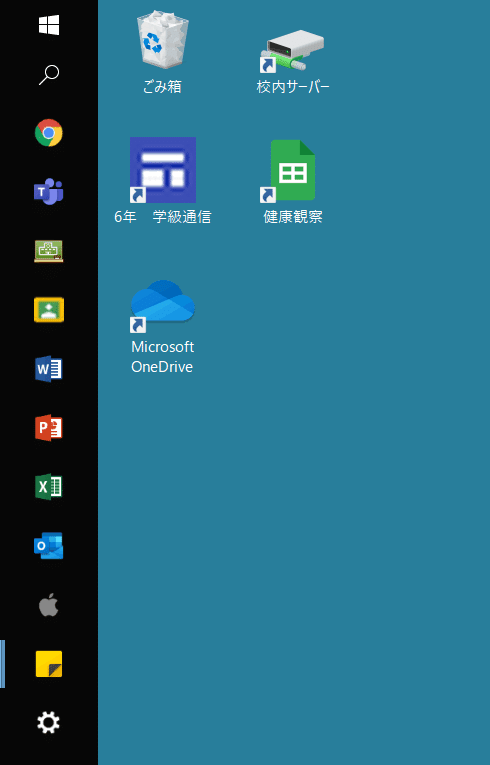
タスクバーを左に配置する(Windows10専用)
最後にタスクバーも整理していきます。
これはお好みですが、タスクバーは左に配置すると画面が広く使えます。
(※ただしWindows11は左配列ができません。←今後のアップデートで可能になるかも)
配置の変更は、方法はタスクバーの空いてるところを右クリックして、「タスクバーの設定」を開きます。その中から「タスクバーの位置」をクリックし、左を選択します。
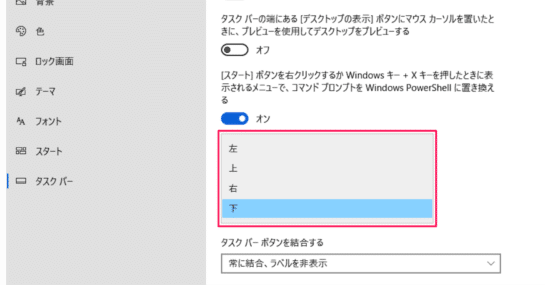
左配置するもう1つのメリット
それは、Wordやパワーポイントの最近使ったファイルを見やすいことです。
あまり知られていませんが、タスクバーにあるWord、Excel、PowerPointとは右クリックをすると、最近使ったファイルが一覧で表示されるという隠れ機能があります。

最近使ったファイルにタスクバーから飛べるので、左配置にすると仕事が捗ります。
タスクバーの便利機能
タスクバーのアプリは「Windowsキー+1〜9」で起動できます。
そのため、タスクバーに置くアプリは9個までに厳選しておくと使い勝手がよくなります。
マウスを使うよりもショートカットで開く方が起動は速くなるので、よく使うアプリから順に並べておきましょう。
アプリをタスクバーにピン留めする方法は、アプリを右クリック→その他→「タスクバーにピン留めする」で追加できます。
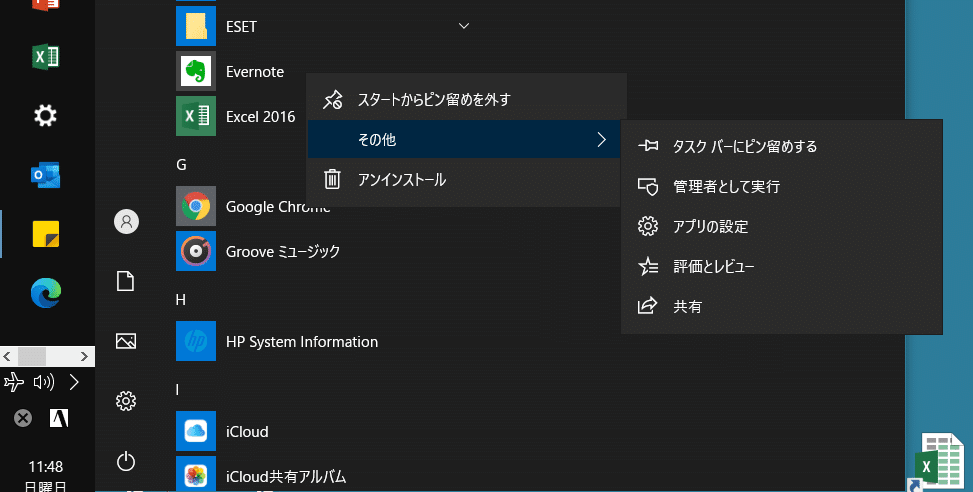
以上がぼくのデスクトップ整頓術です。
この方法で整頓してから、以前よりも仕事が捗りパソコンでの作業が効率化しました。
もしこの記事が、何か一つでもお役に立っていれば幸いです。
また、もっと速くておすすめのデスクトップ画面の作り方があるよという方がいたら、教えていただけるとうれしいです。
それでは、また。
この記事が気に入ったらサポートをしてみませんか?
