
先生のiPad活用術 〜手帳編〜
「iPadを手帳化する方法を教えて」というリクエストがありましたので、まとめたいと思います。
ただし、これを知ったら元の手帳には戻れなくなる可能性がありますので、今の手帳で満足している方は閲覧にご注意ください。
先生にとって手帳は必須アイテム
週案や月案を書いて授業の計画を立てたり、日々の子どもの様子を記録したり、たくさんのToDoを管理したり…
多様な仕事を抱え、いつも多忙な先生にとって手帳を活用できるかどうかは、仕事ができるかどうかの分かれ道と言っても過言ではありません。
そんな先生用の手帳として有名なのはこの3冊。
これを読んでいる方の中にも使っている人も多いと思います。
私もこれまで「スクールプランニングノート」や「LOG NOTE」を毎年購入してきました。
でもiPadを手に入れてから、iPadと手帳を2つも持ち運ぶことが煩わしいと思うようになりました。
そんな時、「ん?iPadを手帳化することができるんじゃないか?」そう思い、いろいろと試した結果、今では紙の手帳を購入する必要は全くなくなりました。
つまり、上の3つのノート以上の価値がiPad手帳にはあるのです。
今回は、iPadをお持ちの全ての先生におすすめしたい、また、iPadをまだ持ってない人も絶対にiPadが欲しくなる「iPadの手帳活用術」をご紹介します。
3種の神器
それでは、さっそくiPadを手帳化するための方法を紹介します。
まず、iPadを手帳化するために、必要なものが3つあります。
まず一つ目は、Good Note です。
グッドノートは、ノートを書いたり、PDFを管理したりできるアプリです。
有料アプリですがiPadを仕事で使うなら必須アプリですので、悩まずインストールしてください。
またスマホ版も購入することをおすすめします。
スマホでも予定を確認できるようになるからです。
ちなみに「Noteshelf」というアプリでも同じことができます。
どちらが良いかはお好みで。
2つ目は、Apple pencil です。
これも必須アイテムです。
ペンとしてはお高いですが、手帳として使う以外にもノートを書いたり、イラストを書いたりする時にも使えますので、購入して損はありません。
※旧型のiPadは、Apple Pencil(第2世代)には対応していない場合があるので、購入する際は、よくご確認ください。
続いて必要なのは、手帳のPDFファイル です。
PDFはネット上から無料でダウンロードすることができます。
ダウンロードしたデータをGoodNoteで読み込めば、iPadが手帳に代わります。
いろいろと試して、一番使いやすかったのは、
『ちびむす』という学校の先生ならお馴染みのサイトの中にあります。
iPadを手帳化する方法
ここからは、実際にその方法を、分かりやすいように画像とともに説明します。
まず、ちびむすのサイトをiPadで開き『時間割』というデータをクリックします。

次に右上のオプションをクリックし、「GoodNoteで開く」を選択します。

以下のような画面が出てきたら「新規書類として読み込む」をクリックします。

あとは、GoodNoteがPDFファイルを読み込み、手帳化の完成です。

ここからは、Good Note の便利な使い方を紹介します。
時間割の作成
まず時間割の作り方ですが、1ページに次のような時間割を作成します。
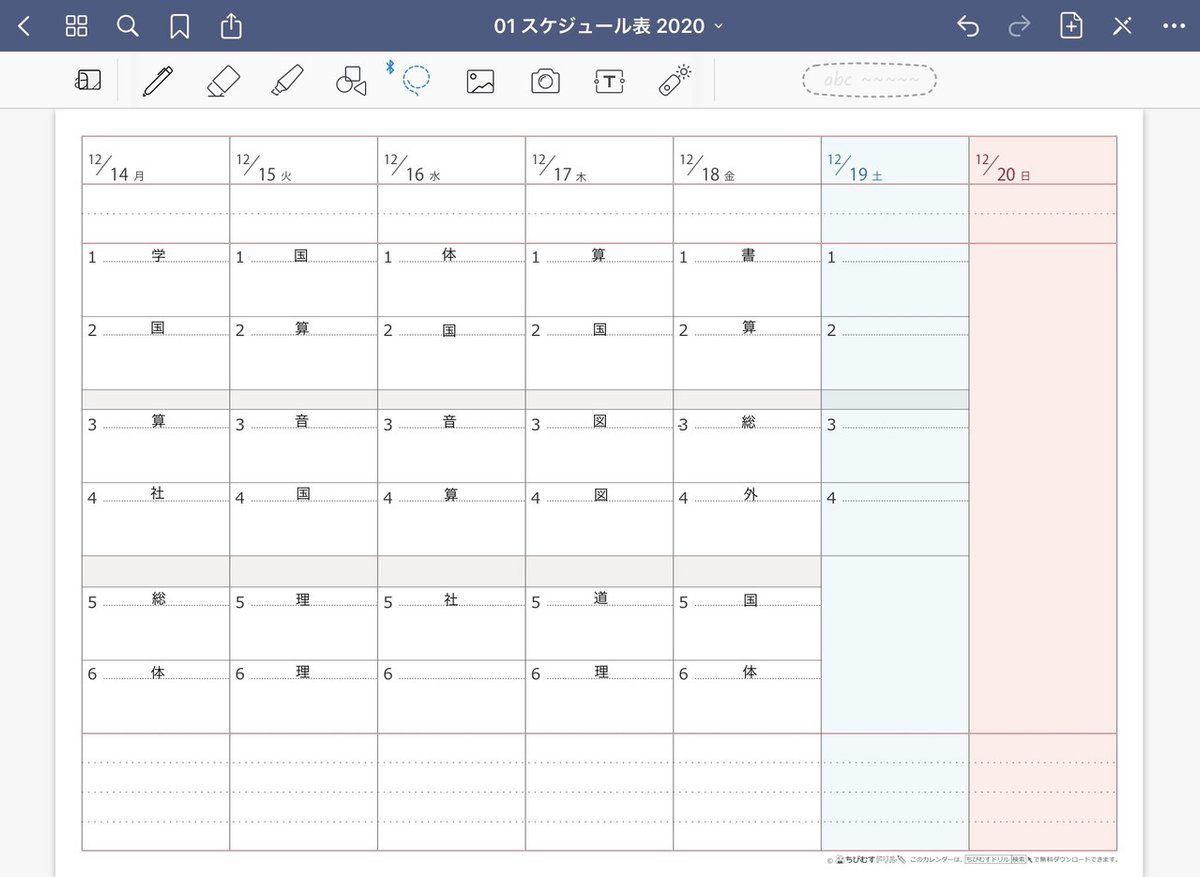
このデータをあとはコピーして翌週以降の週に貼り付けていきます。
コピーの仕方は”あみかけ”という機能を使います。
これは囲った範囲内のデータをコピーしてくれるという機能です。
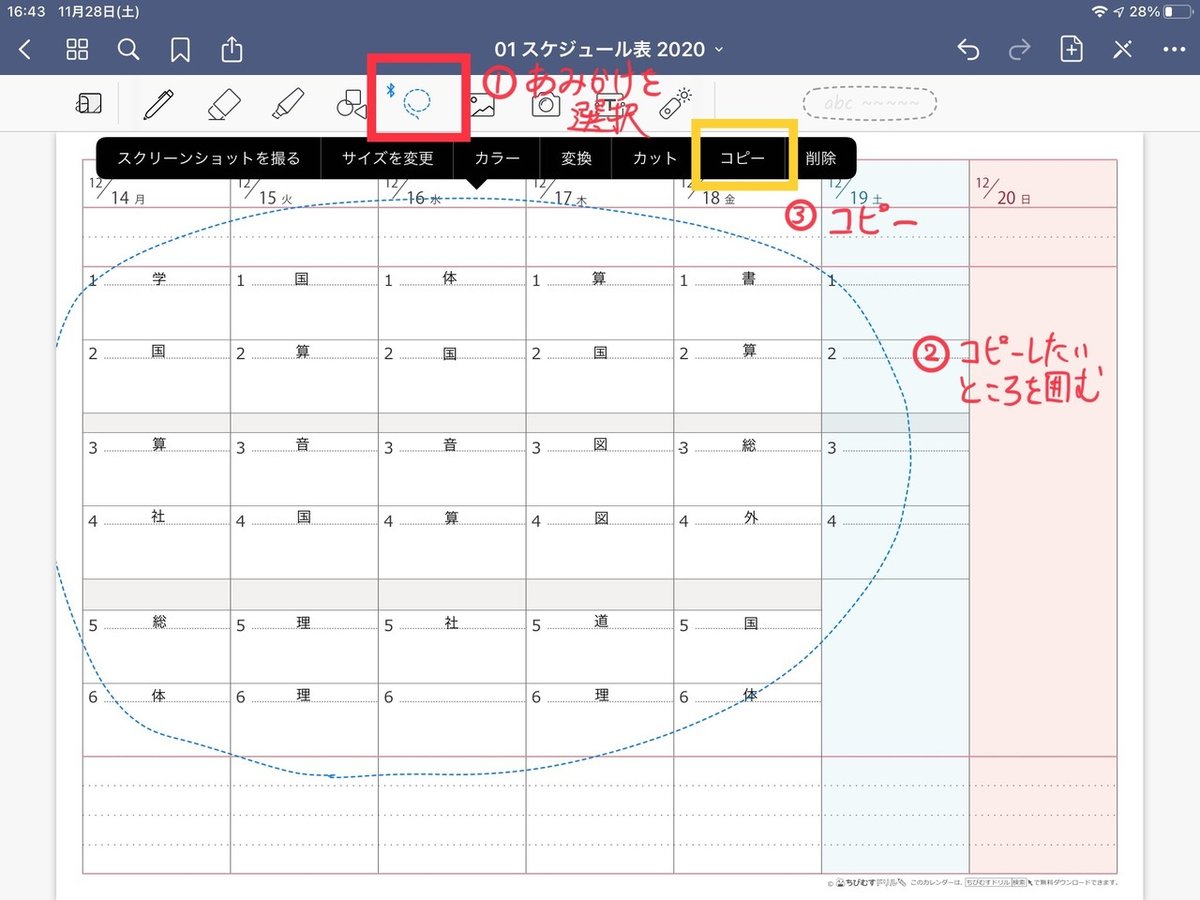
この週をコピーし、翌週のページに貼り付けます。

手書きで書くよりも速く、あっという間に時間割の転記をすることができます。

あとはこのような感じで週の予定を書き込んでいくことができます。
(字が雑なのは、大目に見てください😅)

ここまででもかなり使えると思いますが、ここからは、さらに先生に大人気の「スクールプランニングノート」的な使い方を紹介します。
GoodNote × スクールプランニングノート
追加でダウンロードするのはこちらのサイトです。
そこから総合版をダウンロードします。総合がなぜよいかは追って説明します。
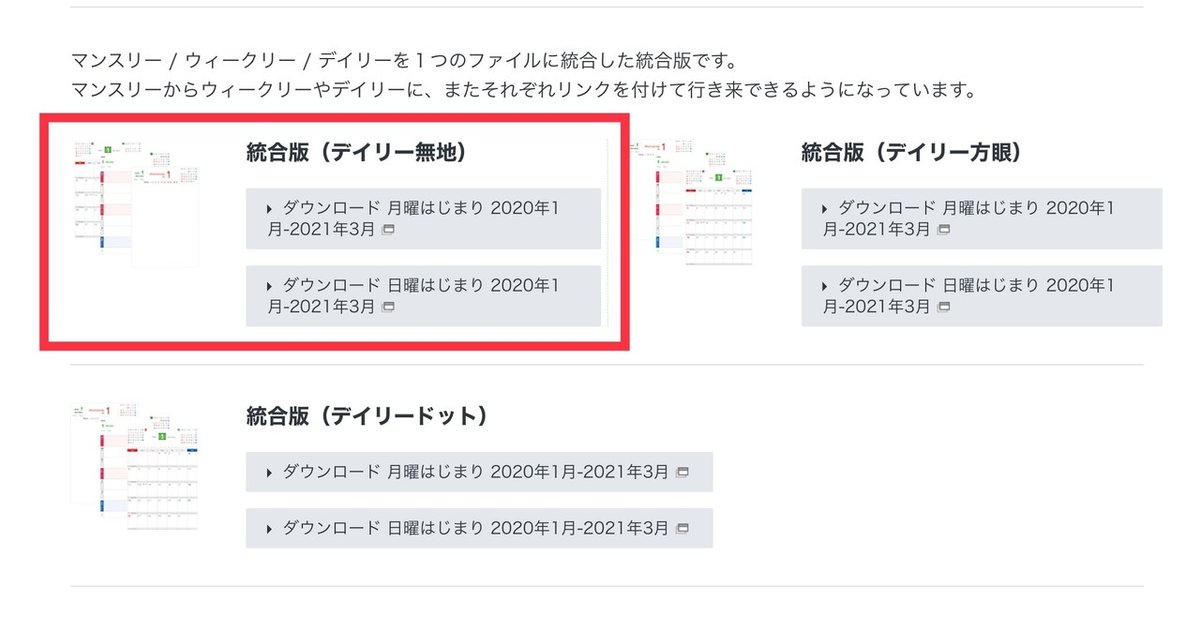
このデータでは、月表示、週表示、日表示ができます。月表示では、月ごとの行事や会議、出張などを記入すると便利です。
ただこれらの予定に関しては、Googleカレンダーなどのカレンダーアプリで管理した方がリマインダー機能や繰り返し機能があるので、そちらで管理した方が便利だと思います。

このデータのすごいところは「リンク」にあります。
総合版ですと、月表示→週表示→日表示がリンクを使って簡単に切り替えることができるんです。
例えば、画像のweekの文字の部分を長押しすると、週表示に変更できるんです。

週表示では、その日の子どもの様子で印象的だったことを記入します。
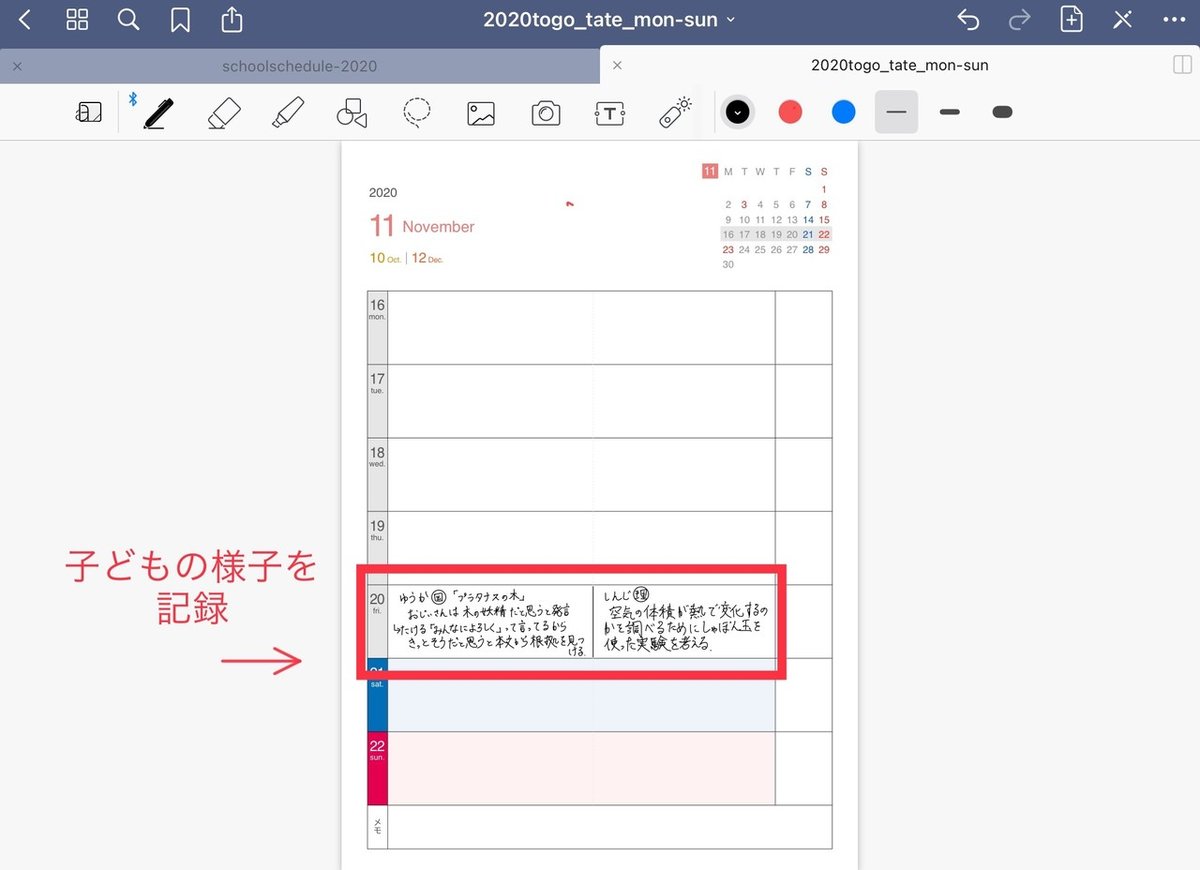
さらに記入したい時には、日付を長押しすると、次のような日表示に切り替わります。
道徳や国語での発言、外国語での活動の様子など、たくさんの子を評価する時には、日表示に書くのがおすすめです。

また、先ほどの時間割のノートと今回のノートを2つ並べて開いて置くことで、時間割と児童の記録用のページを瞬時に切り替えることができます。
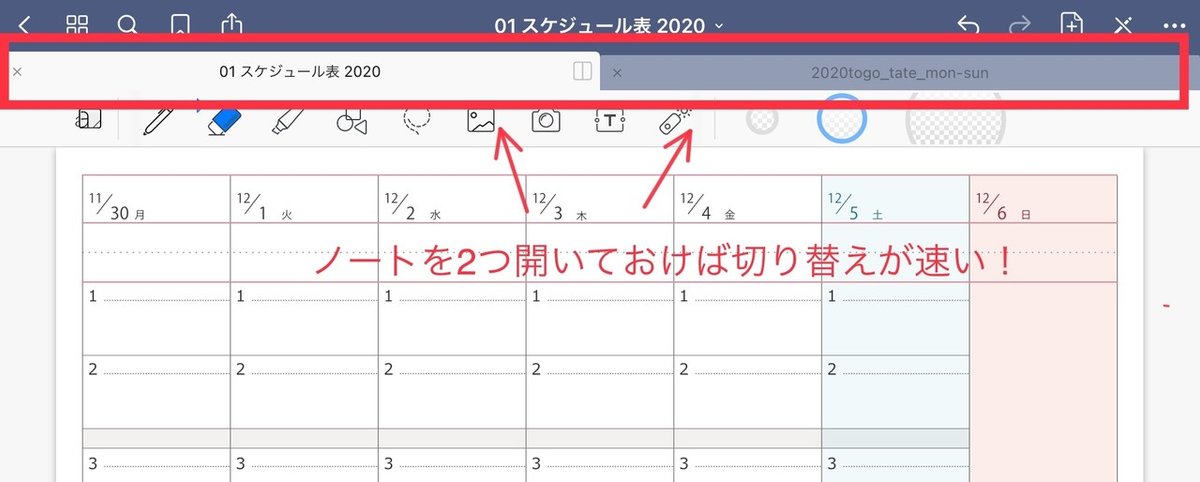
こうすることで、「スクールプランニングノート」的な使い方ができます。
グッドノートをさらに便利にした”グッドスクールプランニングノート”略して『GSPノート』の完成です。
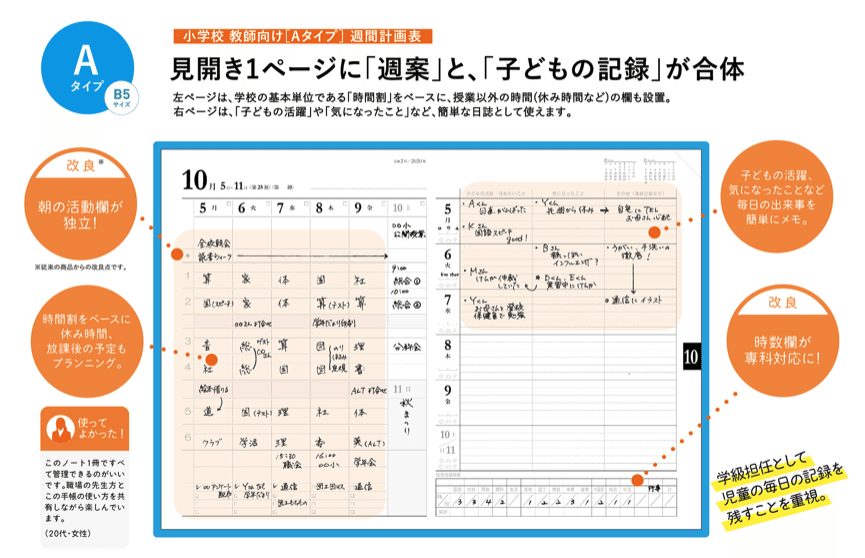
ここからはこの手帳のことをGSPノートと呼ぶことにします。
また、GSPノートがスクールプランニングノートに代わる次世代手帳ノートだと言うポイントを紹介します。
GSPノートは文字検索ができる!
GoodNote には『文字検索』という機能があり、これがGSPノートの大きなポイントです。
例えば、検索から(ゆうか(仮))と記入するとします。
すると、この手帳内に書かれた”ゆうか”と書かれた文章を一発で検索してくれるのです。(私の汚い字だとギリギリですが…)
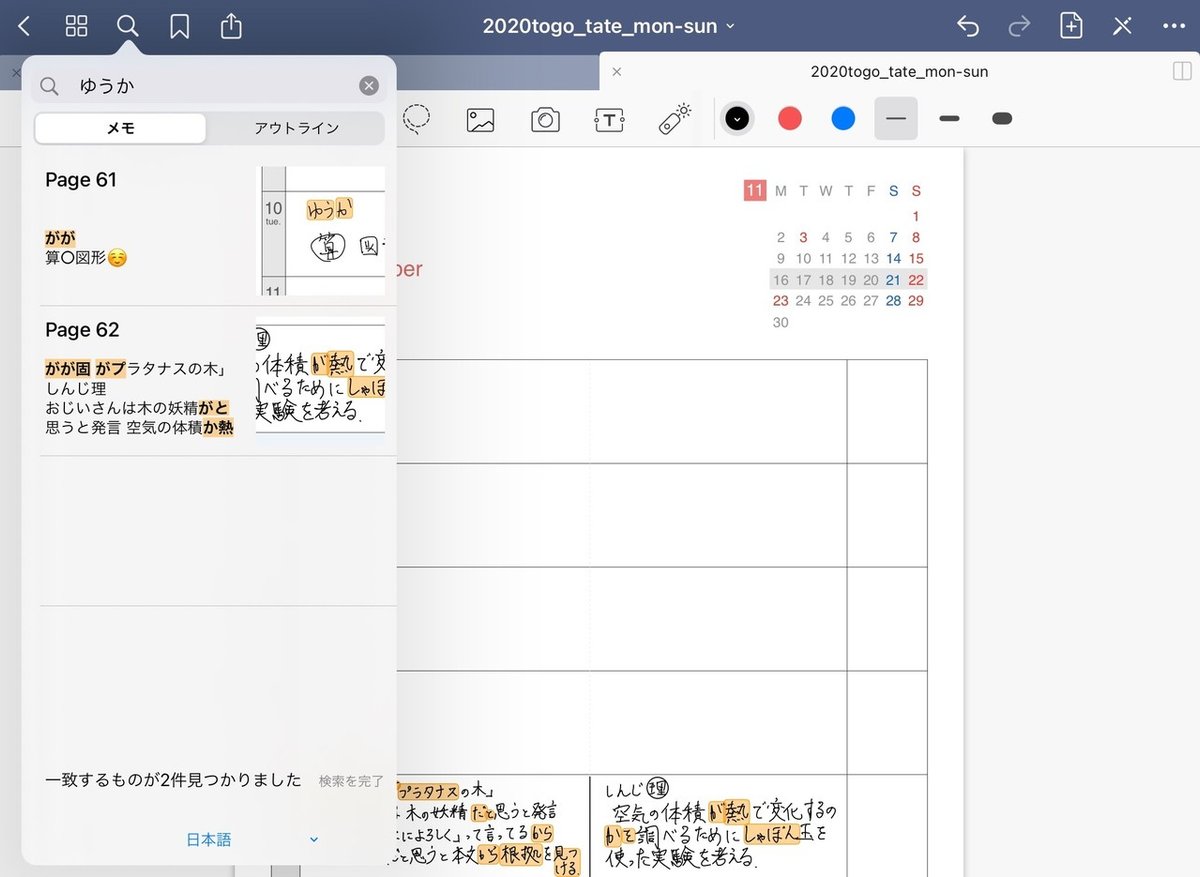
これ、何が便利かもうお分かりですよね?
そうです。所見や成績をつける時に便利なんです。
紙の手帳だと書かれたページを探す必要がありますが、文字検索ならすぐに見つけることができるんです。
このGSPノートのメリットはそれだけではありません。
ノートの”シェア”機能も便利です。
シェアノート
例えば、特別支援学級の担任やスクールアシスタント、専科、ALT、TTなど、学級には多くの教員が入れ替わり入ることがあると思います。
そんな時、毎回手帳をコピーして渡したり、伝達したり…って結構面倒ですよね。
伝え漏れがあったりして、ちょっとしたトラブルになることもあります。
そんな問題もGSPノートなら解決することができます!
GSPノートなら、手帳のデータを書き出して送ることができるんです。
方法は、左上の左から4つ目の”書き出し”を選択。

書き出し方法を選択すると次のような画面が出ます。
あとは、メッセージでも、メールでも、ラインでも、TeamsやGoogleドライブでも、相手に合わせた方法でデータを送ることができます。

このような方法を使えば、教員間での時間割の共有があっという間にできます。
いちいちコピー機に向かう手間も省けます。
また、教員間だけじゃなく児童に送ることも可能です。先生が書いた週案をGoogleクラスルームやロイロノートで送れば、子どもも1週間の学習の見通しを持つことができます。毎日時間割を聞いて書く時間も短縮することもできます。
ここまででも、十分すぎるほどGSPノートの凄みはお伝えできたかと思いますが、実はGSPノートの凄さはまだそれだけではありません。
これ以外にもリンクの共有機能を使えば、書いている手帳を他の人と共同編集することもできます。
共同編集ノート
これは他の先生がGood Noteを使っていることが条件なのですが、クラスに関わりのある先生とリンクを共有し、共同編集できるようにしておくと、予定だけでなく、児童の気がついた様子などもノートで情報共有することができます。
より多くの目で見て気づいた子どもの様子を共有することで、子ども理解にもつながりますし、そこから新しいアイデアが生まれることもあります。
放課後に話そうと思っても忘れてしまったりすれ違ったりすることも多いですから、共同編集機能は大変役に立つ機能だと思います。

このようにiPadを手帳化し、GSPノートを使うことは、かなり多くのメリットがあります。
手帳をiPad化することは、単に荷物を減らすだけでなく、手間を減らし、かつ教員同士の情報共有や子ども理解にもつながるのです。
今回ご紹介した3つの道具とiPadさえあれば、どなたでもできる方法ですので、ぜひ職場でもGSPノートを広め、みんなで仕事の生産性を上げていきましょう!
最後にこの記事が、少しでも役に立ったらぜひ、いいねを押してください。次の記事の活力になります。
Twitterでは他にも仕事の時短術やiPadの活用術などを発信しています。
よければそちらもご覧ください(^^)
この記事が気に入ったらサポートをしてみませんか?
