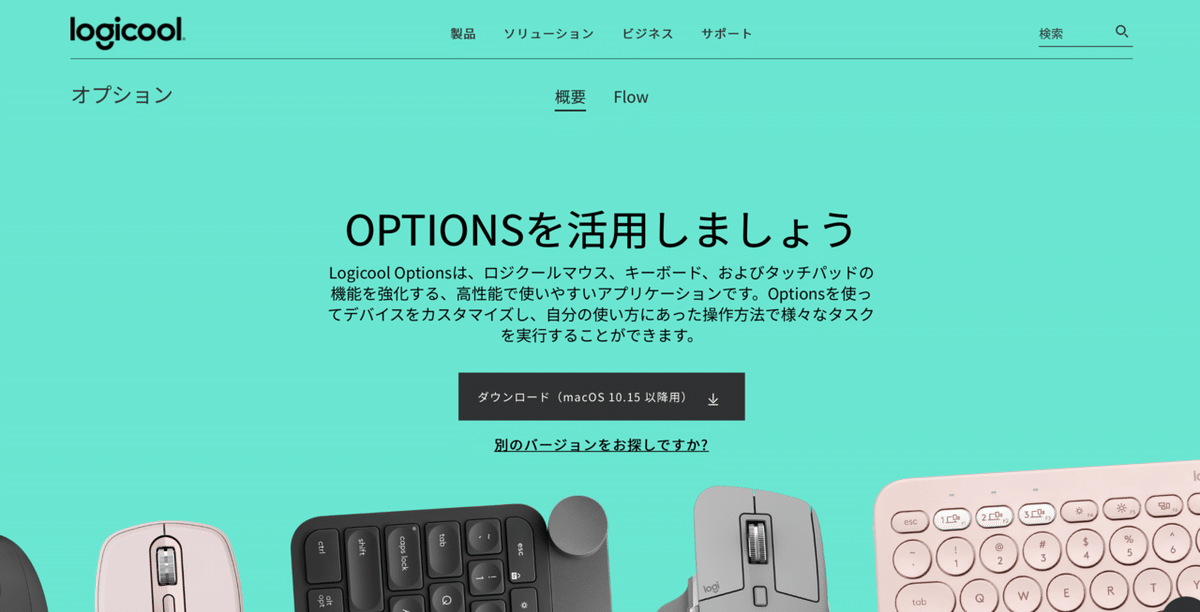仕事が速くなるM590のすごい機能と私のカスタマイズ
もし神様がいたら、私はこれだけを神に祈ります。
「どうか、時間をください」と。
それくらい、人生は忙しい。
みなさんも時間がなくて困っているという人は多いのではないでしょうか?今回はそんな方に向けて、時間を授けてくれる『神マウス』を紹介します。
いきなりですが、マウスにこだわっていますか?
私は数年前までマウスを『ただのクリックする道具』と思っていました。使えれば何でもいいと。
だから職場でも付属のごくごく普通のマウスを使っていました。
でも今思うともっと早くマウスにこだわっていたらと後悔しています。それくらいマウスで仕事のスピードが変わるからです。残念ながら失った時間は戻りませんが、この記事がみなさんの時間節約につながれば幸いです。
私は家族ができてからようやく『効率』や『時短』について考えるようになりました。1秒でも早く帰るため、これまでいろんな方が勧めるマウスを試してきました。そしてたどり着いたのが、このコスパ最強の神マウスです。
今回はこの神マウスの機能と使い方をご紹介します。
まず、その神マウスとは、ロジクールの『M590』です。
値段はなんと¥3145円(2021.11月時点)たかがマウスに高いと思った方もいるかもしれませんが、この神マウスはお値段以上の機能性を備えています(後ほど紹介します)
また、ロジクールの中で最も売れているのはMXシリーズですが、このマウスは1万円を超えます。
「1万円?」と聞いて私も初めはおどろきましたが、クリエイターの友人は、『マウスの投資を惜しむと人生を無駄にする』と飲みの席で熱く語っていました。
その時は少し面倒な友人だなと内心思っていましたが、長時間パソコンで作業する人にとっては、マウスの性能で作業効率が全く変わってきます。
もちろんお金の余裕があれば、MXシリーズのマウスをオススメします。
優れた機能や人間工学に基づく疲れにくいデザインが魅力だからです。
しかし、仕事で使うマウスにお金をかけたくない。でも効率化したい。
そういう方がほとんどだと思います。そして、そんな方にこそおすすめなのが『M590』です。
M590は、様々なサイトでも『神マウス』として紹介されています。
このマウスが神たる理由は、4つあります。
①クリック音が鳴らない
会議中に「カチカチ」というクリック音が気になったり、バレないようにそーっとクリックを押した経験はありませんか?(そーっと押しても結局鳴ってしまうのですが・・・)この神マウスは、クリック音が無音なんです。
そのため、カチカチという音で周りの人の気を散らしまうこともないですし、会議中の内職がクリック音でバレる心配もありません。
ちなみに見た目のそっくりなM585はクリック音がなるタイプなので、お間違えのないようにご注意ください。
②ボタンのカスタマイズ
このマウスは見た目はシンプルですが、実は合計5個のカスタマイズできるボタンがついています。設定方法は後ほど紹介しますが、『進む、戻る』や『コピー&ペースト』をマウス1つで行うことが可能です
③1台で2デバイス
このマウスは、2台までのデバイスを登録することができます。切り替えは、真ん中のボタンを押すだけです。
Bluetooth接続やUSBの無線接続ができるので、例えば、iPadユーザなら職場のパソコンとiPadをボタン1つで切り替えて使うことができちゃいます。
1台で2度おいしいマウスなんです。
他にもフローという、2つのデバイス間でシームレスにファイル移動ができるという神機能もあります。

④値段
最後はなんといっても値段です。
これだけの機能がついて3000円ちょっと。iPadとパソコンの2台で使う場合には、それぞれ専用のマウスを買うよりも圧倒的にコスパがいいと思います。
その証拠に、Amazonでは品切れや入荷待ちになっていることが多くあります。見つけたら早めの購入をおすすめします。
ここからはいろいろ試して辿り着いた私のベストなカスタマイズ方法を紹介します。
ロジクールのマウスやキーボードは、『Logicool Options』というアプリをwebサイトからダウンロードすることでカスタマイズできます。
アプリを開くとこんな画面が出てきます。

神マウスのM590はシンプルな見た目ですが、サイドボタン2つだけでなく、ホイールの部分を左右に倒したり、押したりするボタンがあり、合計で5つのボタンをカスタムすることができます。
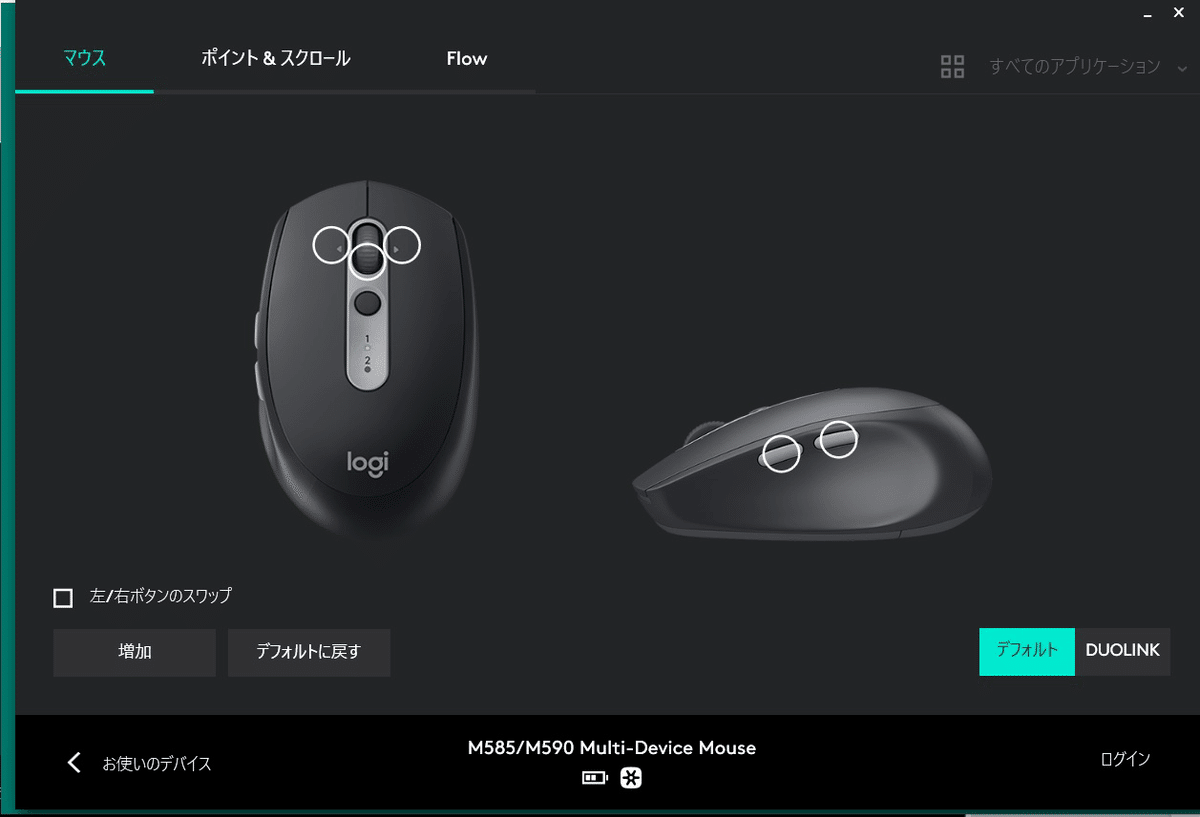
サイドボタンの設定
サイドボタンは初期設定では『進む』『戻る』になっていますが、これを『コピー』と『貼り付け』に変えています。親指一つでコピー&ペーストができるのでテキストや画像のコピペが簡単にできます。

ロールボタンのカスタマイズ
中央にあるロールボタンは
左に倒す 『画面のスクショ』
右に倒す『ウィンドの最小化』
押す『タスクビュー』
に設定しています。

画面のスクショは、項目にはないので、ショートカットキーを割り当てています。
※Win +Shift +Sで選択範囲スクショ、Macの場合は⌘+shift +4です。
ボタンに割り当てておくことで、ショートカットキーを忘れてもボタン1つでスクショができるので、とても重宝しています。
これを使うと、例えば写真の一部を切り抜いて貼り付けたい時も、ホイールボタンを左に倒す→選択範囲を選んでスクショ→サイドボタンで貼り付けるという3工程で資料やプリントなどに写真を貼り付けることができます。
右クリックや写真の切り抜きをする必要がなく、マウス一つで完結するので、資料作りがめちゃくちゃ速くなります。
次にウィンドウの最小化とタスクビューです。
これらは、ExcelやWordやインターネットなど複数のアプリを切り替えながら使いたいときに便利です。
例えば、ExcelのデータをWordに貼り付けたいときは、サイドボタンでコピー(Excel)→ロールホイールを左に倒して最小化→ロールホイールを押してタスクビューで開く→開いておいたWordを選択→サイドボタンで貼り付けという5工程がマウス一つで実行できます。
いちいちカーソルを移動して、閉じるボタンを押さなくてもいいですし、右クリックを押してコピーなどを選択する必要もありません。
このようにマウスを1つ変えるだけで仕事の作業は効率化できます。
毎日のこうしたちょっとした時間も、ちりが積もれば山となるので、作業効率を上げることは、限りある命の時間を大切にすることにつながります。
友人の言葉を借りると、『マウスの投資を惜しむと人生を無駄にする』ともいえそうです。
まとめ
・マウスにこだわると仕事は速くなる
・M590はコスパ最強の神マウス
・カスタマイズであなたにあったベストな使い方を
職場で普通のマウスを使ってる人は、ぜひ一度このマウスを手にとってみてください。
きっと今よりも時間に余裕ができると思いますよ。
最後まで読んでいただきありがとうございました。
それでは、また。
この記事が気に入ったらサポートをしてみませんか?