ORK Framework 3を使ってみよう!(2)〜操作設定を変更する〜
ORK Framework 3を使ってみるシリーズ。
基本情報と目次は以下。
Makinomを使う
ORKの各種設定はMakinomというエディタで編集する
Window > Gaming Is Love > Makinomで開ける
名前が違うからと言って、ORKのエディタがない!と迷子にならないように(なった)
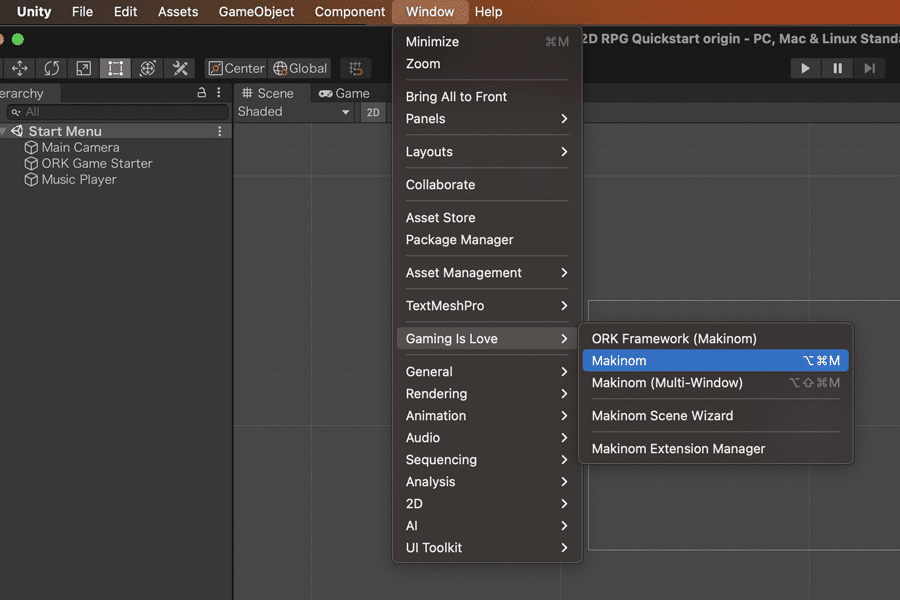
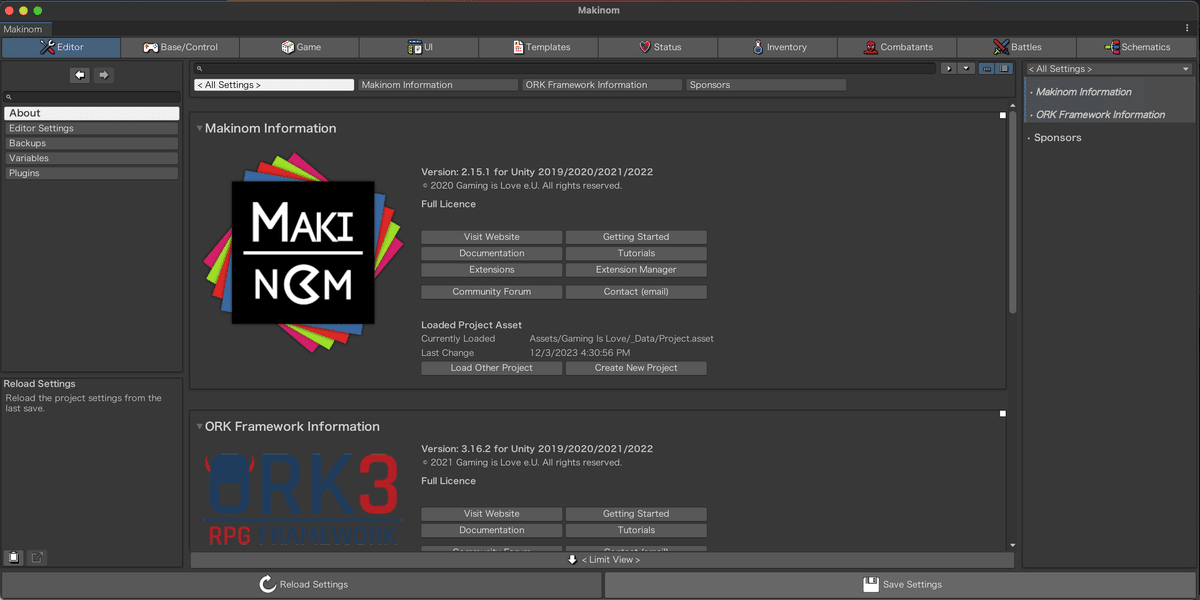
操作設定をする
サンプルプロジェクトの操作方法
サンプルプロジェクトの操作設定
メニューのカーソル移動:矢印キー
キャラクターの移動:ASDW
決定ボタン:Enter
キャンセル:Esc
メニューの開閉:F1
なんでメニューカーソルとキャラの移動が別操作なのか…?
メニューの開閉がF1なのも分かりにくい
操作設定を変更する
操作設定はMakinomエディタのBase/Control > Input Keysで変更できる
操作項目別に分かれており、各項目のInput ID Setting 0からキーを設定できる
サンプルでは直接キーコードを指定している
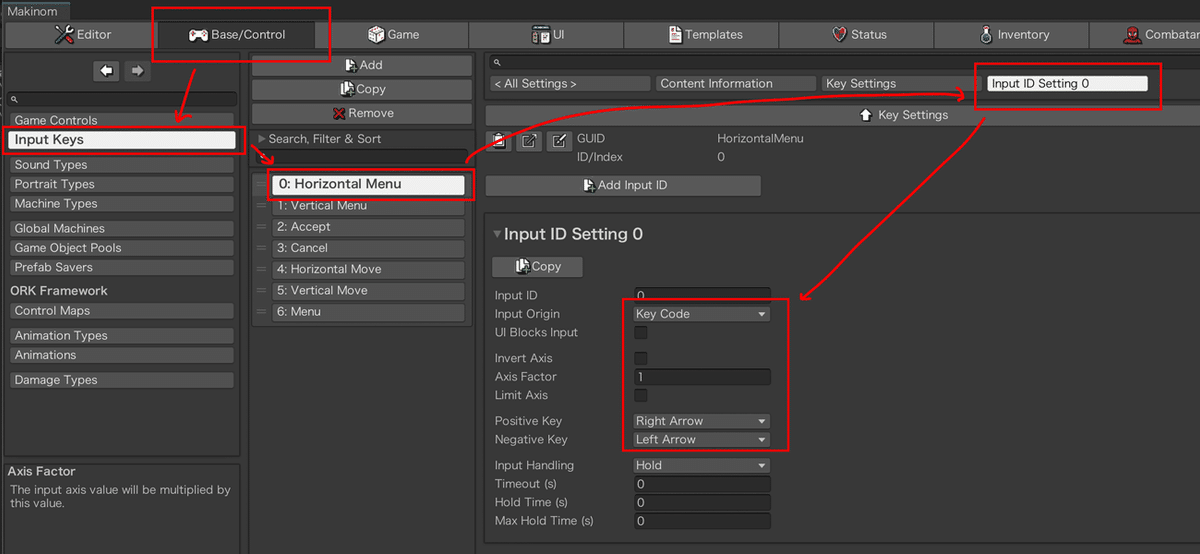
この形式でもいいが、複数のキーを同じ操作に設定したい
SpaceとEnter、どちらも決定キーにするとか
折角設定済みなので、UnityのInput Managerを流用する
Input OriginからUnity Input Managerを選択
Input Nameに対応する名称を入力
2: AcceptにはSubmit
3: CancelにはCancel
0: Horizontal Menuと4: Horizontal MoveにはHorizontal
1: Vertical Menuと5: Vertical MoveにはVertical
6: MenuにはCancel
7: LRにはLR
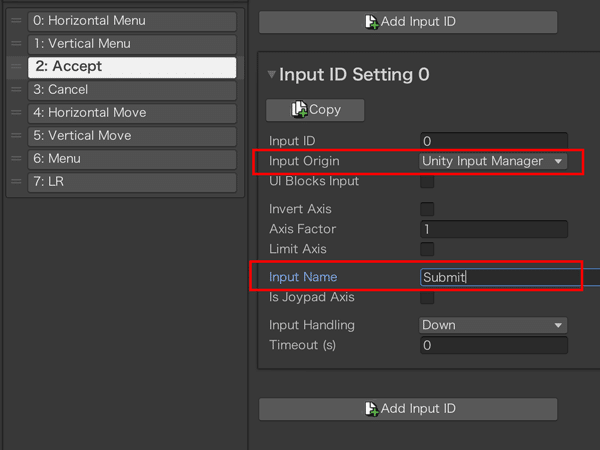
この設定だとマップ移動で慣性が働くのが気に入らん…
Makinomの設定でも一応複数キーの設定はできる
↑を参考にHorizontal MoveとVertical Moveを設定
AddボタンでInput Keysに項目を追加
Content InformationのNameをわかりやすいものに変えておく
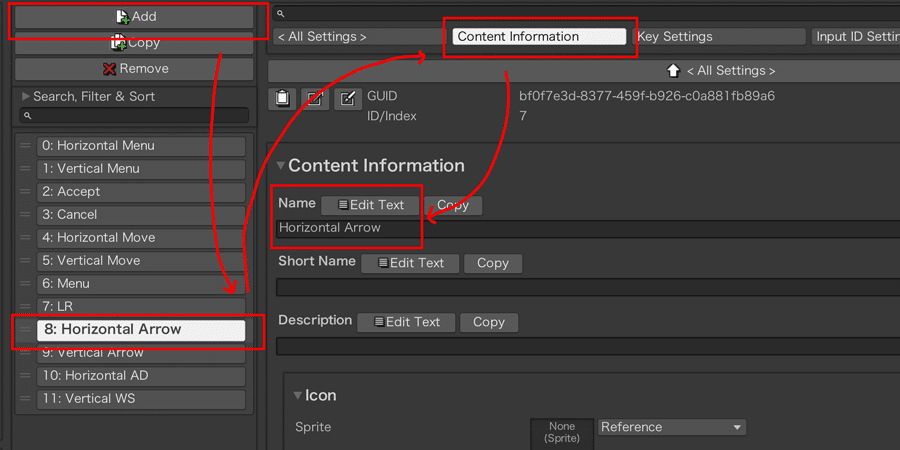
Input OriginからKey Codeを選択
Positive KeyにRight Arrow、Negative KeyにLeft Arrowを設定
Input HandlingをHoldに変更
同様に上下キー、ASDWも設定
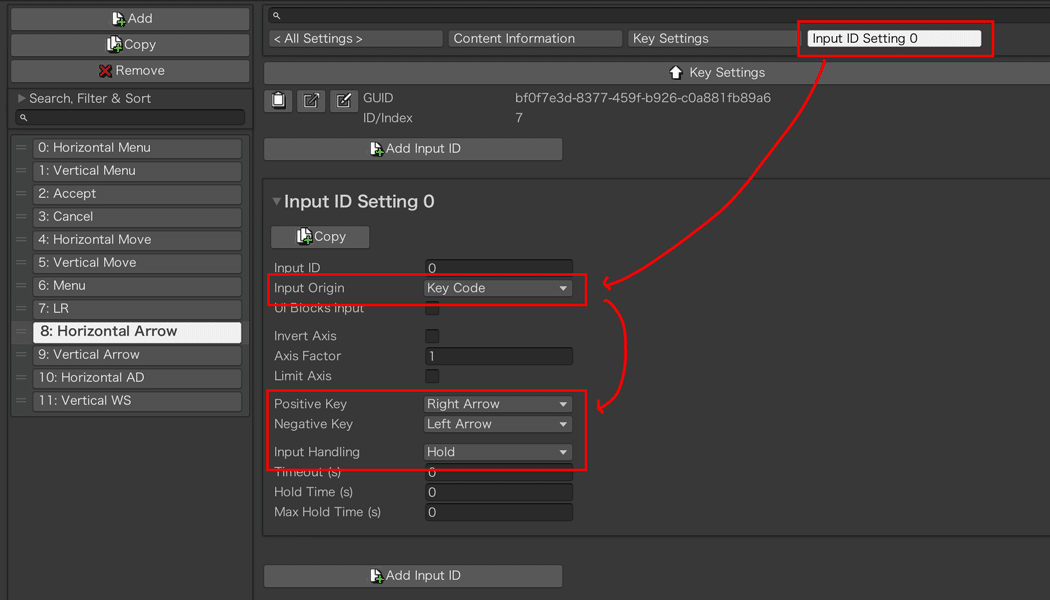
Horizontal MoveのInput OriginをInput Keyに変更
Add Input Keyボタンで項目を2つ追加
Input Key項目に左右キーとADキーの操作を設定
Vertical Moveも同様に設定
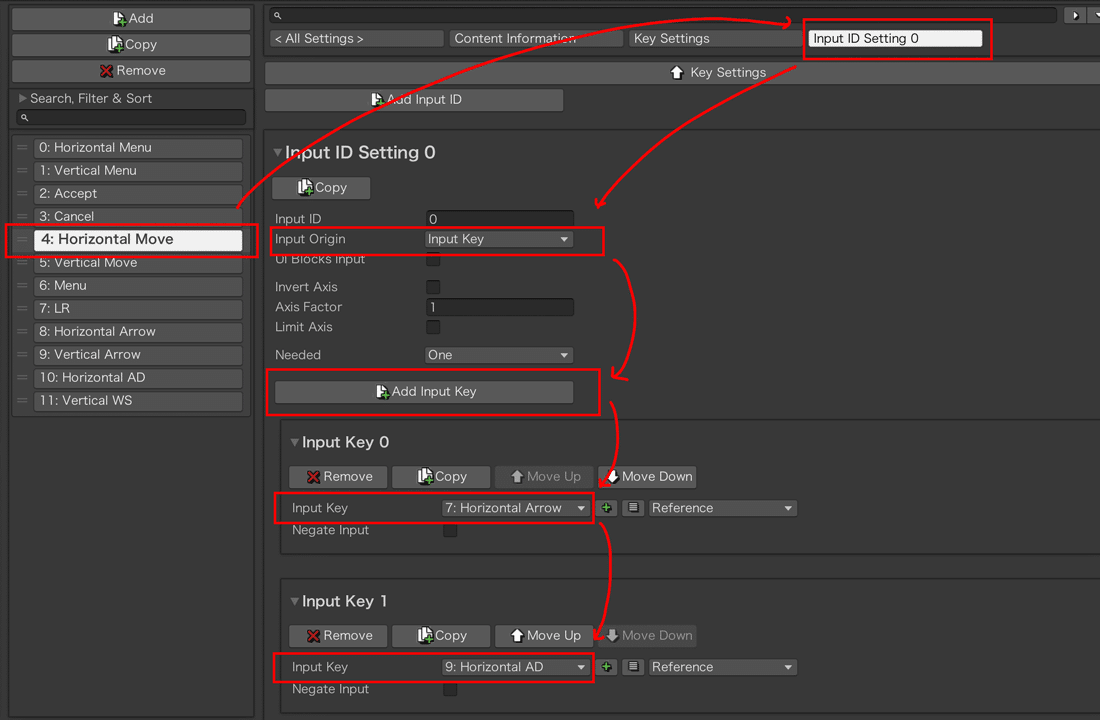
設定を変更したら保存
設定を変更したら右下のSave Settingsボタンでしっかり保存
変更内容の一覧が表示され、保存するか確認されるのでConfirmボタンで保存
変更内容によっては保存に時間がかかるのでこまめに保存する
Makinomのウィンドウを閉じると未保存の内容は破棄される
確認ダイアログがないので即死する
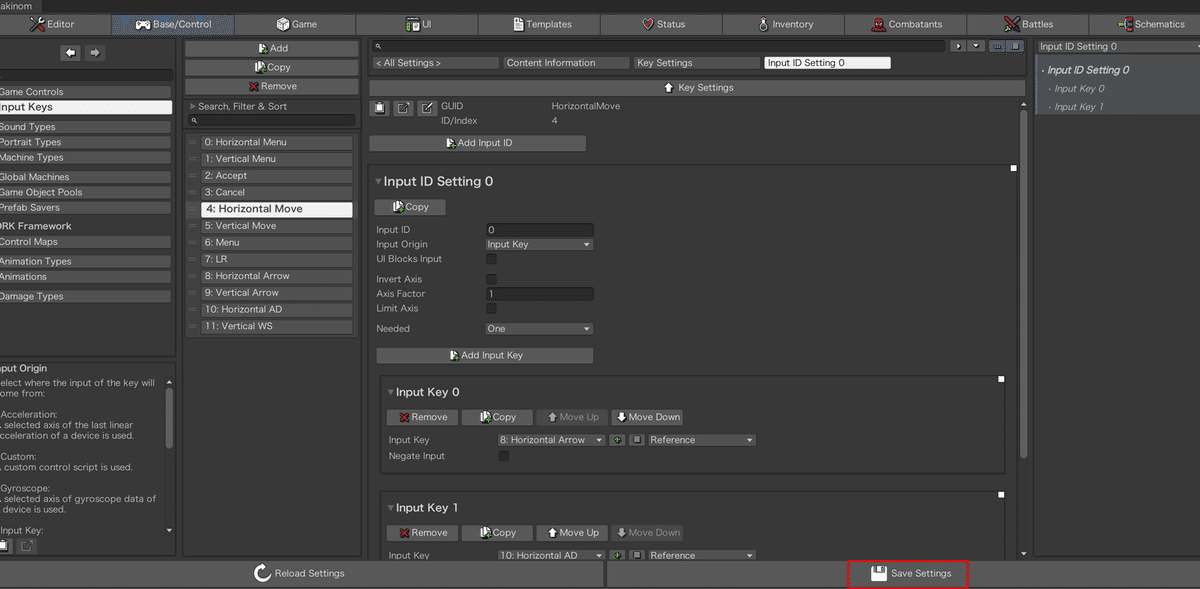
この記事が気に入ったらサポートをしてみませんか?
