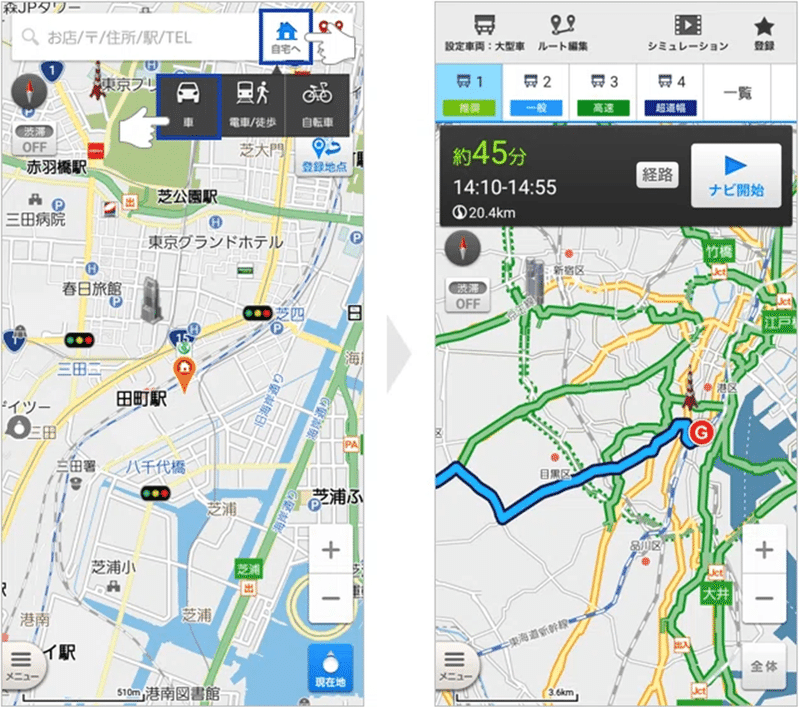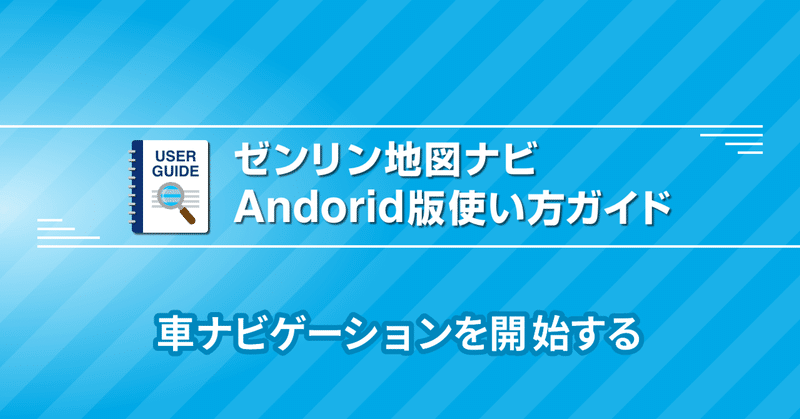
2.車ナビゲーションを開始する
目的地まで、素早くナビを開始する
検索した施設の情報画面で「ルート確認」>「移動手段」をタップすると、今いる場所から目的地までのルートを確認することができます。
施設情報には出入口や、提携駐車場、周辺駐車場がある場合があり、それらを目的地に設定することができます。
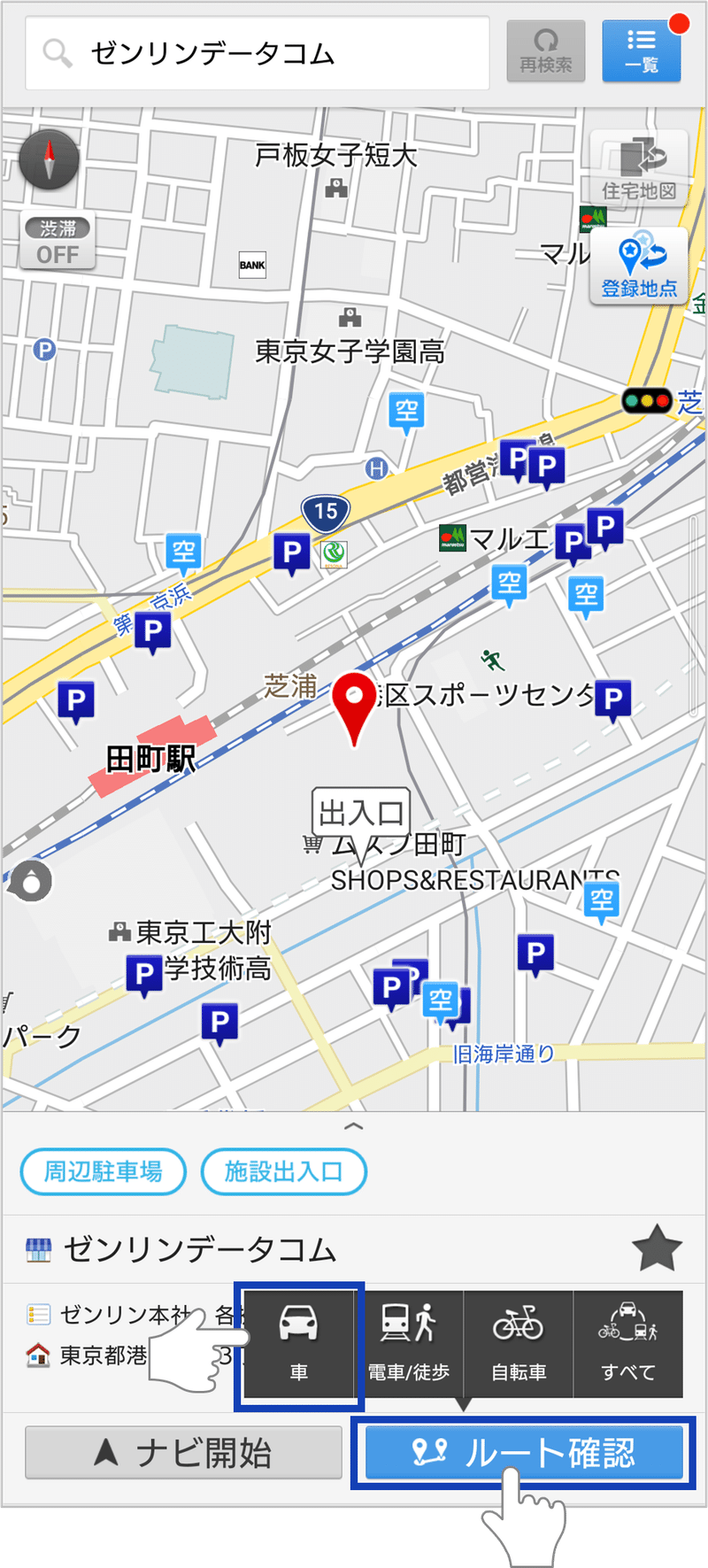
より快適にルート確認をおこなうためのポイント
初めてルート確認を行う際は、メニューから「ルート検索」画面でルート検索を行うことをおススメします。
ルート確認をタップした際は、過去に行ったナビの設定を引き継いでルート検索を行うため、とても便利にご利用いただけます。
※初めてルート確認を利用する場合は、初期設定の状態でルート検索を行います。このため、渋滞や車種設定が考慮されないルートが表示されますのでご注意ください。
ツータップでナビを開始できる
検索した施設の情報画面で「ナビ開始」>「移動手段」をタップすると、今いる場所からのナビゲーションを開始することができます。
ルート確認と同様に、前回設定した条件で検索したルートが表示されます。
事前に到着予想時刻などのルート詳細情報をチェック
ルート検索後の地図画面にて「経路」ボタンをタップすると、ルート上の詳細情報を確認することができます。
出発地点から経由地・目的地への到着予想時刻・距離・所要時間を確認できるので便利です。

自分好みのルートでナビをする方法
ルート設定画面では、出発地、目的地、経由地、車種、渋滞考慮など、細かく条件を設定することで、自分好みのルートでナビを行うことができます。

+ボタンをタップすると経由地を追加できます。(最大3件まで)

リスト右側の=アイコンをタップしながら移動すると出発地、経由地、目的地を入れ替えることが可能です。

設定した条件でルートを検索することができます。予定の出発/到着時間や、好みの条件にチェックを入れましょう。特に、”車種選択”から大型車などの車種を設定すると、細い道を回避したルートを検索することができるので安心です。
なお、設定した出発/到着時間はナビを開始した時点での実際の道路状況に応じて変化しますので、目安として、事前に通る道を確認するなどのプランを立てる際にお役立てください。

ルート検索を行った結果が、通りたいルートと異なったときは、「ルート編集」機能で通過地点を設定しましょう。自分が通りたいルートでナビすることができます。
また、「ルート条件を変更する」を選択すると、出発地を変更したり、検索条件を変更することができます。

よく使うルートは登録すると便利!
よく使う出発地・目的地でルートを登録しましょう。登録時に任意の名称を設定することができます。いつでも簡単にルートを利用することができます。
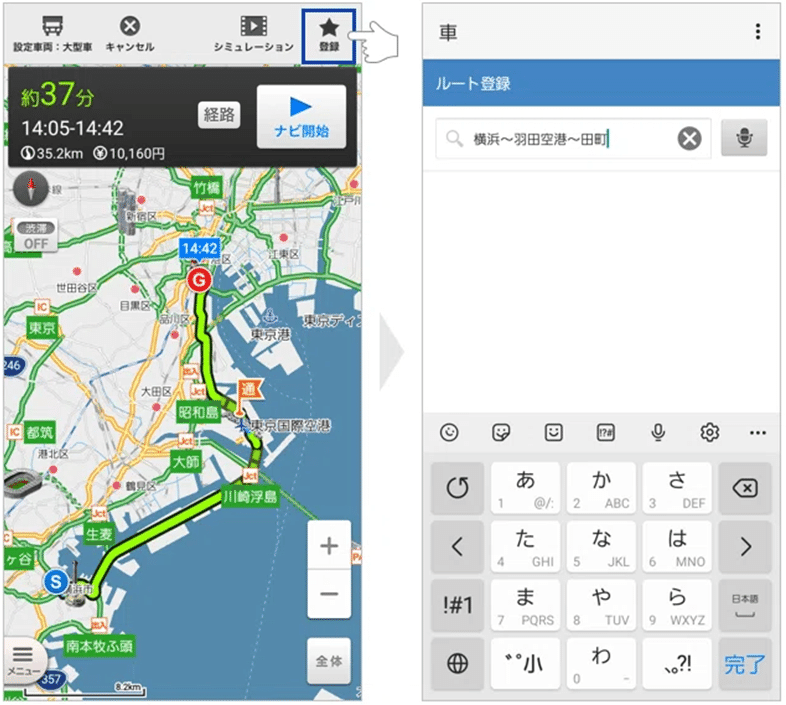
一度検索したルートはルート履歴からも呼び出すことができます。ルート履歴には検索した際の施設名称が表示されます。履歴ルートは最新の20件から利用することができます。

自宅までナビする方法
「自宅へ」ボタンをタップすると、今いる場所から自宅までのルートを1タップで検索します。移動手段を選択し、ナビ開始をタップすれば、すぐにナビを開始することができます。