
MotionBoardのご紹介『Excelレポート機能』で出来るExcel連携機能
はじめに
今回は、他のBIツールとは一線を画すWingArc1st社の製品であるMotionBoardの紹介をしていきたいと思います。
https://www.zdh.co.jp/products/motionboard/
ジールはWingArc1st社と長年パートナーとしてビジネス活動をしております。現在はWARPのゴールドパートナーの資格を取得しており多くのお客様に導入・支援を対応させていただいております。
https://www.wingarc.com/warp_partner/partners/index.html
そのビジネスの主力製品の1つにMotionBoardというBIツールがあります。MotionBoardは他のBIツールとは違い単純な集計やレポート作成が出来るだけではなく、特徴的な機能を多く持つ製品となっています。
今回はその機能の中から『Excelレポート機能』に関する記事を投稿します。
※Excelレポート機能の利用には、オンプレの場合帳票出力オプションライセンスが必要となります。
こんなことありませんか?
現行の分析業務をシステム化するにあたり、現行使っているExcel帳票を『報告書として利用』、『印刷して会議で閲覧』、『ファイル配信』などの理由から『今のExcelをそのまま使いたい』という話を聞くことはありませんか?
このようなご要望を頂いた時、入力、印刷、デザイン面など、取り扱うBI製品によってはシステム化に苦労することが多くあります。
そんな時に、MotionBoardの『Excelレポート機能』を活用することで、この要件を容易に実現することが出来ます。

Excelレポート機能で実現できること
『Excelレポート機能』は、MotionBoard上のボードに定義されたチャートのイメージやデータを、Excelのレイアウトに合わせて出力することが出来ます。下記イメージのExcelがそのままダウンロードできます。

【Excelの補足】
[月次レポート]、[当月データ]、[前月データ]、[WORK]の4シートで構成されているExcel。[当月データ]、[前月データ]のデータを更新すると、[WORK]シートの計算がされ、[月次レポート]に最終的な結果が表示される。
Excelレポート機能の設定方法
実際に『Excelレポート機能』の設定をしていきます。
最初にExcel帳票をダウンロードする画面をMotionBoardで作成します。この画面には、Excelの元データとなる、[当月データ]と[前月データ]を表示する機能を持たせます。
以下のようなイメージの画面を作成します。表が2つのシンプルな画面です。また、表ごとに年と月を検索条件として指定できるようにしています。

続いて『ボタン』を配置します。画面下部にボタンアイコンがありますので、こちらを右上隅にドラッグ&ドロップします。

「ボタン」配置後、以下ダイアログが表示されます。
この『ボタン』というアイテムは、MotionBoard特有の機能で『ボタンアクション』という様々なアクションを設定し、画面に動きを持たせることが出来る機能になっています。
例)アイテムの最大化、チャートのアクション、PDF出力、など
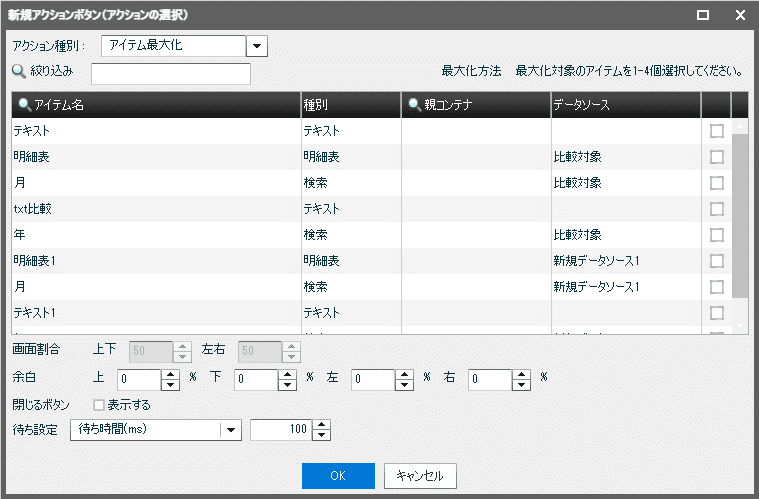
今回はExcel帳票に出力するため、アクション種別から”Excelレポート”を設定し、新規作成ボタンをクリックします。
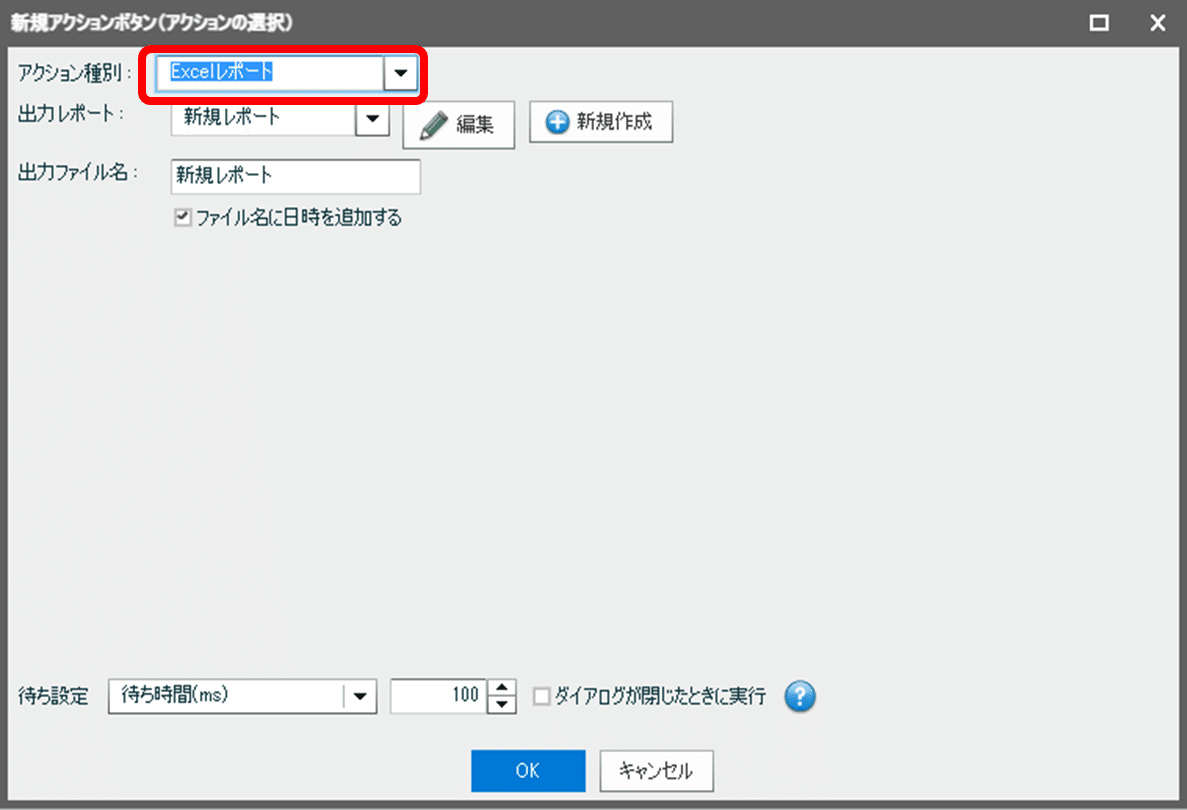
以下のレイアウトエディタが表示されるので、左上のテンプレートをクリックします。
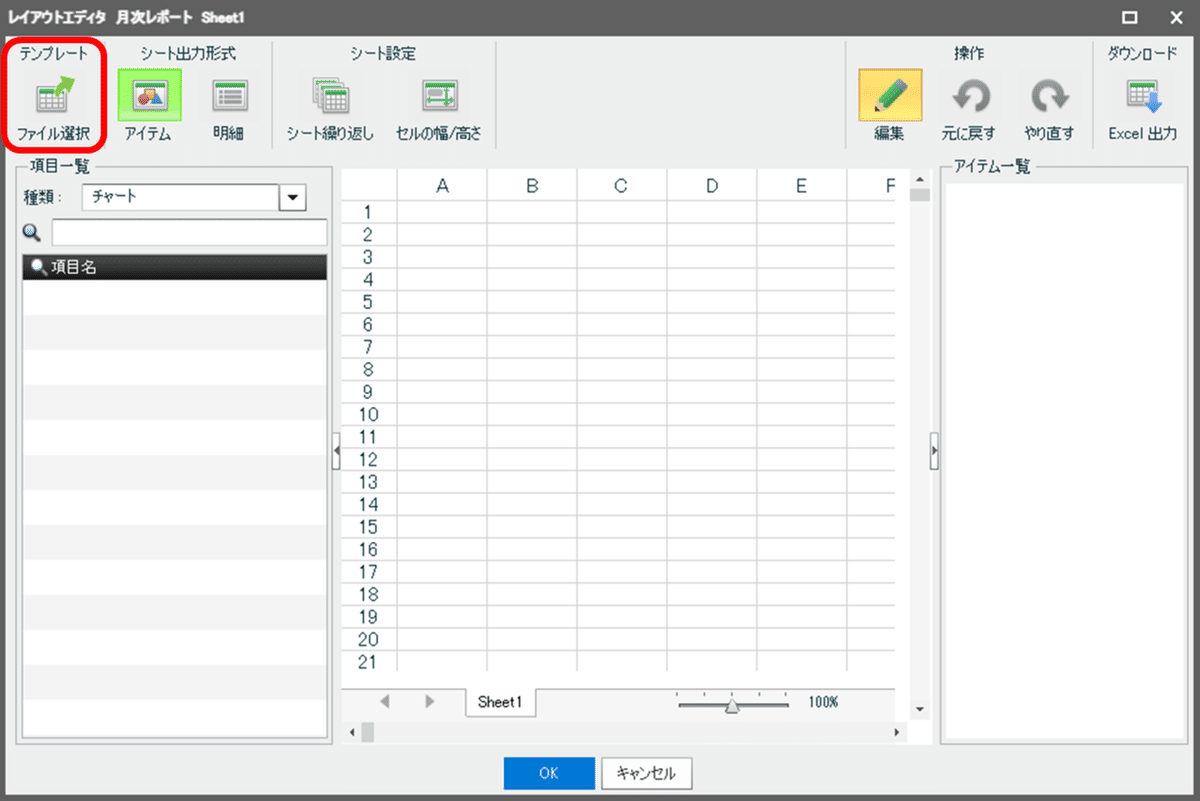
以下のダイアログからテンプレートとなるExcelファイルをドラッグ&ドロップで配置します。
配置後、対象のExcelファイルを選択し、OKボタンをクリックします。
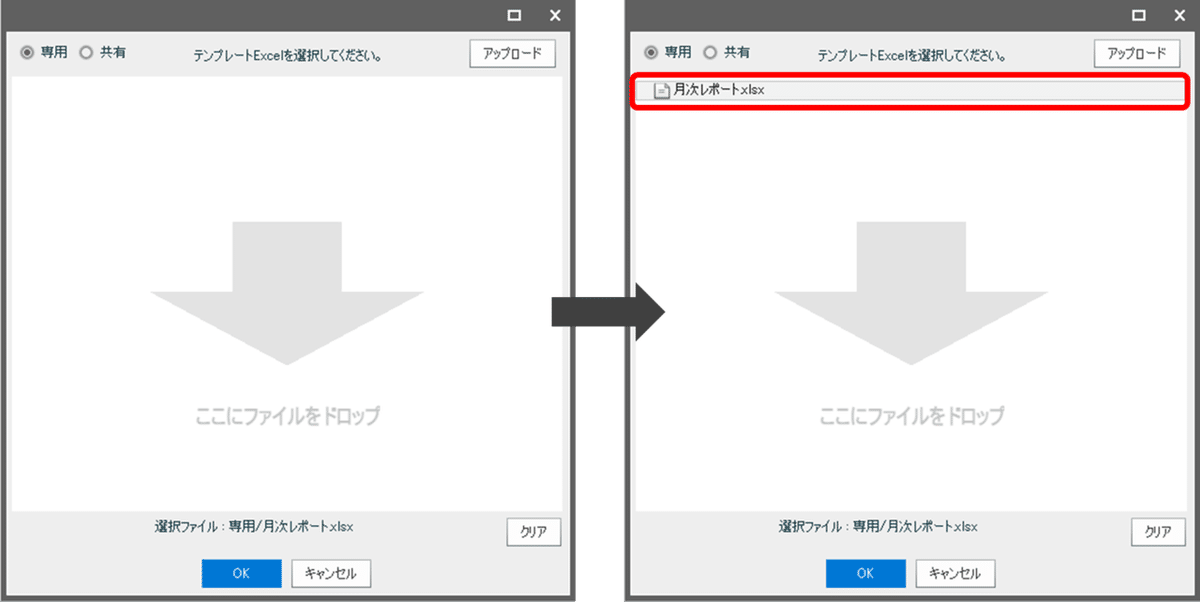
ダイアログが閉じ、以下のように、選択したテンプレートのExcelが開いた画面が表示されます。

続いてテンプレートに出力するデータを設定します。
データを張り付けるシートを選ぶため、テンプレートから[当月データ]シートを選択し表示します。
出力するデータを設定するため、左側の種類から”明細表”を選択し、対象の表名をExcelシートにドラッグ&ドロップします。

配置されると、以下の画面になり、出力されるデータのイメージが表示されます。これで[当月データ]の設定は完了です。
同様の手順で[前月データ]シートにもデータを配置し、OKボタンをクリックし画面を閉じます。
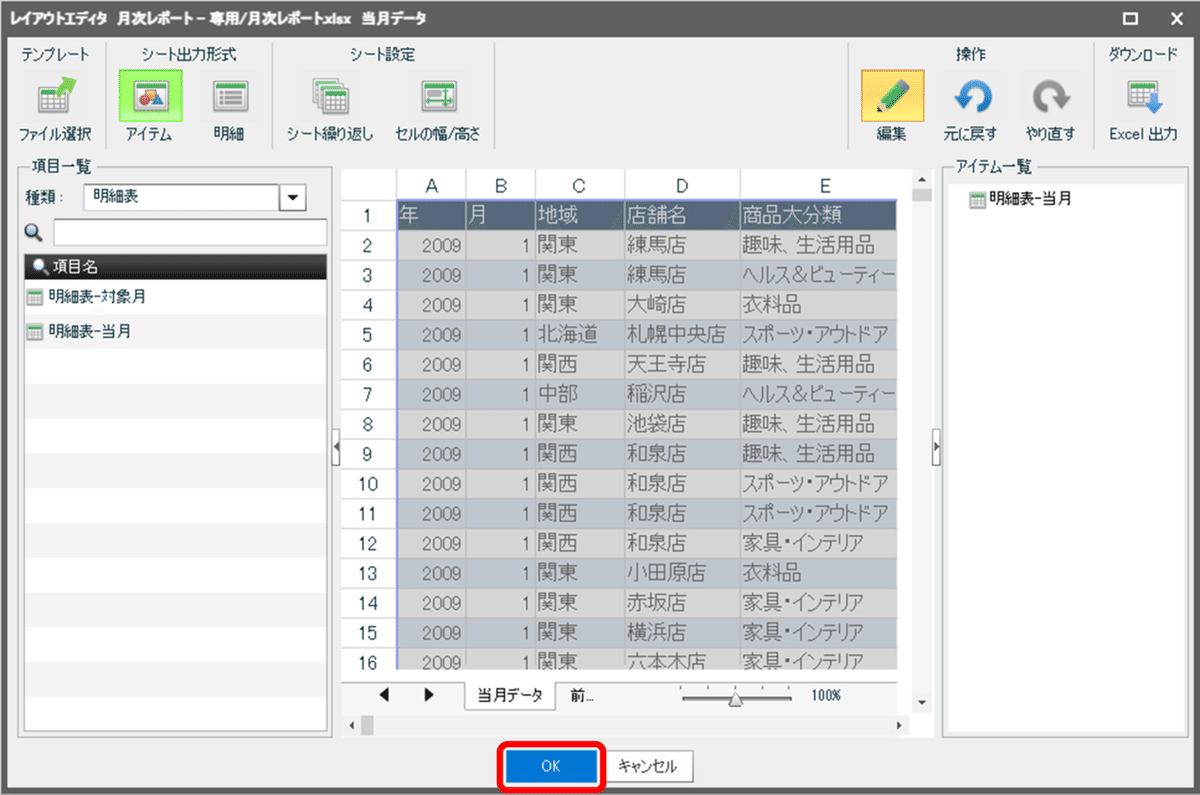
最後にボタンのキャプションを付けて完了です。今回は”月次レポート出力”という表示名を設定します。
では、レポートを保存して早速使ってみましょう。
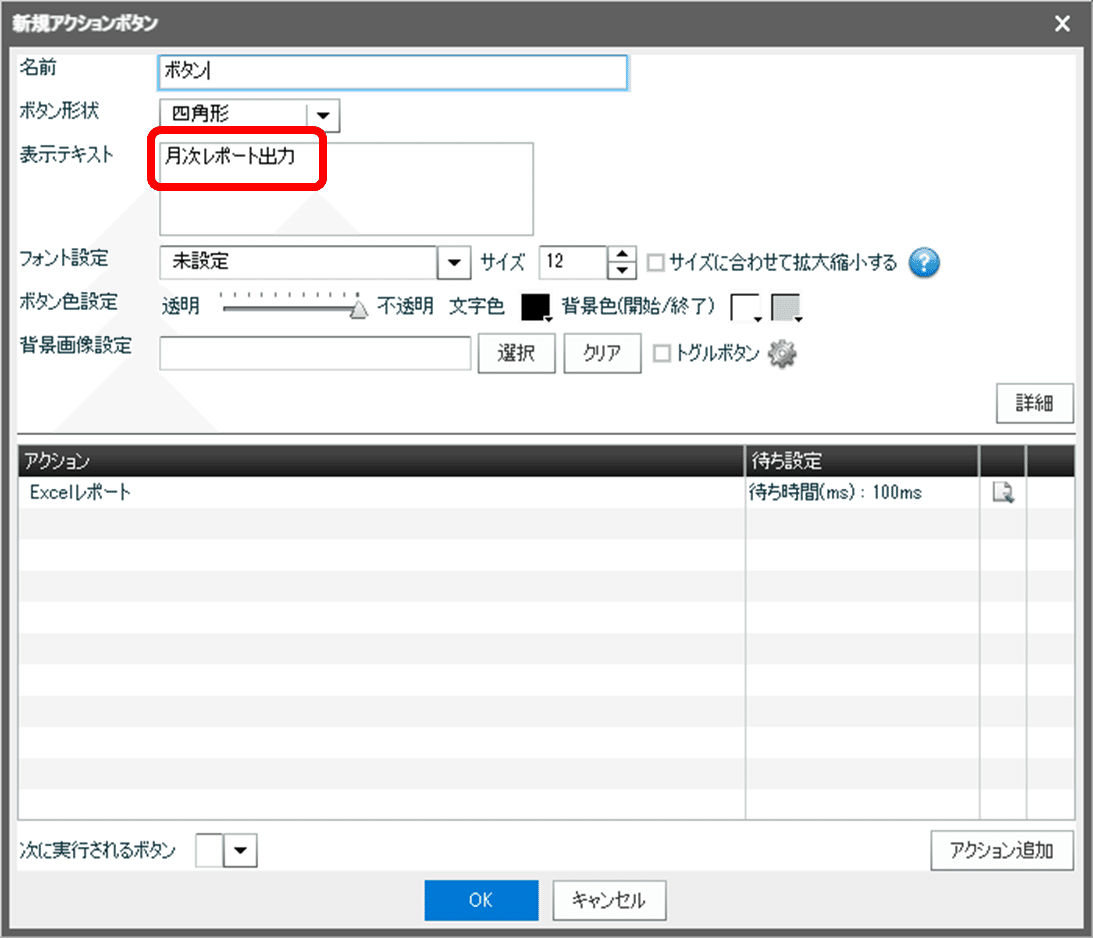
Excelレポート機能の出力結果
MotionBoardの画面を実行し、当月に2009年と1月、比較年月に2008年と12月を指定します。
配置した”月次レポート出力”ボタンをクリックすると、ブラウザのダウンロードのダイアログが表示されるので自分のPC上にExcelを保存します。

ダウンロードしたExcelを開いてみると、以下のExcel帳票がダウンロード出来ました。
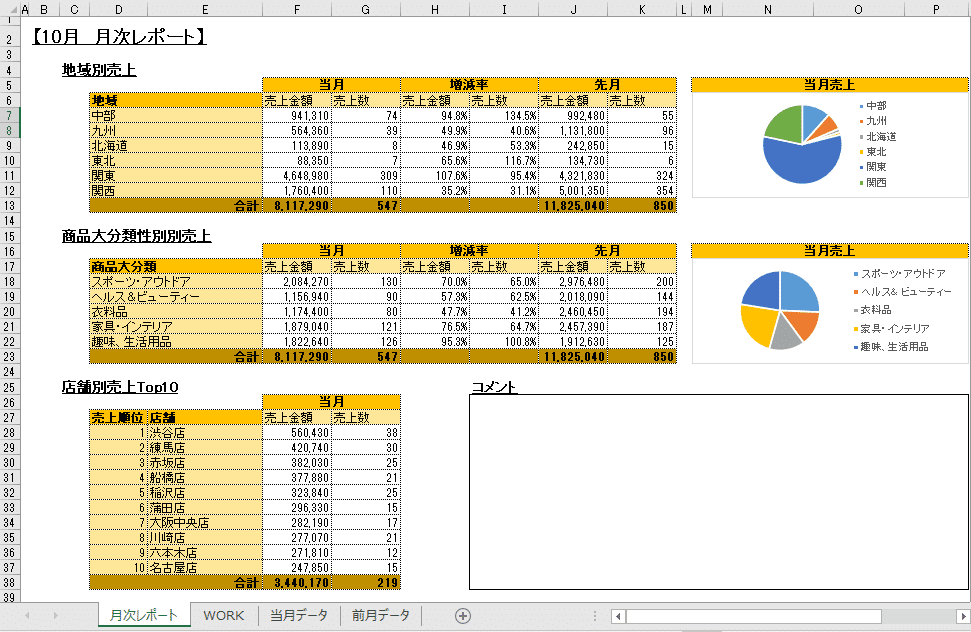
[当月データ]、[前月データ]シートを見てみると、画面で指定した年月のデータがそれぞれ張り付けられていることが確認できます。
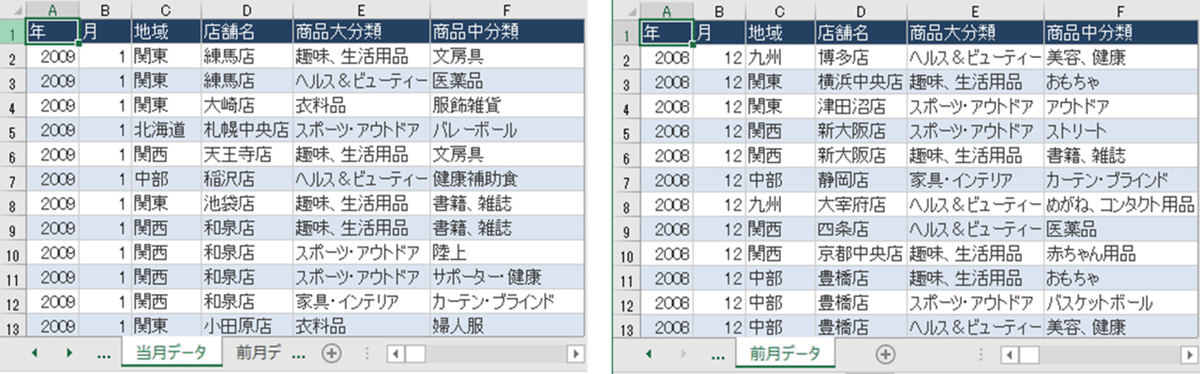
また、印刷設定もそのまま利用できます。
印刷設定以外でもテンプレートのExcelに設定しておけば、ダウンロード後にそのまま利用することが可能です。
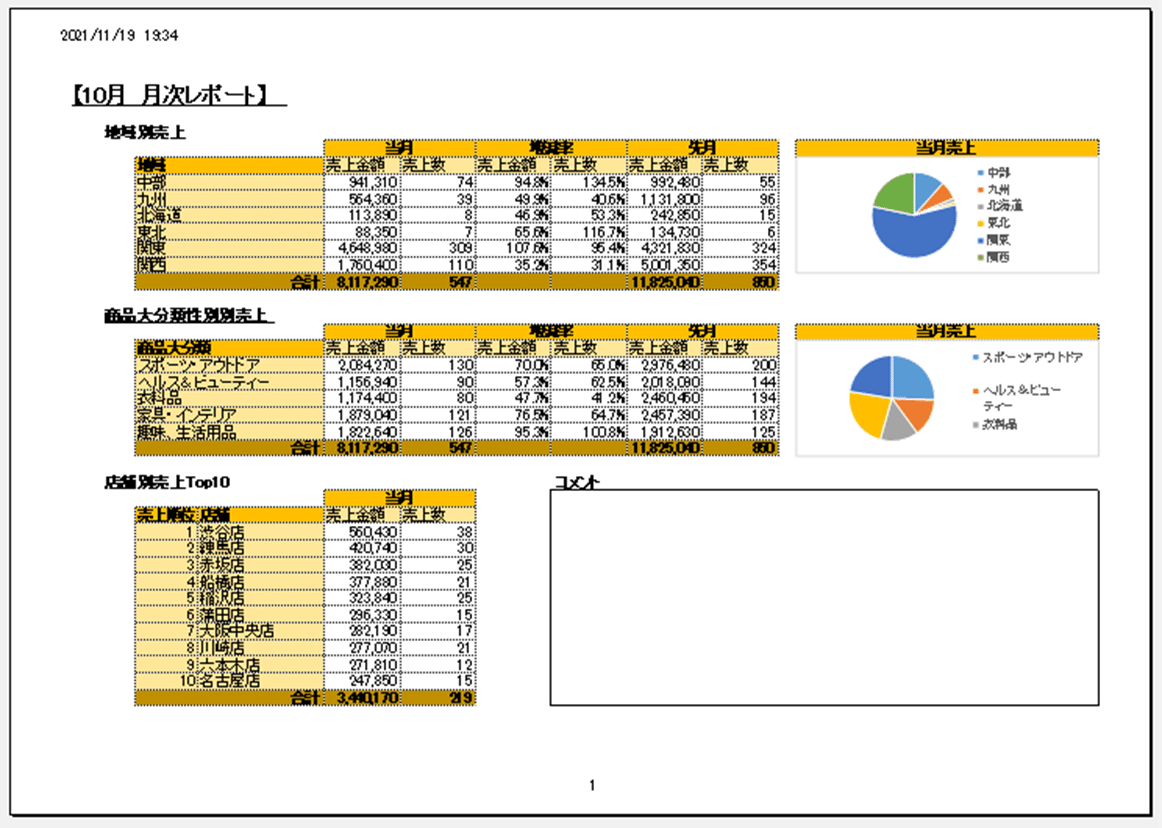
以上で『Excelレポート機能』の操作説明は完了となります。
まとめ
本記事は、WingArc1st社のMotionBoardという製品に関して、その1機能である『Excelレポート機能』という機能をご紹介しましたが、いかがでしたか?
一般的なBIツールは分析・可視化ツールとして優秀ですが、入力や印刷などツール単独での実現が難しい用途も多くあります。
今回ご説明したMotionBoardでは、本記事での実現方法や入力機能もあり、BIツールでは実現が難しい機能も実現可能な製品です。
また、どのツールを使うにしても、お客様の要望を解決するためのソリューションを提供することがジールの役割と考えています。
ジールではこのような分析・可視化システム構築に対する課題、問題を様々な角度から解決すべくエンジニアが日々お客様と向き合い業務にあたっています。
この記事が気に入ったらサポートをしてみませんか?
