
【Photoshop】服の色を変える方法
今日はPhotoshopの「調整レイヤー」の「色相・彩度」の機能を使って
服の色など、写真の中の任意の場所の色を変える方法を勉強しました。

今回はこちらの写真の人物の服の色を変えていきます。
写真は「Unsplash」というフリー素材サイトから頂いてきました。
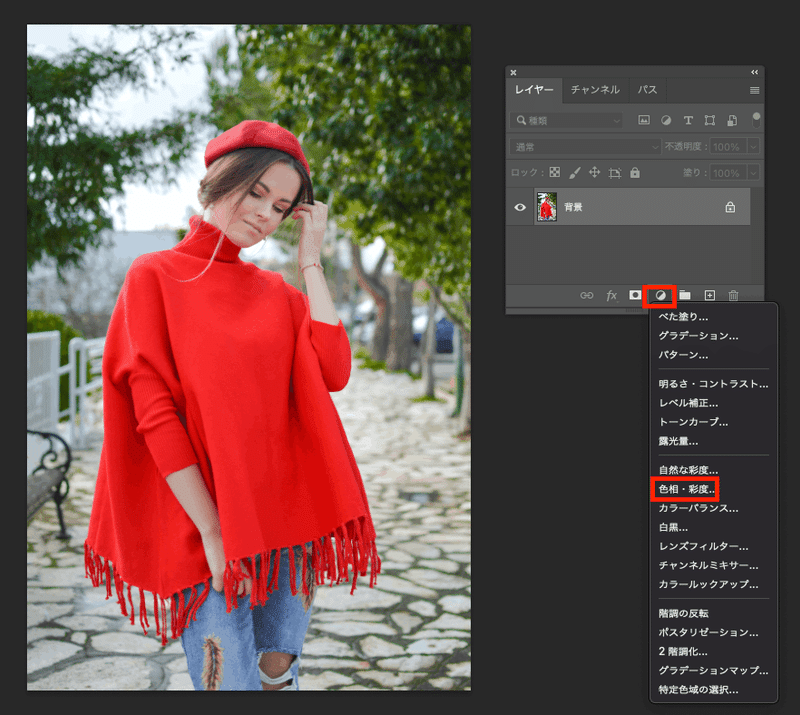
まず「調整レイヤー」の「色相・彩度」を選択します。

次に「プロバティ」パネル内の手のマークをクリックします。
すると、カーソルがスポイトに変わるので、スポイトで赤い服の部分をクリックします。

この操作で赤色の色域が選択されました。
手のマークの右の表示が「マスター」から「レッド」に変更されました。
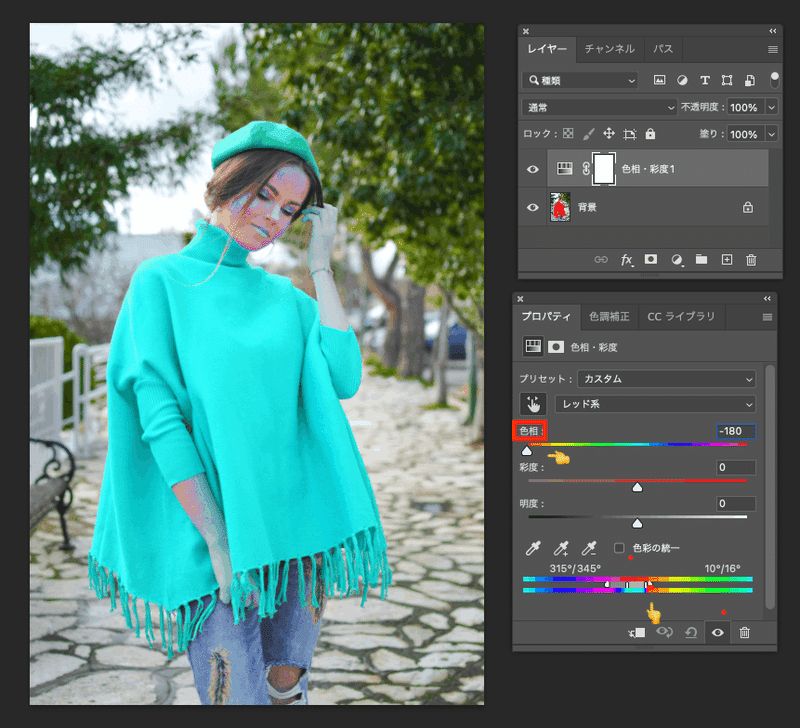
次に服の色を変えていきます。
まず「色相」のカーソルを左端の方にドラッグします。
すると服の色が水色に変化しました。
続いて一番下の2つのカラーバーの内側にカーソルが
4つあります。この4つのカーソルの位置が現在選択されている色相を表しています。そして、このカーソルを動かすと色相を変化させることができます。
今回は肌の色を極力もとの色に近い状態にするために右端のカーソルを少し左に寄せました。この操作をしても肌の色に水色が残ってしまっているので、これはのちの操作でマスクを使って調整していきます。

先ほど作成した「調整レイヤー」のマスク部分を選択し、「ペンツール」を選択します。「描画色」が「黒」になっている状態で顔の部分をなぞって、元の画像の肌の色が表示されるように調整していきます。
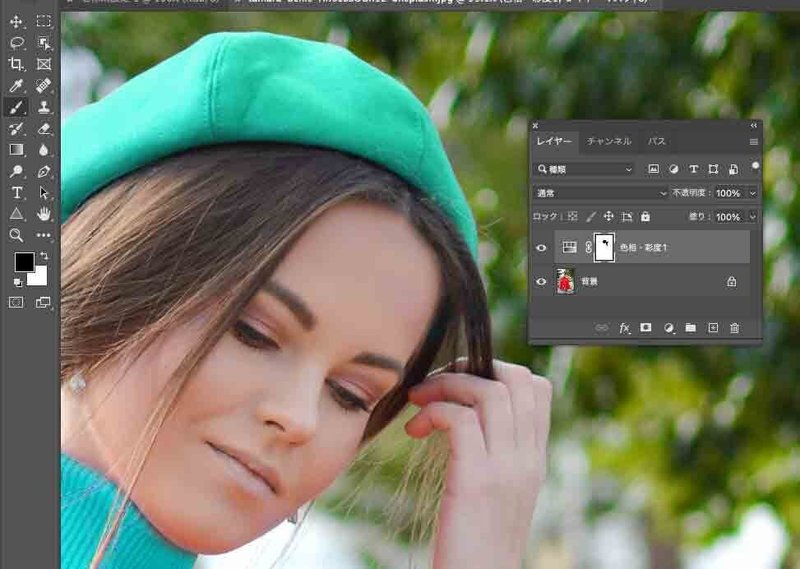
ペンツールでなぞると元の画像の肌色に戻りました。

腕の部分も同じように「ペンツール」でなぞって調整して完成です。
服と帽子の部分だけ色が変更できました。

同じ操作で黄色バージョンも作ってみました。
この「調整レイヤー」の「色相・彩度」機能を使えば簡単に人物の服などの色が変更できるので、色々と応用が効きそうだなと思いました。
今回参考にしたのはこちらの動画、
こちら、デザイナー・フォトグラファーのMappyさんの動画。
主にPhotoshopの使い方についての動画などを紹介してくれています。
分かり易い言葉で説明してくれて、動画の編集もコミカルな雰囲気なので楽しみながら勉強をすることができます。
同様のコンテンツをアップしている方は他にもいますが、Mappyさんの人柄や雰囲気に惹かれてよく動画を拝見しています。
今後も着実にできることを増やしていこうと思います!
この記事が気に入ったらサポートをしてみませんか?
