
ZOOMで自動字幕を出すには?
最近zoomを使っていて、僕的にやっぱり気になる機能が、
『字幕を入れたい』こと。
ちなみにここで言う字幕といっても、大きく分けて2種類ある。
英語→日本語で字幕をつける場合
日本語→日本語で字幕をつける場合
これらは同じ字幕とはいうものの、それぞれ入力する内容が違う
そもそも言語が違うのだ。表示する言葉の内容が違うし、
文字も結構違う。英語と日本語だとまだ可愛い方だが、
別の言語だとそうは行かない。
今回はとりあえず英語と日本語の二つで実験をしてみたので
その設定をしていく過程を振り返って書いていく。
一応、他の言語も多分対応しているはずなので、
それはそれで実験してみるといいと思う。
まずは字幕機能自体をONにする必要がある
この変更は、『ミーティングに関する詳細設定』のところから変更できる。
詳細設定は、ズームアプリのコンソール(Macだとアプリになる)でも
一部を変更する事はできるが、ルームのパスワード設定やブレイクアウトルーム、今回取り上げている字幕機能などに関しては、
WEBコンソールでしか設定の変更ができない。
ちなみにこれはZOOMのウェブサイトにアクセスしてから、
サインインすることでいじることができるところのことを
WEBコンソールと今回は説明しておく。
アプリで直接開いた時の画面は、こんな感じ。
これをアプリコンソールと呼ぶことにする。

WEBコンソールは、こういうウェブサイトでZOOMを開いた方!!
このWEBコンソールから字幕機能をまずONにしていきます!!
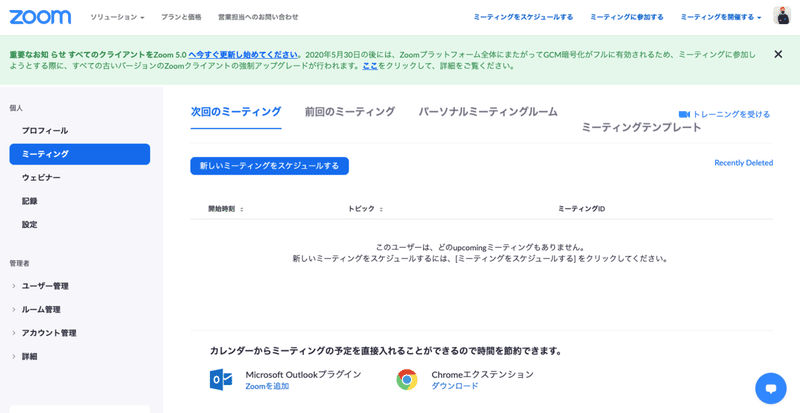
手順をまとめるとこうなる
1、ZOOMのWEBコンソールを開いてサインインする
2、左側のメニューから、『設定』 をクリック
3、字幕機能をオン(青色になってたらON)にする
左側に目次があるので、そこから『ミーティングにて(詳細)』を押すと、すぐに設定が見つかると思う
とりあえず字幕機能をONにするのはこれでOK!!
これで、字幕機能は使えるようになる。
字幕を入力する準備
改めて、ミーティングを開始してみると、
下の方に新しく『字幕』メニューが表示されるようになる

右から三番目、CCと書いてあるアイコンが字幕だ。
下に字幕と書いてあるので間違えることはないと思う。
ちなみにこの状態でも字幕機能は使える。
だがその字幕機能はあくまで『字幕を出す』機能なだけであって、
内容は手動入力になる。
気になる入力方法は、CCアイコンをクリックすると、
まずは『入力するユーザーの割り当て』という設定項目になる。
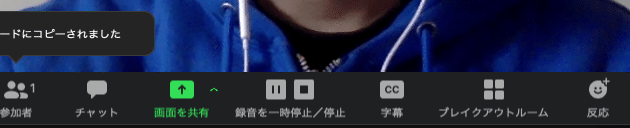
設定画面はこのように表示されている
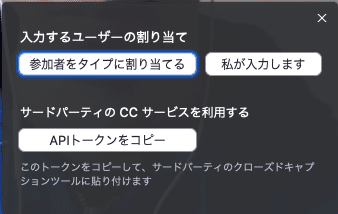
ここから、
自分で字幕を入力する場合→ 『私が入力します』を選択
他の担当者に入力してもらう場合→ 『参加者をタイプに割り当てる』
→参加者を選ぶ画面になるので、そちらで担当を割り当てていく。
あとは入力していくだけ。
参考までに、UI的にはチャットと全く同じなので、
エンターキーを押下するとすぐに送信され、相手に字幕として表示される。
さてここからが本題。
字幕を自動で入れるには
先ほどの字幕の設定項目のところで気づいた人もいるかもしれないが、
ZOOMとは別のアプリを同時に使用することになる。
今回実験に使用したのは、UDトークというアプリ。
UDトークはこちら ちなみに iOS、android両方対応してる!!
ちなみにこれはスマホ用のアプリなので、PC単体では開けないのは注意。
UDトーク側の設定
1、『UDトーク』アプリを開いて、ログインしてから、
画面真ん中の『トークを始める』をクリックすると、下の画面になる。
今回はiPhoneを使用したのでそちらのスクリーンショットを添付しておく
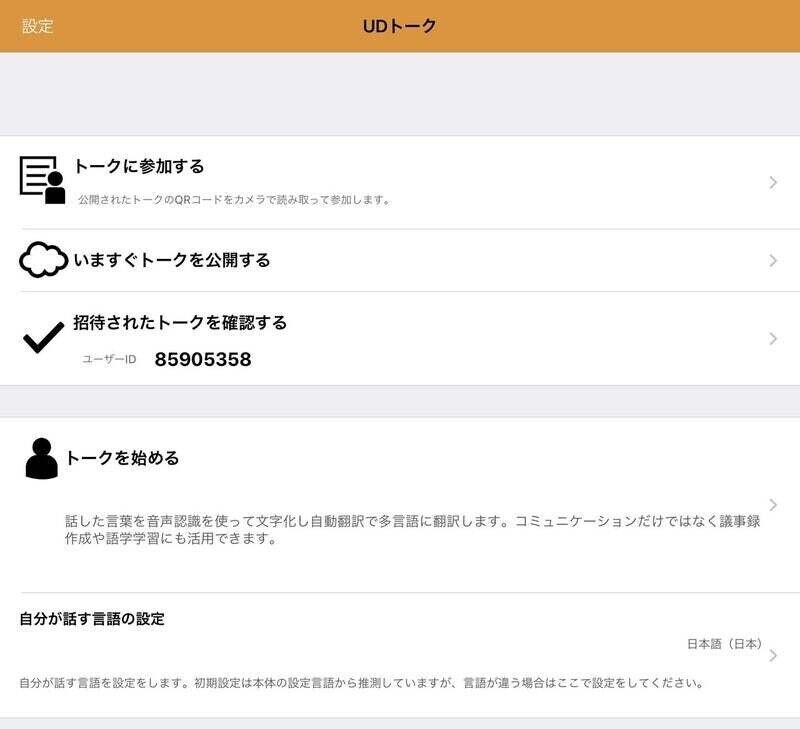
2、右上のメニューボタンを押して表示されるメニュー画面から
上から5番目の『外部字幕サービス連携』をクリック
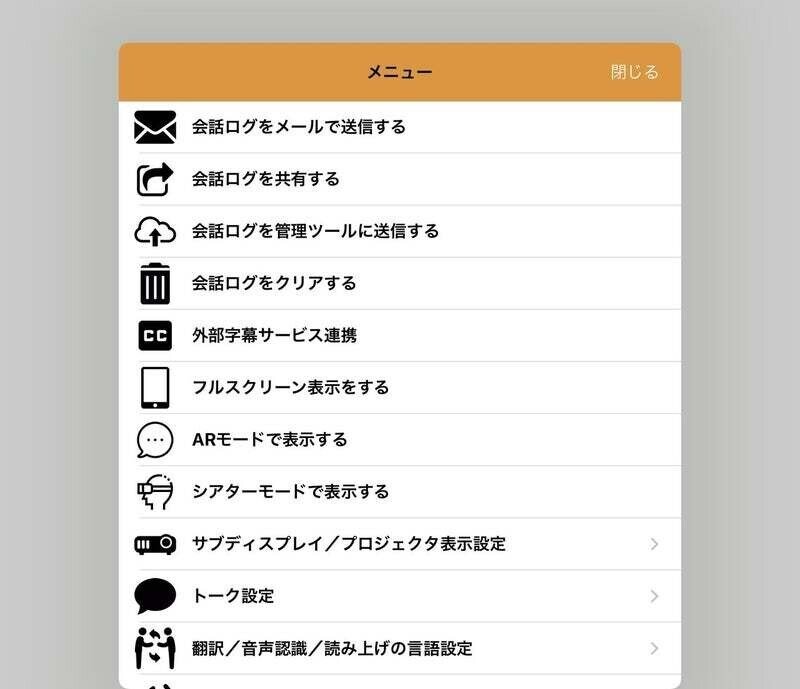
3、一旦ズームの画面に戻り、改めて『字幕』ボタンをクリック

4、先ほどの『参加者をタイプに割り当てる』『私が入力します』に替わり
『サードパーティのCCサービスを利用する』の
『APIトークンをコピー』のボタンをクリックして、
APIトークン(同じミーティングの内容を連携するための鍵)をコピーする。
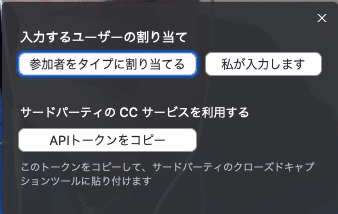
5、コピーしたAPIトークンを何らかの形で携帯に渡して、UDトークに入力
ちなみに今回はフェイスブックメッセンジャーを利用して
トークンの受け渡しをおこなった。
トークンを貼り付けした時の画像はこちら。
みたところトークン結構長いので手打ち入力は難しそうだ。
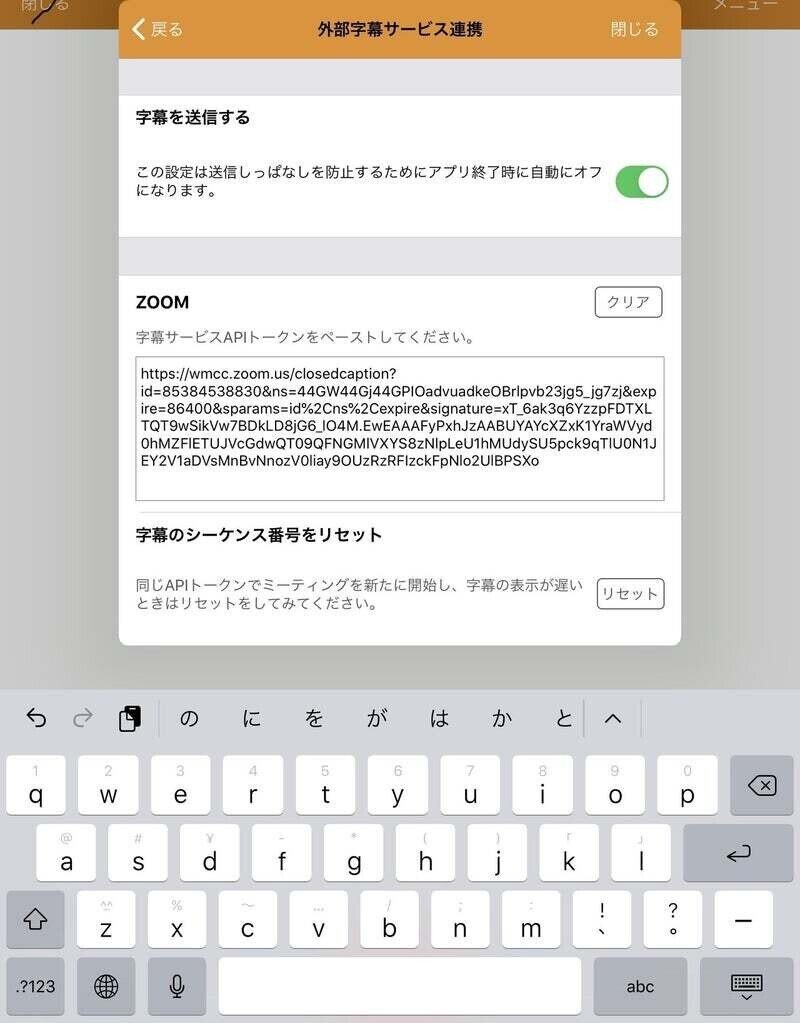
6、入力したら、完了ボタンなどはないので、そのまま閉じるを押す
その後、音声が入り次第自動的に翻訳されるようになったことを確認した。
他の端末ではまだ実験をしていないのだが、
もし字幕の自動入力が始まらないようなら、UDトークの画面下部にある、
『翻訳する』ボタンを押してみる必要があるのかもしれない。
最後に
いかがだっただろうか。
サードパーティーの翻訳ソフトは、もっと他にもあると思うが、
今の所UDトーク以上に良質なソフト(アプリ)が見つかっていないので、
こちらに関しては引き続き調査を続けていこうと思う。
駆け足で書いたのでちょっとわかりづらいところもあったかと思うが、
適然修正を入れていくので、お役に立てたら嬉しい。
手順書っぽいのでちょっと硬めの口調(文調)で書いてみた。
今日も読んでくれてありがとう🔥
ざっく
この記事が参加している募集
いただいたサポートはモーニング(朝ごはん)代に使われます。 一緒に朝ごはん行きましょう✨めっちゃよき!!
