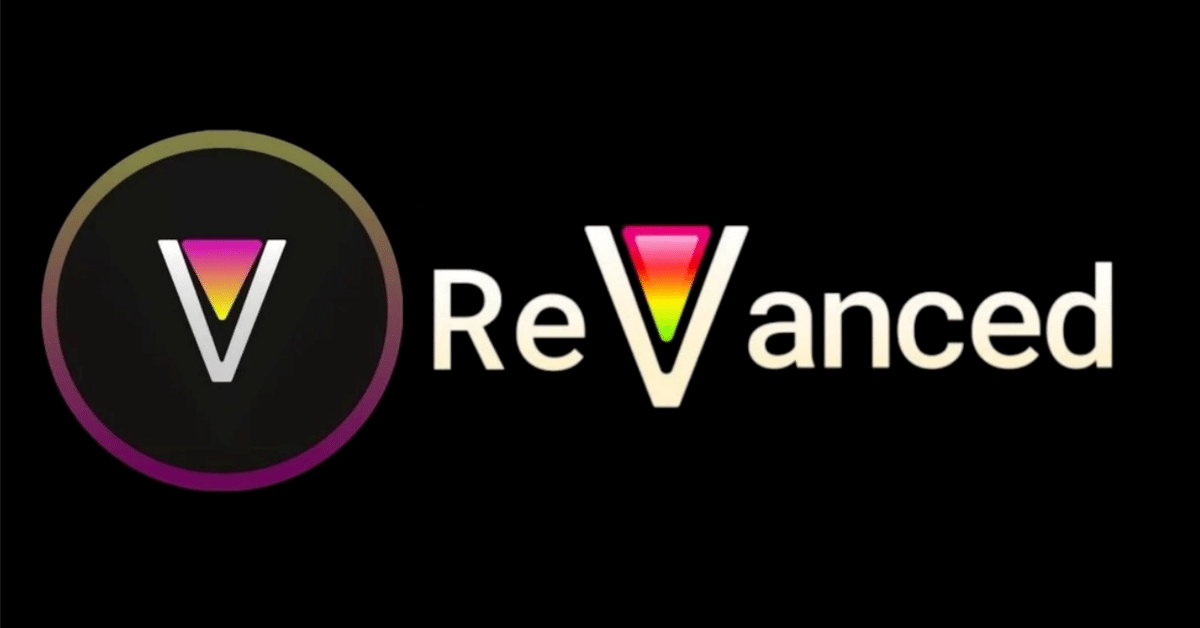
【ReVanced Manager】「YouTube ReVanced」の導入手順 & 設定/機能の解説
2023/1/9追記
新たに導入ガイドを作成しました。Revanced Extended(拡張版)もあります。
1. YouTube ReVancedとは
-1.1 YouTube ReVancedが誕生するまでの話
以前は「YouTube Vanced」という、Android向け改造版YouTubeアプリが主流となっていました。
しかし2022年3月14日にTwitterにて開発プロジェクトを終了し、ダウンロードリンクも削除することを明らかにしました。
Vanced has been discontinued. In the coming days, the download links on the website will be taken down. We know this is not something you wanted to hear but it's something we need to do. Thank you all for supporting us over the years.
— Vanced Official (@YTVanced) March 13, 2022
開発が終了のためバグ・不具合の修正やアップデートが今後一切ないですが、Vancedの開発者いわく2年程度は問題なく動作するとツイートしています。(現時点(2022/09/21)でもVanced Managerをダウンロードできました)
Currently installed versions will work just fine, until they become outdated in 2 years or so.
— Vanced Official (@YTVanced) March 13, 2022
Vancedの開発者はTelegram上で「法的な理由」と言っていたので、開発が再開する可能性は低そうです。
そこでYouTube Vancedの後釜のアプリとして開発されたのがYouTube ReVancedです。
ReVancedは、「パッチャー」と呼ばれるシステムを使っています。
自分の個人的な使用のために何かを改造することは違法ではないため、開発終了の原因(法的な理由)は解決しました。
-1.2 YouTube ReVancedの機能(パッチ)
・広告を非表示
・SponsorBlock
・Return YouTube Dislike
・バックグラウンド再生
・ピクチャーインピクチャー
・その他公式アプリの機能
●YouTube ReVanced全ての機能(パッチ)を確認する方法
1.[com.google.android.youtube]の下にある[▶詳細]をタップします。
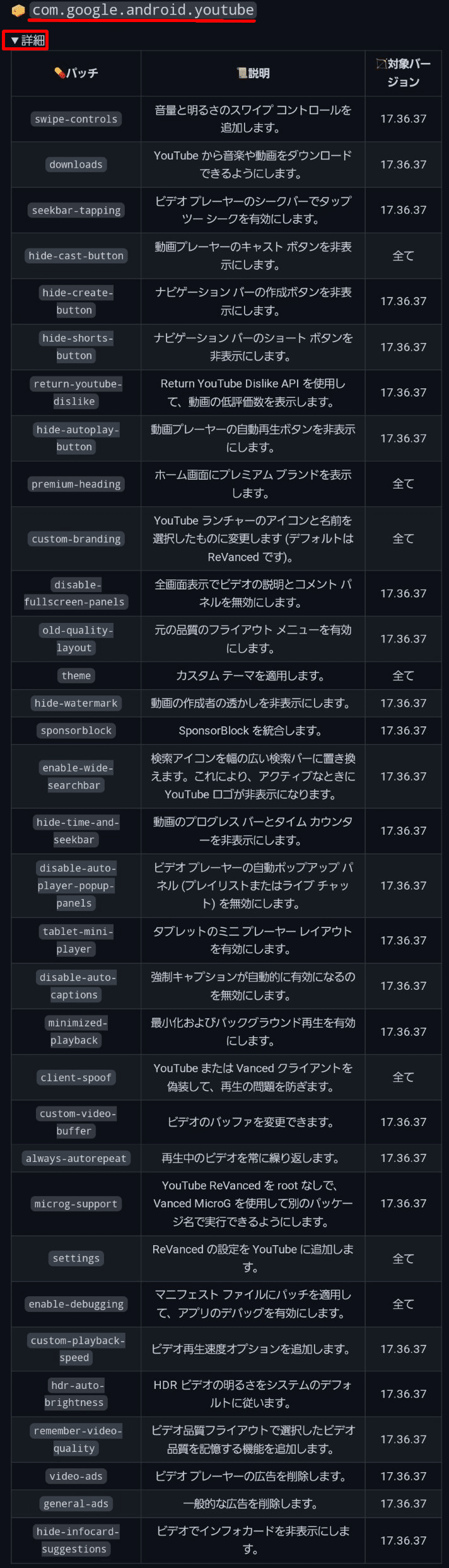
2. 導入手順
YouTube ReVancedはいくつかの方法で導入できますが、今回はAndroid単体でできるReVanced Managerを使用します。
【ステップ1 前提条件を確認する】
・Android 8 以上
・armv7 以外のプロセッサ
●Androidのバージョンを確認する方法
1.スマートフォンの設定アプリを開きます。
2.画面下部の [デバイス情報] [Android バージョン] をタップします。
3.[Android バージョン] を確認します。
●プロセッサの種類を確認する方法
1.Google PlayストアからDroid Hardware Infoをインストールします。
2.カテゴリーから[システム]をタップします。
3.[命令セット] を確認します。
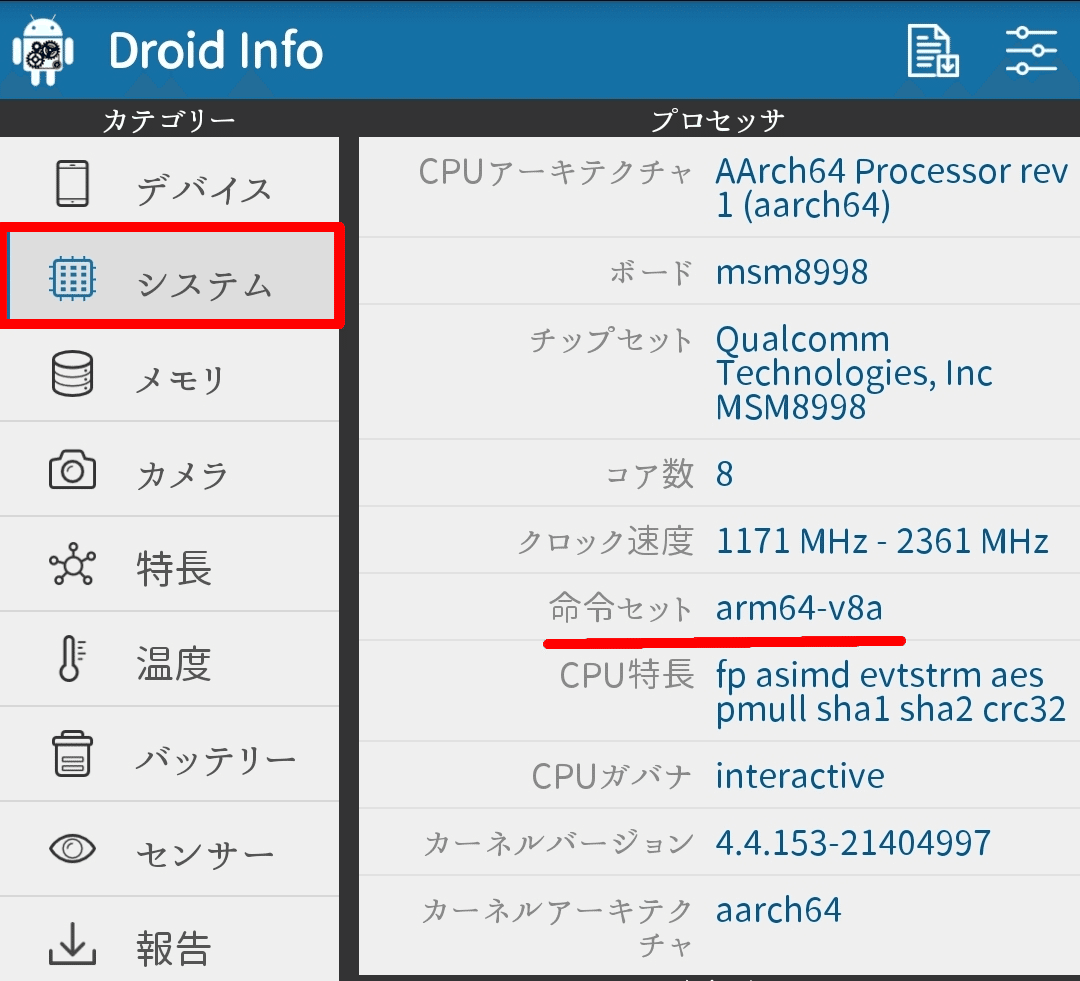
●Androidのバージョンとプロセッサの種類を同時に確認する方法
1.すぐ下にある【ステップ2 必要な3つのファイルをダウンロードする】に進み、先にReVanced Managerをインストールします。
2.ReVanced Managerを起動して画面下部の[Settings]をタップします。
3.[About]にある[Andoird Version][Arch]を確認します。
(教えてくださった方ありがとうございます。)
【ステップ2 必要な3つのファイルをダウンロードする】
・ReVanced Manager
・Vanced MicroG
・YouTube
・ReVanced Manager & MicroGのインストール方法
1.ReVanced ManagerとVanced MicroGをダウンロードします。
2.ダウンロードしたファイルを通知やファイルマネージャ、ブラウザなどからタップして開きます。
3.画面下部の[インストール]をタップします。
●警告ダイアログが表示された場合
1.警告ダイアログ [設定]をタップします。
2.[この提供元を許可]をタップしチェックを入れます。
3.端末の[戻るボタン]をタップします。
4.画面下部の[インストール]をタップします。
・YouTubeのダウンロード方法
1.インストールしたReVanced Managerを開きます。
2.画面下部の[①Dashboard]→[②Update Manager]→[Yes]をタップしてアップデートします。(②[Update Manager]が薄くなってる場合はアップデート不要です)
3.画面下部の[③Patcher]→[④Select application]をタップします。
4.[⑤YouTube]をタップして[⑥Recommended:]のバージョンを確認します。
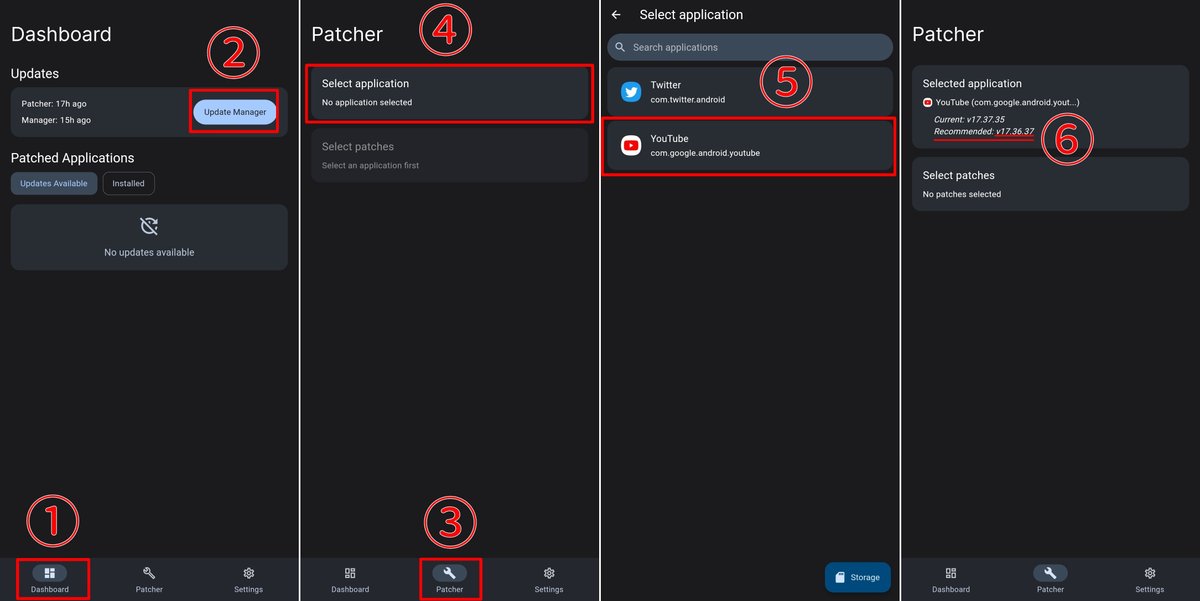
5.YouTubeダウンロードリンクを開いて[⑥Recommended:]のバージョンをタップします。
6.[BUNDLE]ではなく[APK]をタップします。

7.[DOWNLOAD APK]をタップします。
【ステップ3 パッチを当てる】
1.ReVanced Managerに戻ります。
2.画面下部の[Patcher]→[Select application]をタップします。
3.画面下部の[Storage]タップしてダウンロードしたYouTubeのapkをタップします。
4.[Select patches]をタップします。
5.使用したいパッチをタップします。(全選択は検索バーの右のボタン)
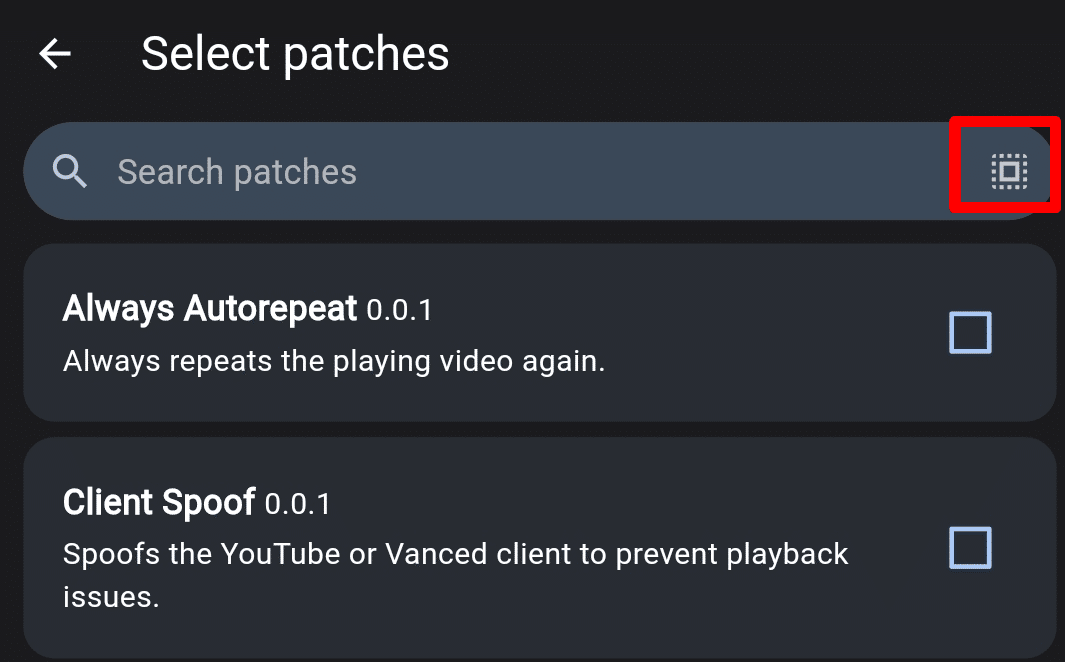
6.画面下部の[Patch]をタップして画面上部に[Finished!]が表示されるまで待ちます。
7.画面下部の[Install]をタップします。

3. Googleアカウントでサインインする方法
1.YouTube ReVancedを起動して画面右上のアイコンをタップします。
2.[ログイン]をタップします。
3.[+]をタップします。
4.画面下部の[SIGN IN]をタップします。
5.画面の指示に従いメアド、パスワードを入力します。
4.ReVanced専用の設定
1.YouTube ReVancedを起動して画面右上のアイコンをタップします。
2.[設定]をタップすると画面下部にReVanced専用の設定があります。
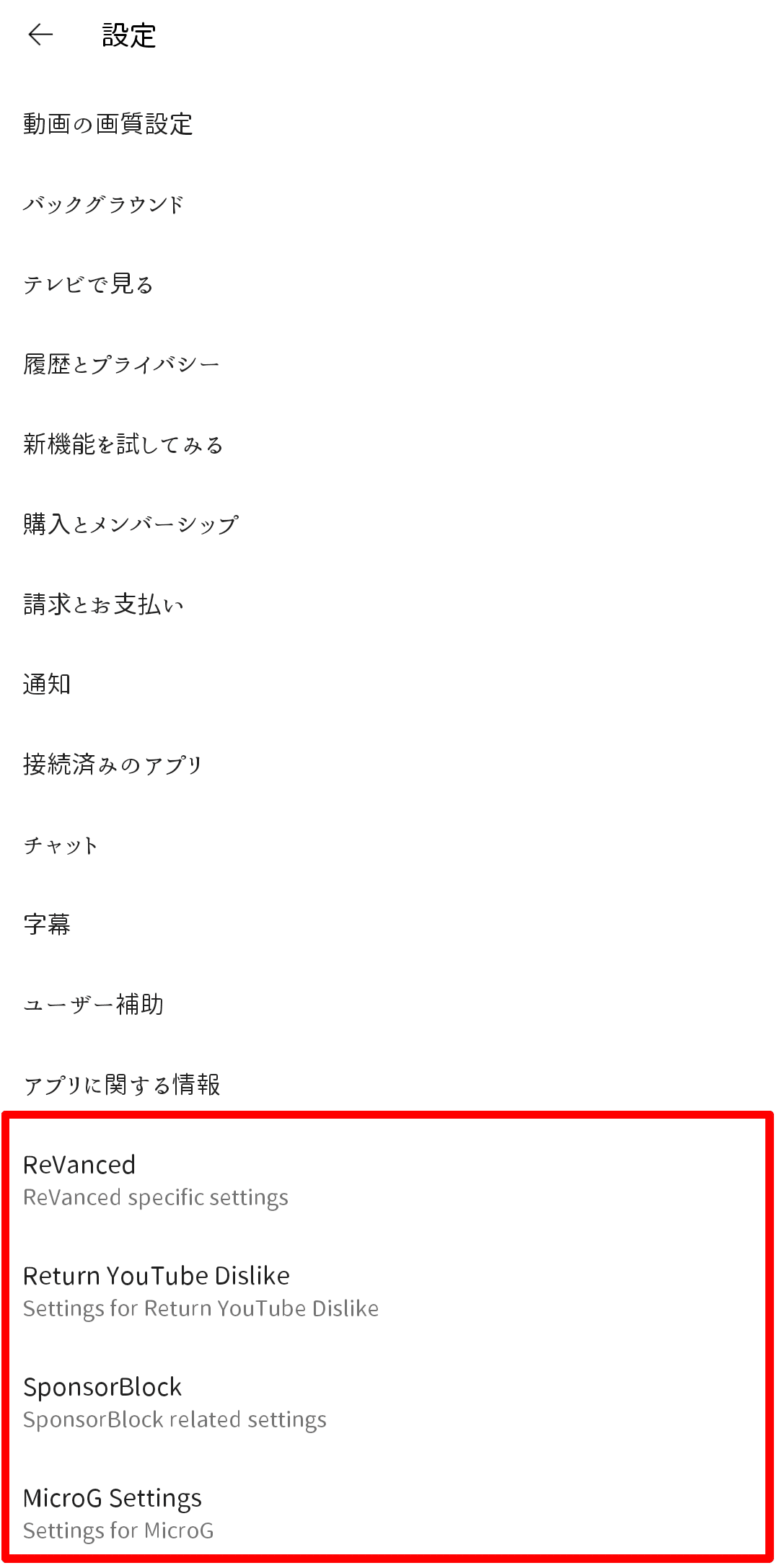
この記事が気に入ったらサポートをしてみませんか?
