
MEE6の導入とセッティングについて
MEE6導入編
今回はMEE6の導入を解説していきます!
まずは下のリンクからMEE6のWebページへ。
まずは、Top画面のAdd Discordをクリックしてください!

次に導入するサーバーを選択します。
Set upをクリック。
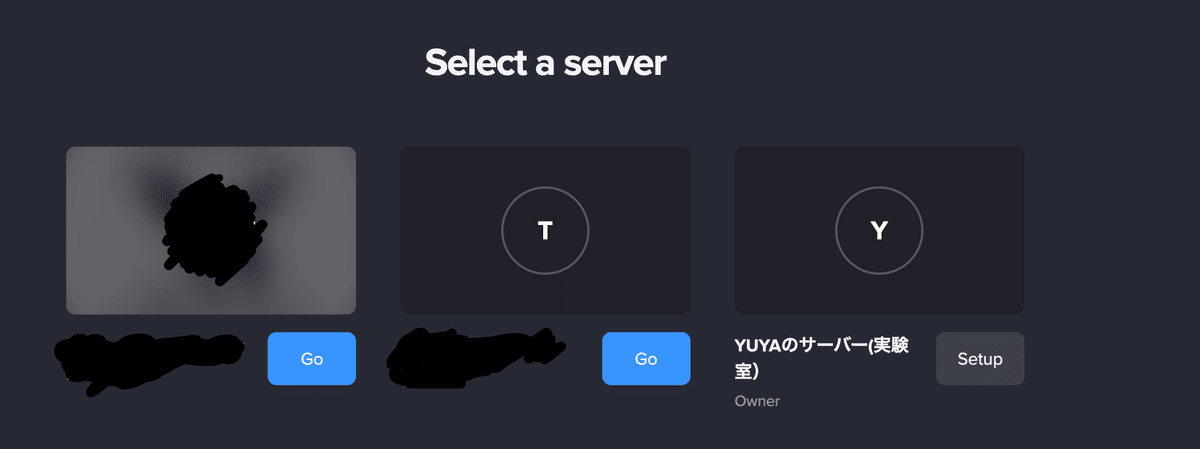
追加するサーバーを選択し【はい】をクリック。
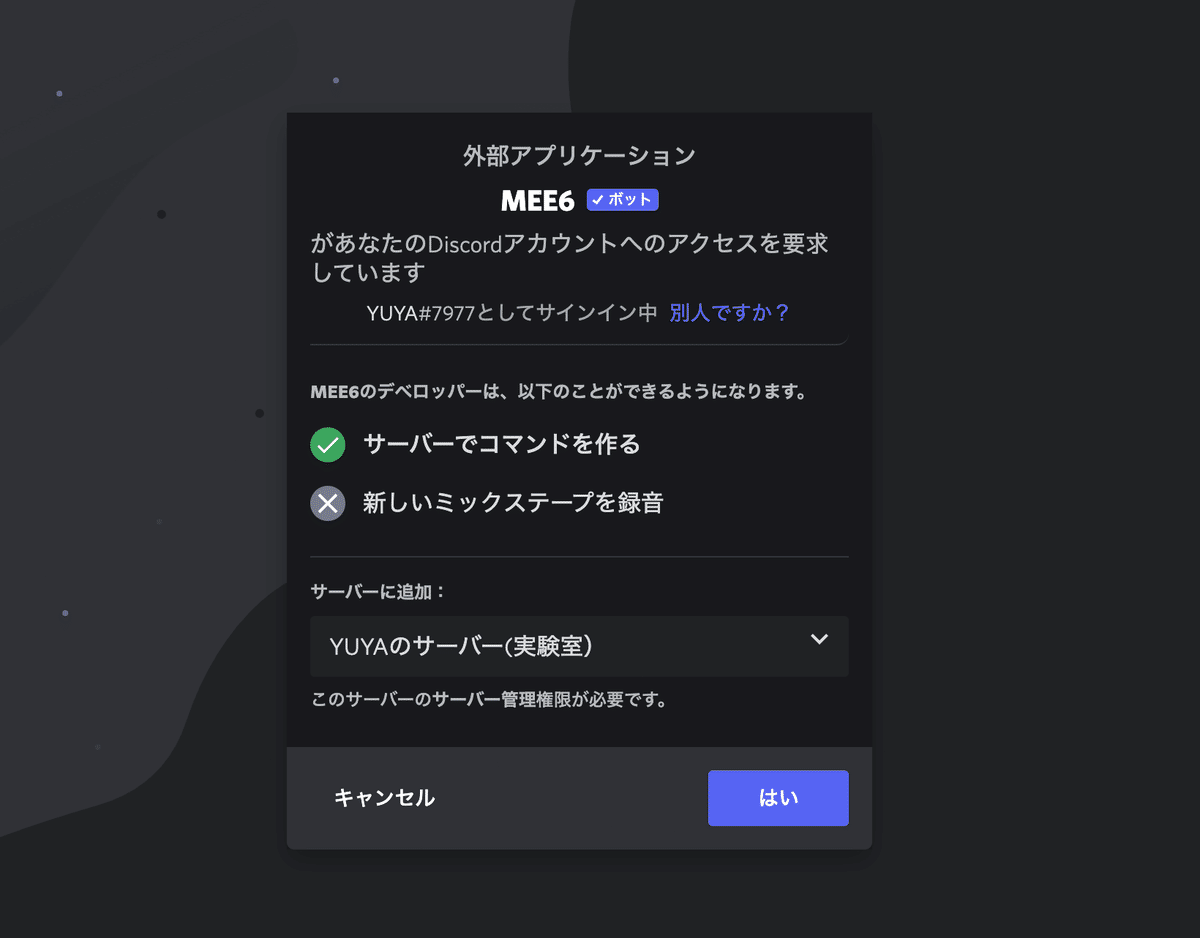
認証をクリックで導入完了です。

MEE6セッティング編
Welcomeボードセッティング
DashboardのWelcomeから行います。

一番上のSend a message when a user joins the serverをクリック。
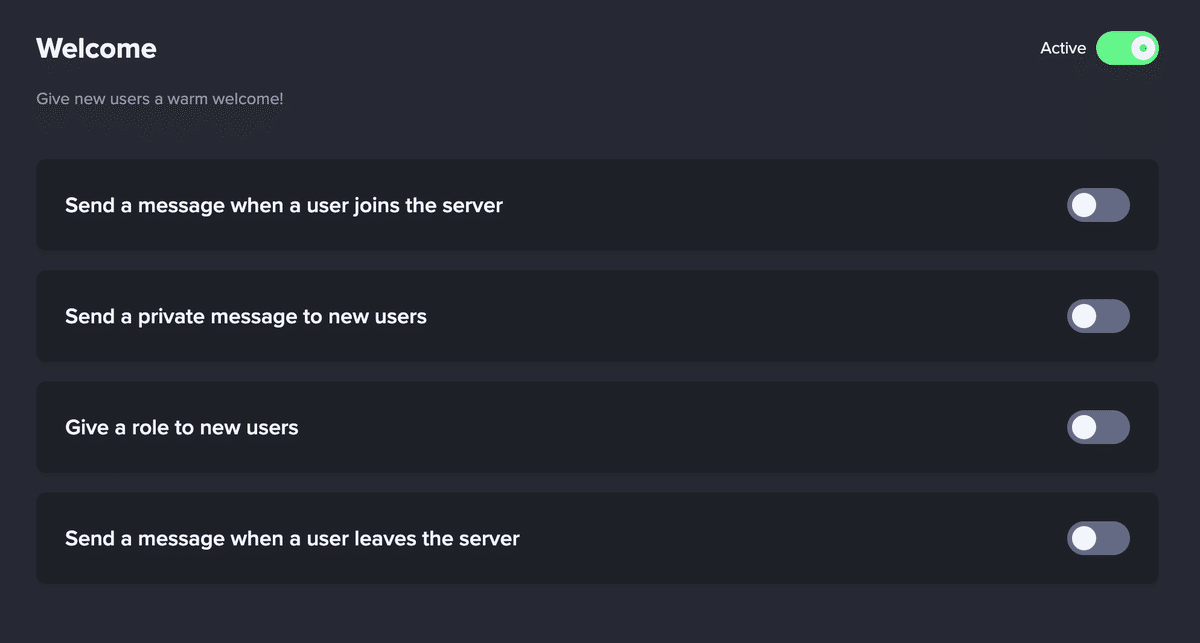
Welcomeカードを入れたいチャンネルを指定。

Text messageでメッセージの変更もできます。
Send a welcome card when a user joins the severのスイッチをONにします。

Saveをクリックで設定完了です!

リアクションロールで認証ロール付与設定
DashboardのReaction RolesのスイッチをONにしてください。
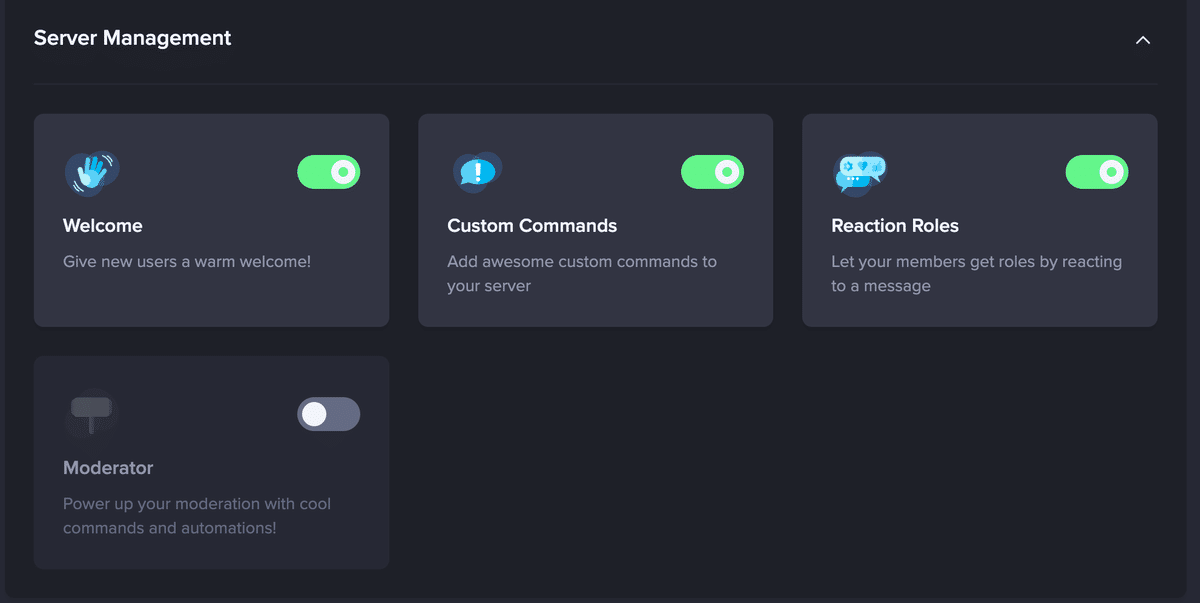
New reaction roleの+マークをクリック

導入するチャンネル名と名称を入力。

Textメッセージを編集することも可能です!
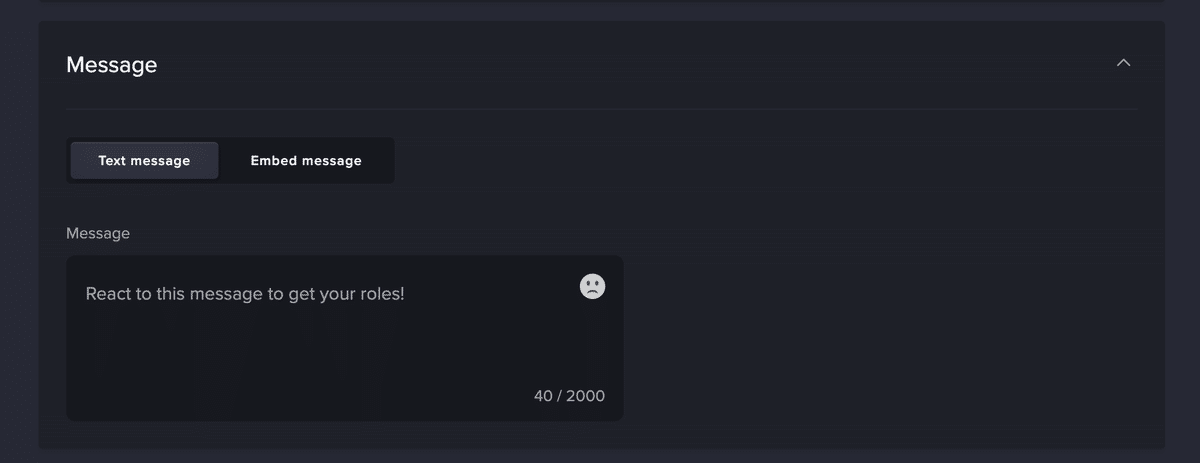
Embed messageで見え方を変更することもできるのでお好みで選んでください!
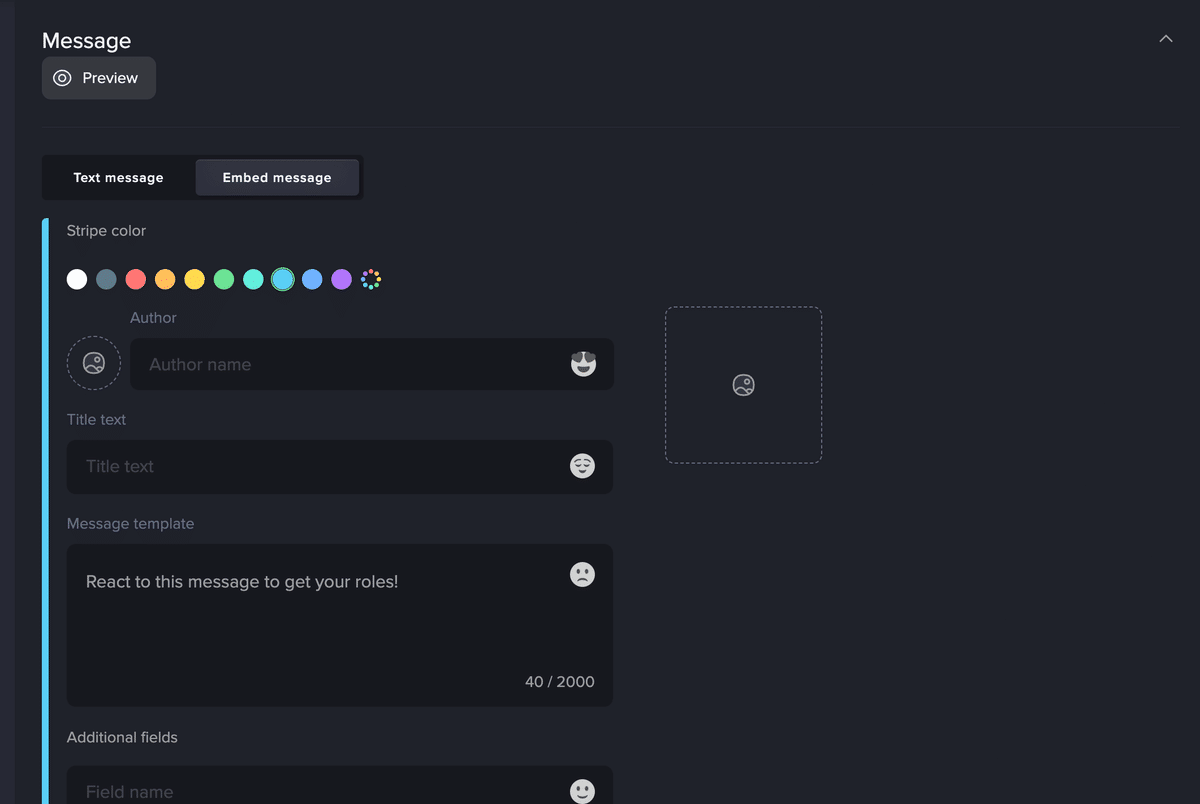
EmojiをクリックしてAdd reactionから好きな絵文字を選択してください。

絵文字を選んだら+マークを押し付与するロールを選択してください。
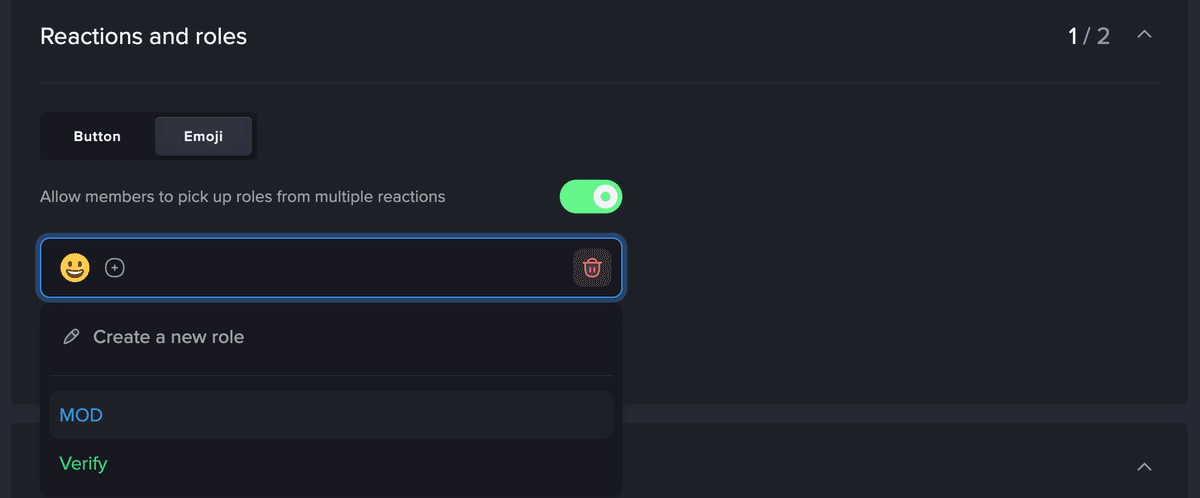
最後に上部のpublishをクリックで反映できます!


Auto modでリンク削除
リンク削除設定はコミュニティを運営していくのに導入は必須だと思います。Discordが乗っ取られスキャムリンクを貼られてしまいNFT盗難にあう被害が続出している為です。
設定方法を見ていきましょう!
DashboardよりModeratorのスイッチをONにしてください。
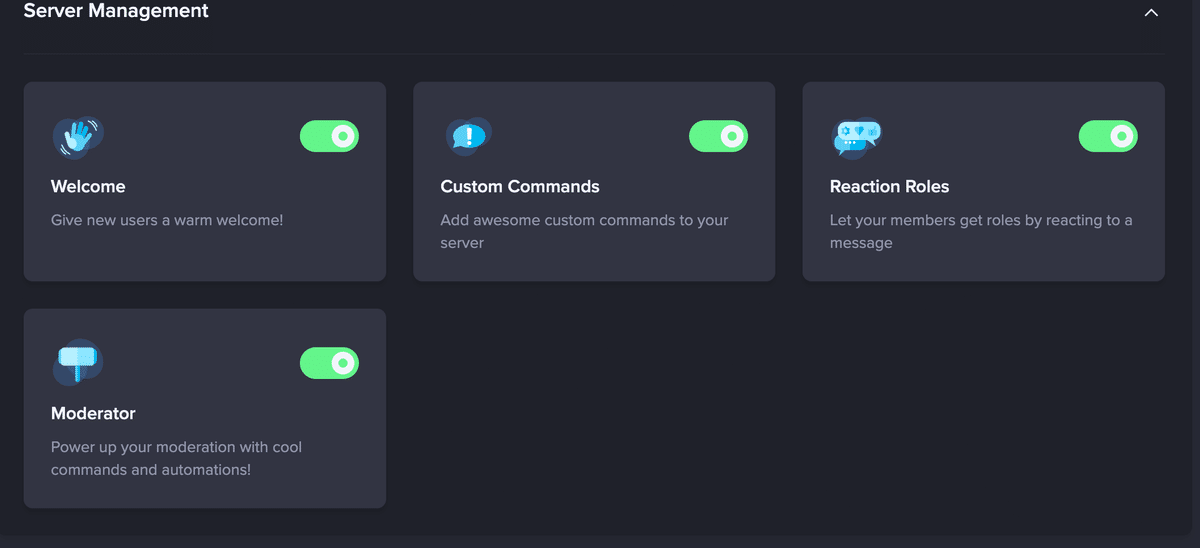
初めに、赤枠で囲っている場所をクリック
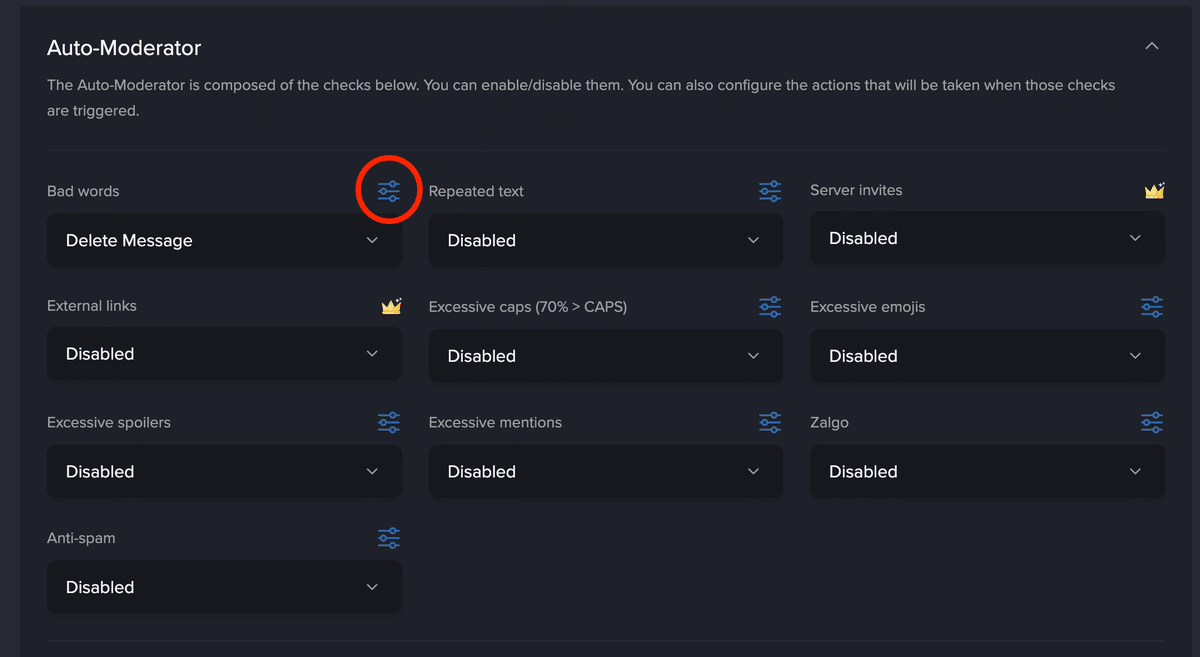
Permissionsで影響を受けないロールとチャンネルの設定をします。
チャンネルは影響させたくないチャンネルがある場合に活用できます。

Additional settingsで下のキャプチャのようにhttp://とhttps://を入力します。

最後にチャンネル上部のSave&closeをクリック。

最後に、Auto-moderatorのBad wordsプルダウンを展開してDelete messageを選択で反映になります。
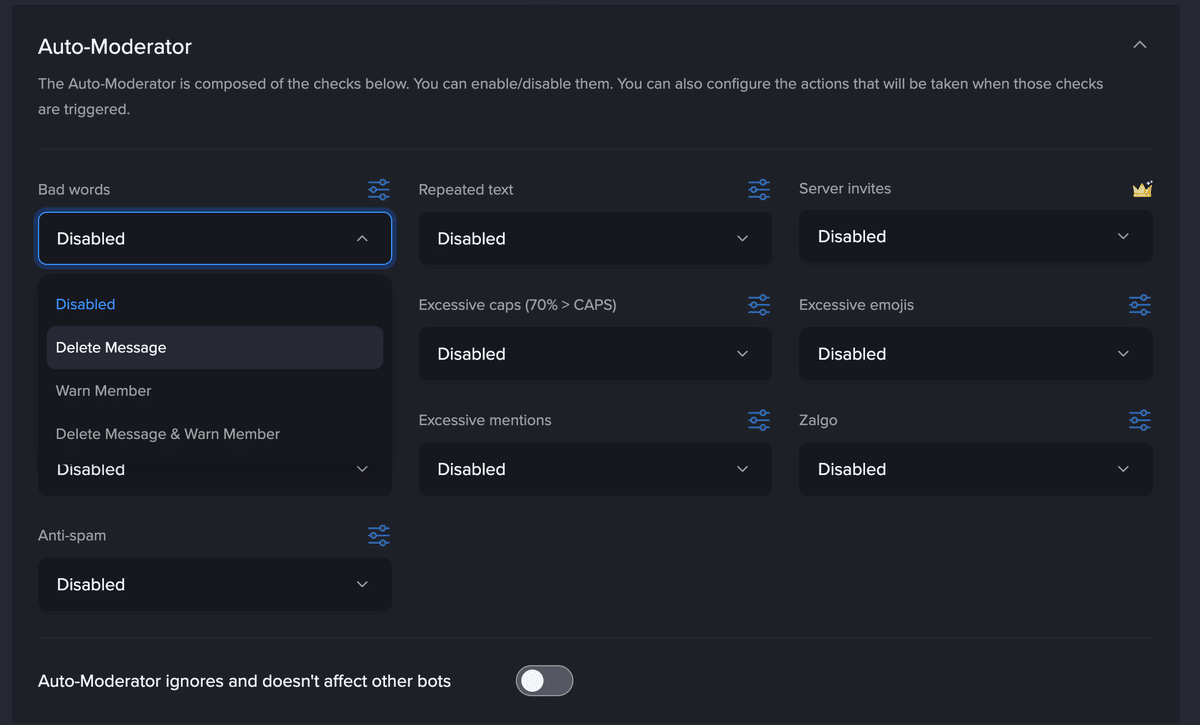
※注意点※
Automodを使用する際に反映させたいプライベートチャンネルにMEE6のBot権限がないと設定が実行されないので注意してください!
ロールもしくはメンバーにMEE6があるか確認しなければ追加してください。
この設定をしていないと実行されないのでBotが動かないです。
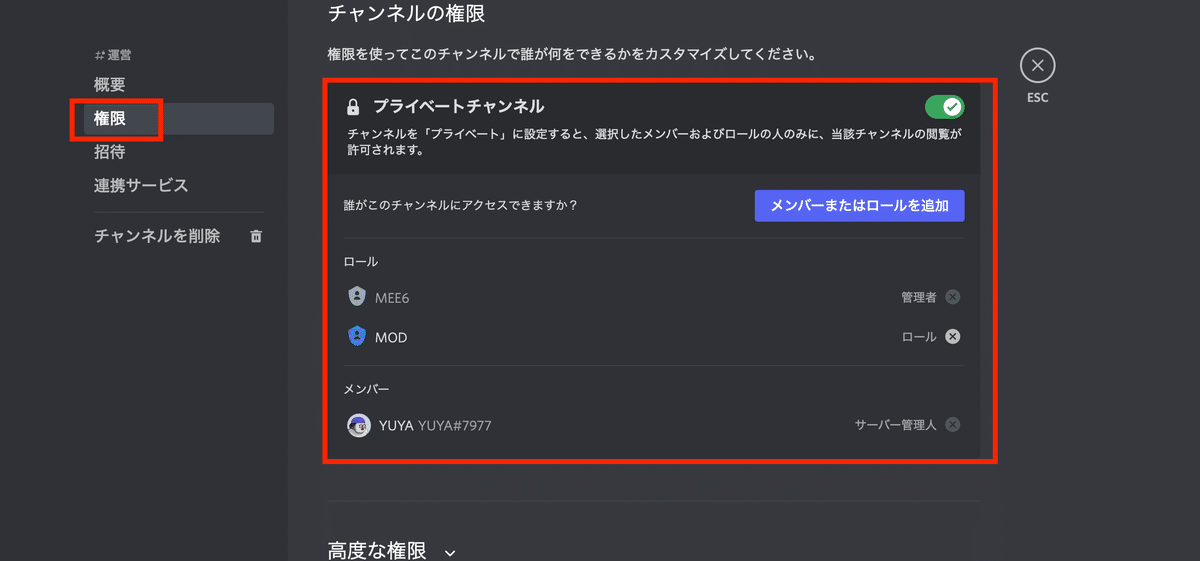
まとめ
そんなに難しい操作はないので簡単に導入からセッティングまでできたのではないでしょうか!最後の権限だけ注意いただければ問題ないかと思います。NFTの盗難被害が自分のコミュニティから出ないようにセキュリティをしっかりしていきましょう!
この記事が役に立ったと思う方は是非サポートいただけると有り難いです!
今後の励みにもなりますの宜しくお願いします!
ここから先は
¥ 300
この記事が気に入ったらサポートをしてみませんか?
