
一人でも出来るゲーム大会配信時のリプレイ機能導入方法
どーもこんにちわ、ユーキですっ!
スマホMOBAを中心に大会実況したり、対戦ゲームを純粋に楽しむ動画の投稿・配信やイベント企画をしているゲームキャスター&YouTuberです。
本日はゲーム実況の大会配信でリプレイを再生するシステムについて解説していきます!
なお、今回は「こみゅリポAdvent Calendar 2020」の24日目としてお届けしております。
こみゅリポはゲームの大会主催・運営者が様々なテーマで記事を執筆するイベントです。内容盛りだくさんで、愛の籠った文章がたくさん読めます。他の方の記事も是非チェックしてみてください!(さとけんさん、企画ありがとうございます!)
①大会配信でのリプレイとは
突然ですが…ゲームの大会を見て、こう思ったことはありませんか?
「今のシーン何が起こったん…??」
そんな時にリプレイがあると、改めてどんなプレイがあったのか分かる。何が起こった分かれば大会が面白くなる。更には選手がどれだけ素晴らしい動きをしてたのかも理解できる。良いことづくめです。
ということで実際にやってみました。
大会配信で好評だったリプレイ、改めてまとめてみました。こんな感じ!(モバレ焼肉杯&リヴァイ杯)
— ユーキ/長谷川 優貴/Yuuki Hasegawa (@YuukiGames27) December 20, 2020
配信してる人だけで完結できるのが良いところ😎
導入方法は24日にまとめ記事アップするので、是非みんなもやってみて…! pic.twitter.com/DDS5cwO8sO
何度か大会に導入したところ、想像以上に評判がよかったです。視聴者が分かりやすくなるのはもちろん、チームや選手自身をより知ってもらえる機会にもなり、みんなが嬉しいシステムだなと改めて感じました。
ということで、この素晴らしいシステムを他の配信者さんにも広めるべく、導入方法についてまとめていきます!
②リプレイで実現したかったこと
まずは実際にどのようなことをやりたかったのかまとめてみます。
配信環境や扱うタイトルなどによって一部やり方が変わるので、その当たりは置き換えながら見ていただければと思いますm(_ _)m
1.放送したいゲームは、キャプチャーボードを利用してPCに取り込んでいる
2.配信、実況、リプレイ録画&再生を一人で操作する
3.リプレイ時の手間はできるだけ少なくする
4.リプレイ再生時、リプレイ動画の音が配信されて、生放送中の音はミュートになる。
5.Discordで別の人の声も配信される
6.リプレイ画面への移り変わりをかっこよくしたい
7.リプレイ画面の中に生放送中の映像も入れたい
なお、本記事は配信経験者向けになります。専門用語がバシバシでます。遠慮なくいくぜ!
③準備するもの
ぼくが使ったハード・ソフトをまとめました。
代用や省略可能なものもあるので詳しくは後述します。
・OBS(配信ソフト&リプレイ取得)
・STREAM DECK MINI(ショートカットキー操作)
・GC550(キャプチャーボード)
・UR22mkII(オーディオインターフェース)
・Z120BW(スピーカー)
・WH20XLR (マイク)
・イヤホン
・Premere Pro(動画編集ソフト)
・Photo shop(画像編集ソフト)
以下詳細です。各名称をタップorクリックすると、DLリンクや商品ページのリンクに飛びます!
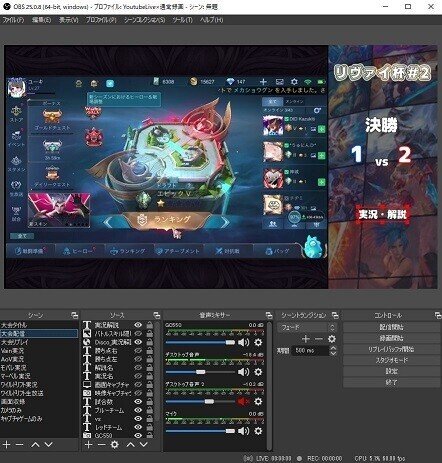
もはや説明不要ですね。配信はもちろん、リプレイ動画の撮影も同時に行ってくれます。ゴリゴリに設定をイジります。
・STREAM DECK MINI(ショートカットキー操作)
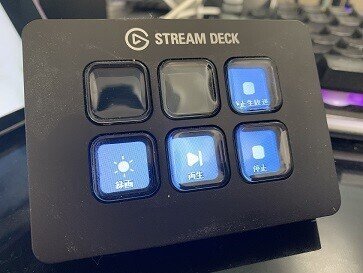
リプレイ実現に踏み切るきっかけになったキーアイテム。ボタン一つで複数のショートカットを同時に押せます。グラフィカルなので操作がシンプルで、一度使うと離れられません。もちろんリプレイ以外でもいろいろ使えます。
なおこれ使わなくてもリプレイできなくはありませんが…その場合は脳内メモリが常人の10倍くらい必要になります。ぼくは凡人なので文明の利器を躊躇なく使うのです。

こちらも代表的なキャプチャーボード。今は後継のG550 PLUSが販売されています。ぼくは主にiPhoneやiPadの高画質・安定配信のために利用しています。もちろんキャプチャボード使わずPCのゲームでもリプレイは可能です(むしろキャプボないほうが設定は楽…)

ぼくは実況する上でダイナミックマイクを利用するので、オーディオインターフェースを使っています。が、リプレイする上で機能的に必要なのはサウンドカードです。PCとは別の音声出力を作る必要があるためです。安いのだとUSB変換のサウンドカードとかあればOKですね。
ちなみにこれは「リプレイ時の音声を流す」というのを諦めれば不要です。(リプレイ中も生放送してる画面の音声が流れることになる)

スピーカーであれば何でもOKです。ぼくが使ってるのは昔から安い・小さい・音質まぁまぁでコスパいいZ120BWです。5年使って引っ越しも2回乗り越えてますが、壊れません。とっても丈夫。

耳掛けできる珍しいダイナミックマイク。音質良きです。難点はケーブルが短いことと、長時間つけてると耳が痛くなること。実況者はマイクと口の距離が変わると音程・音圧が安定しないので、このようなヘッドセット型がおすすめ。
・イヤホン
こちらはなんでもOKです。100均でも普段使ってるやつでも。もちろん有線でお願いします。

トランジション(シーンが切り替わるときの映像)を作るために利用します。なので動画編集ソフトなら何でもOK。
トランジションは無くてもリプレイできますが、あると一気に見栄え良くなるので作ることをお勧めします。ここで頑張るとすごーく褒めてもらえます(実体験)
作成の方法やコツは後述します。
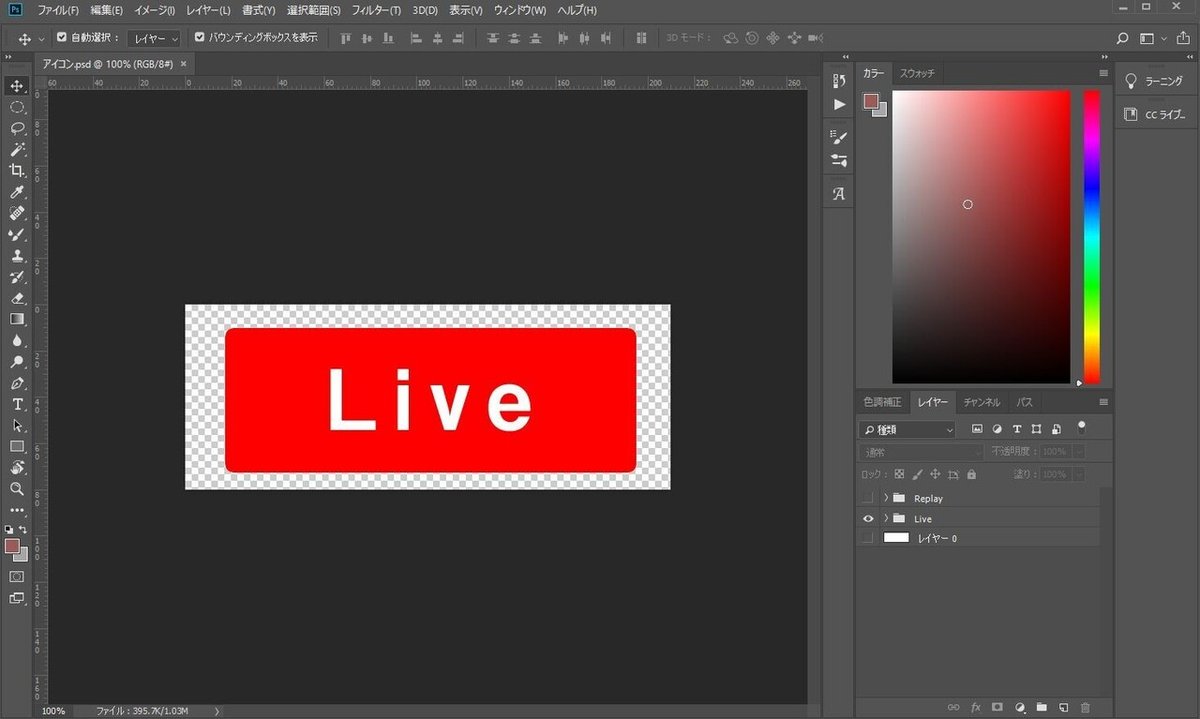
オーバーレイ(配信時の背景)を作るために利用します。こちらも画像編集できれば何でOK。リプレイ時専用のオーバーレイがあるとグッと見た目が良くなります。
④リプレイ再生までの手順(概要)
まずはリプレイ実施の手順をざっくりまとめます。これを頭に入れておくと、この後の説明が頭に入りやすくなります。
1.OBSのリプレイバッファ機能でリプレイ動画を録画する
2.OBSのシーン切り替えでリプレイ用画面に切り替える
3.切り替えた先で、1で撮ったリプレイ動画を自動再生する
4.リプレイ終わったら再度シーン切り替えで配信画面に戻す
実はやることは多くありません。OBSだけあれば、あとはショートカットキーの工夫だけでなんとかなったりします。しかしクオリティを上げようとした瞬間、難易度爆上がりします(汗)
1.OBSのリプレイバッファ機能でリプレイ動画を録画する
リプレイバッファは、指定した時間を遡って録画してくれる機能です。
OBSに標準でついてます。無料でこの機能は有能すぎる!
2.OBSのシーン切り替えでリプレイ用画面に切り替える
これは単純にシーン切り替えのショートカットキーを割り当てておき、そのキーを押すだけです。
ただ、前述した「生放送の音をミュート、リプレイの音を配信する」を実現すると、同時にミュート用のショートカットキーなどを押す必要があります。そこで役に立つのがSTREAM DECK MINIです。
3.切り替えた先で、1で撮ったリプレイ動画を自動再生する
リプレイ用のシーンを作っておき、切り替わったら指定した動画ファイルが自動再生されるように設定しておきます。これを実現するには、録画設定でファイル名を固定かつ上書きにしておく必要があります。
また、このシーンに切り替わるときだけトランジションを有効にする、なんてこともします。
つまりリプレイを出す作業自体はショートカットキー押すだけ。でも事前の仕込みが多いのです。
4.リプレイ終わったら再度シーン切り替えで配信画面に戻す
これは2で行ったミュートの解除などをしつつ、シーンを配信画面に戻します。ここでもSTREAM DECK MINIを使います。
⑤OBSの設定
では本番!OBSの細かい設定を順にまとめます。その中で別途必要になるものは後述します。
■リプレイバッファ
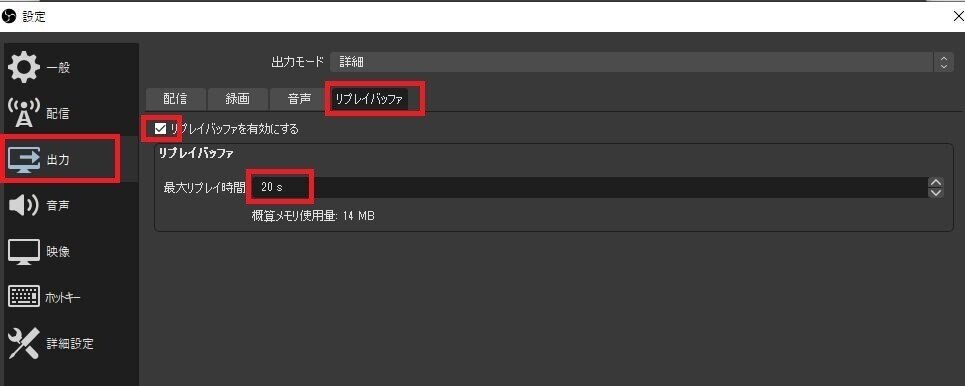
出力 - 詳細 - リプレイバッファタブで以下を設定します。
・リプレイバッファを有効にする:チェックを入れる
・最大リプレイ時間:任意。だいたい15~20秒前後がおすすめです。ここはゲームによって変わると思うので、都度カスタマイズしてみてください。
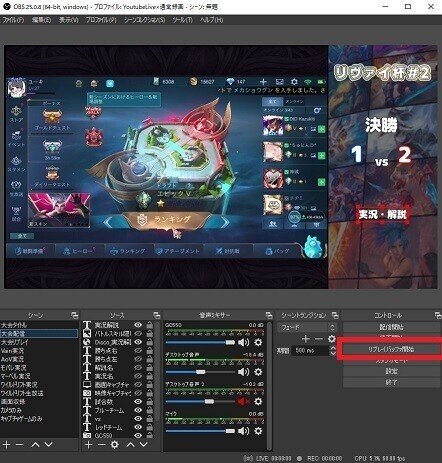
この設定をすると、録画ボタンの下にリプレイバッファ有効ボタンが表示されます。クリックするとバッファスタート。常に録画している状態になります。
■リプレイ保存ショートカットキー設定
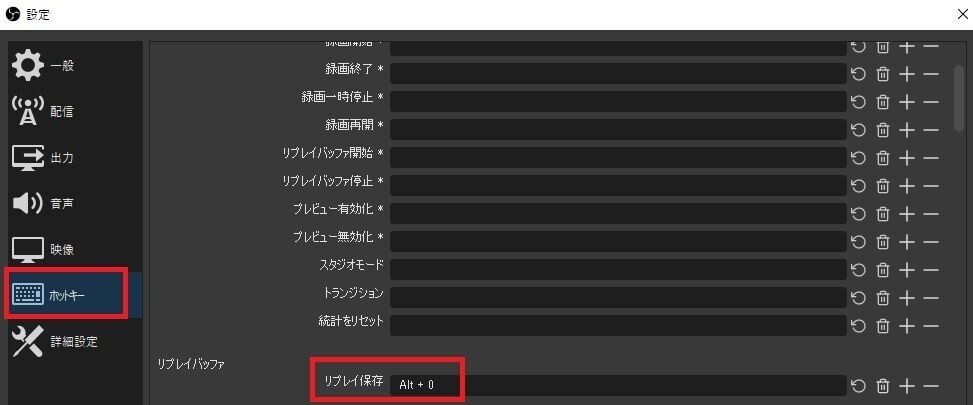
ホットキーで以下を設定します。
・リプレイ保存:任意。
リプレイバッファスタート状態でこのキーを押すと、リプレイファイルが録画されます。
■リプレイ録画設定
設定は「保存先、画質、トラック」「ファイル名」の2つに分かれてます。
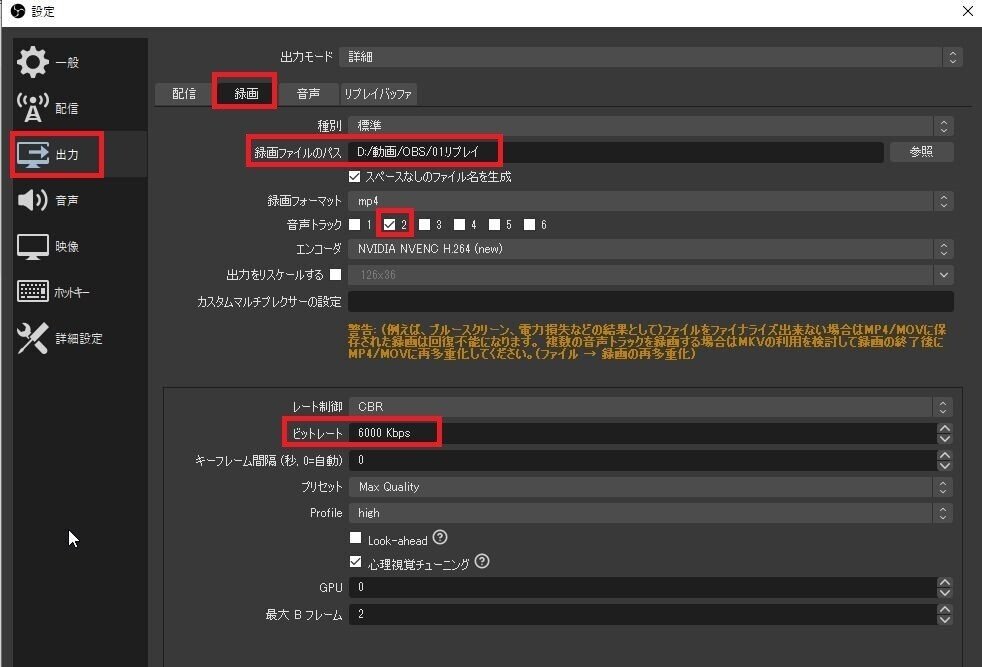
出力 - 録画タブで以下を設定します。
・録画ファイルのパス:任意
・音声トラック:2のみチェック
・ビットレート:任意(YouTube配信の場合は12000がおすすめです。1080p/60fps対応)
特に音声トラックが重要なので忘れずに変えましょう。(理由は後述します)
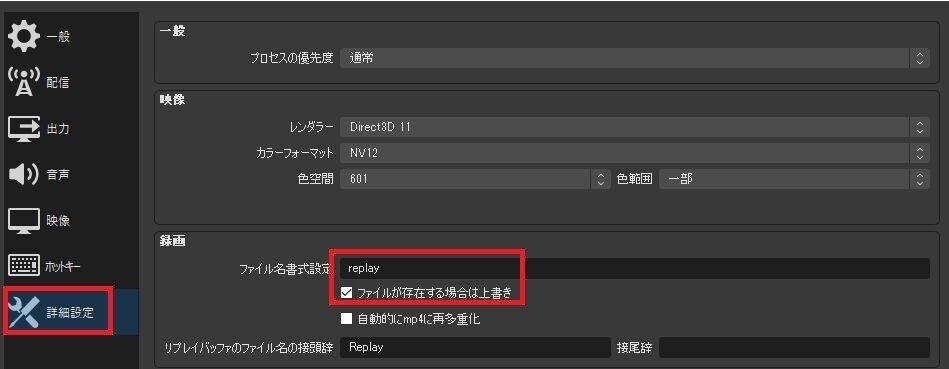
次に詳細設定で以下を設定します。
・録画 -ファイル名:任意(初期値は時間などの変数が記入されてますが、ファイル名を固定したいので何かしらに変えてください)
・ファイルが存在する場合は上書き:チェックを入れる
ここまで終わったら、一度テストとしてリプレイを録画してみてください。指定したファイル名で保存されていればOKです。
■トランジション作成
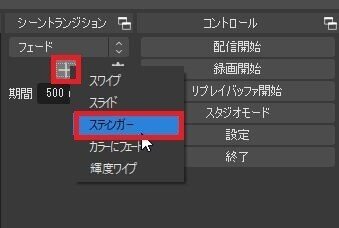
・メイン画面のシーントランジションの下にある+をクリック - スティンガーを選択します。

・動画ファイルに、作ったトランジションを選択します。作り方の例は後述します。
■シーン作成
最低でも「ゲーム配信用」「リプレイ用」の二つのシーンを作成します。
リプレイ用には主に「リプレイ自動再生」「トランジション」の設定を行います。

まずメディアソースを選択し、先ほど保存したリプレイ動画を選択します。画面に表示されればOK。できればオーバーレイの準備をしておいて、配置をこのように変えておくと完璧です。
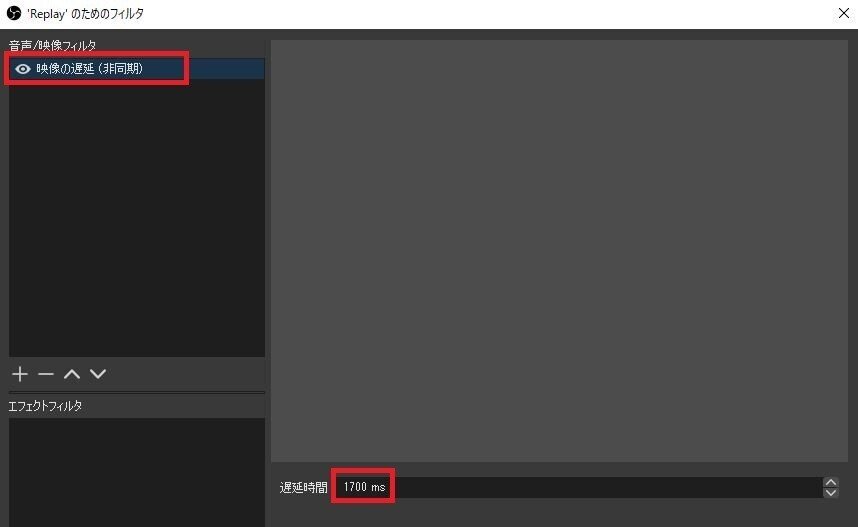
次に作ったメディアソースを右クリック - フィルタ - 映像の遅延 → 遅延時間を任意に入力します。これはトランジションでのシーン切り替えにかかる時間分を遅らせます。
例えばぼくの使っているトランジションは、Replay動画が表示されるまでに1.7秒ほどかかるので1700msにしています。これがないと、トランジション表示中にReplay動画が裏で再生されるので、トランジション開始と同時にReplay動画の音が鳴ってしまうんですよね。
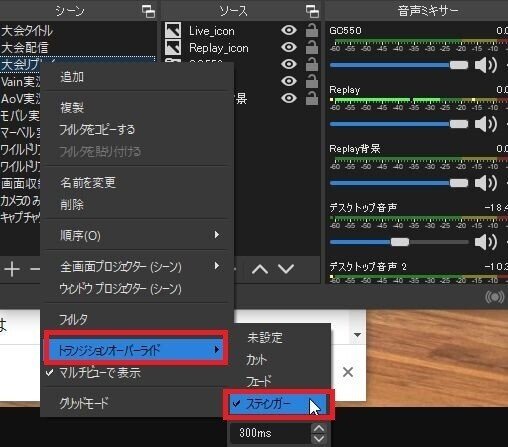
次にトランジション。このシーンにだけ適応するので、シーン名を右クリック-トランジションオーバーライド -スティンガーを選択します。時間は無視でOK。これで、このシーンに移るときだけトランジションが機能します
※このシーンに切り替えた直後に別シーンに変えると、本来設定されてないシーンにもトランジションが機能するようです。恐らくバグ。実運用の時は気にならないんですが、テストの時焦りました。気にせずでOKです。
■音声トラック分け
ここから急に難易度があがります。音声周りはいつの時代も難関なのです。
やりたいことは2つ。
①リプレイ再生中、放送中のゲーム音はミュート
②その上で、自分のマイクや、Discordで共有してる解説の声は乗せたままにしたい
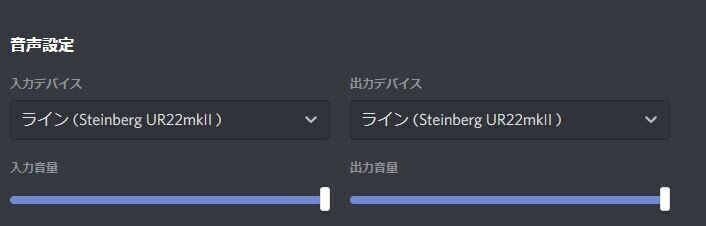
まず初めに、Discordの音声出力をオーディオインターフェースにします。
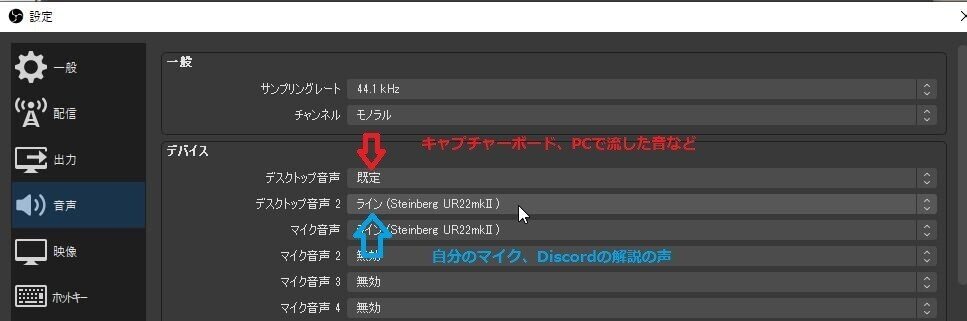
次にOBSで設定 - 音声 - デスクトップ音声2をオーディオインターフェースにします。
そしてPC自体の音声出力先はスピーカーにします。(おそらく特に設定は変えなくて大丈夫)
そうすると、現状は以下のようになります。
デスクトップ音声=キャプチャーボードで取り込んだ音や、PCで流すBGM
デスクトップ音声2=Discordで取り込む解説などの声

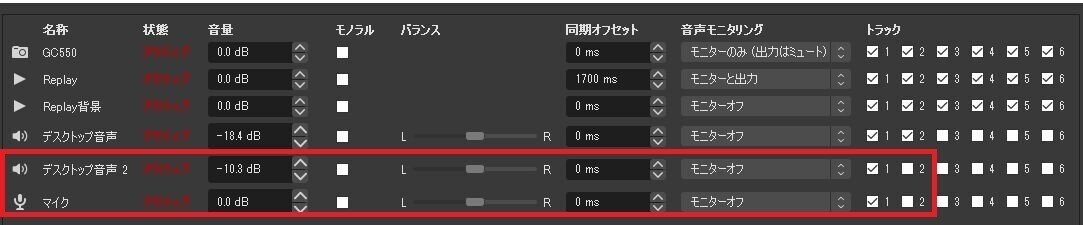
続いて音声ミキサー - 歯車を右クリック- オーディオの詳細プロパティを開きます。
デスクトップ音声:トラック1、2にチェック
(もしPCゲームなどを配信していたら、その項目でトラック1のみにチェック)
デスクトップ音声2:トラック1のみにチェック
自身のマイク:トラック1のみにチェック
この設定をすると結果として以下のようになります。
トラック1:ゲーム音、実況解説全ての音が入ってる=これを配信で流します。
トラック2:ゲーム音のみ。これを録画します。つまりReplay用に撮った動画はゲーム音のみ収録されてます。
■シーン切り替えのショートカットキー設定
だんだんややこしくなってきました。もう少しでOBSの設定は終わります。がんばれ!
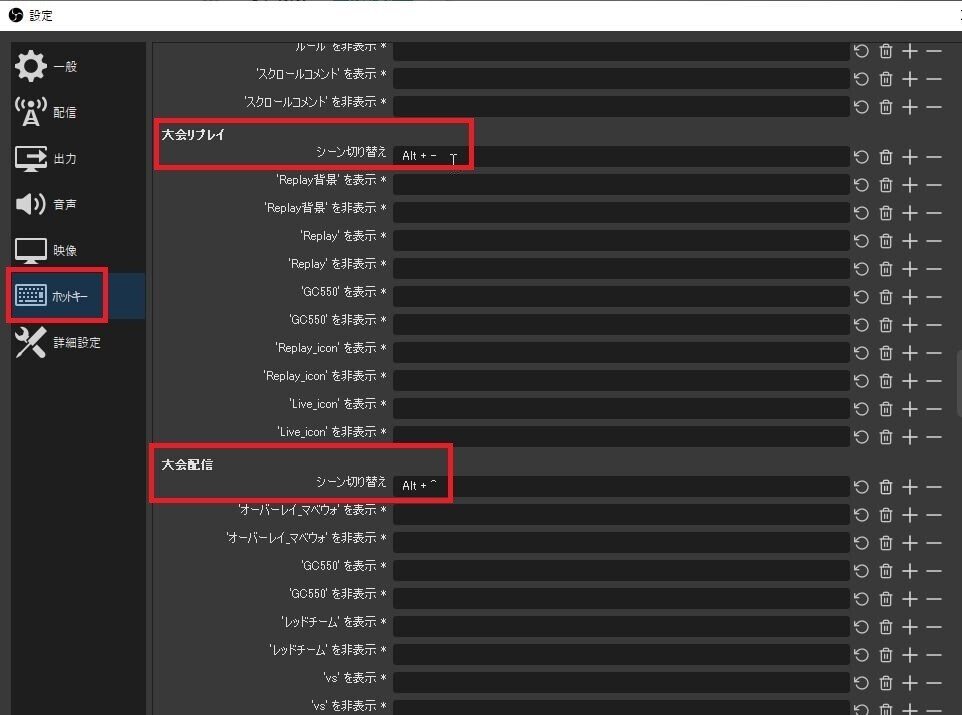

ホットキーにて、以下の項目にショートカットキーを割り当てます。
・リプレイ画面への切り替え
・配信画面への切り替え
・デスクトップ音声1のミュート
・デスクトップ音声1のミュート解除
・リプレイ保存(前述で実施済み)
以上でOBSの設定は完了です!
⑥STREAM DECK MINIの設定
今までごちゃごちゃと設定してきたものを、ボタン1つでサクっと起動させられる。そんな神ツールがSTREAM DECK MINIです。
簡単に言うと「複数のショートカットキーをボタン1つで叩いてくてる」ツールです。
まずPCにSTREAM DECK用のソフトをインストールします。リンクはこちら。

・開いたページの左側の青枠で「STREAM DECK MINI」を選択。
・右側の青枠で使っているPCのOSを選択。
・ダウンロードマーククリックでダウンロード。
・ダウンロードしたインストーラーをダブルクリックで進めまくってください。
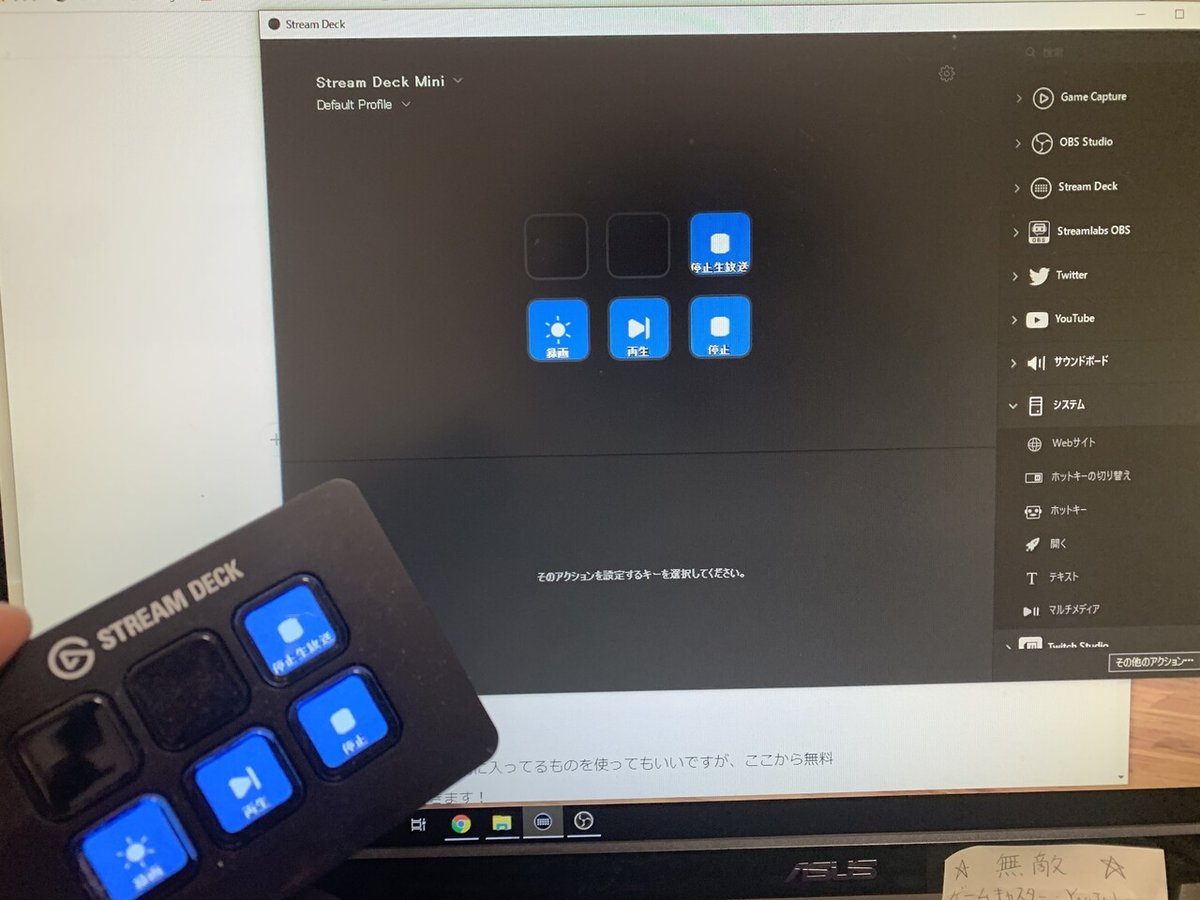
そしてSTREAM DECK MINIをPCと繋げた状態で起動すると…あら不思議、ソフトと本体のアイコンが同期されました!ぱちぱち。(上記画像は設定済みなのでカスタマイズした表示になってます)
それではここから3つのボタンを作ります。(画像にある下列の3つですね)
①リプレイ保存
②リプレイシーンへの切り替え+ゲーム音ミュート
③配信シーンへの切り替え+ゲーム音ミュート解除
①リプレイ保存
これは1つのショートカットのみ実行するので「ホットキー」設定を行います。
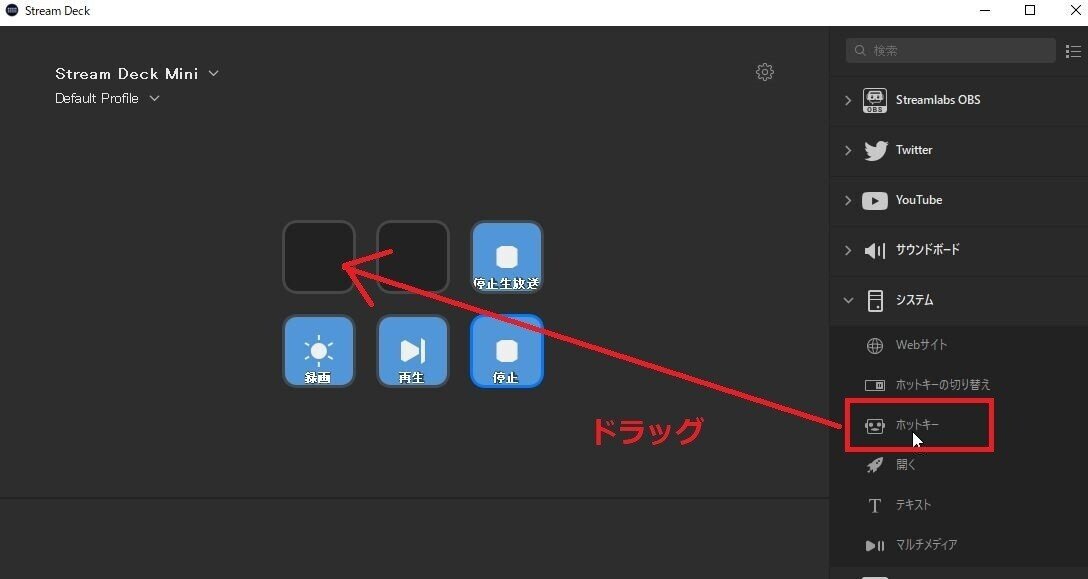
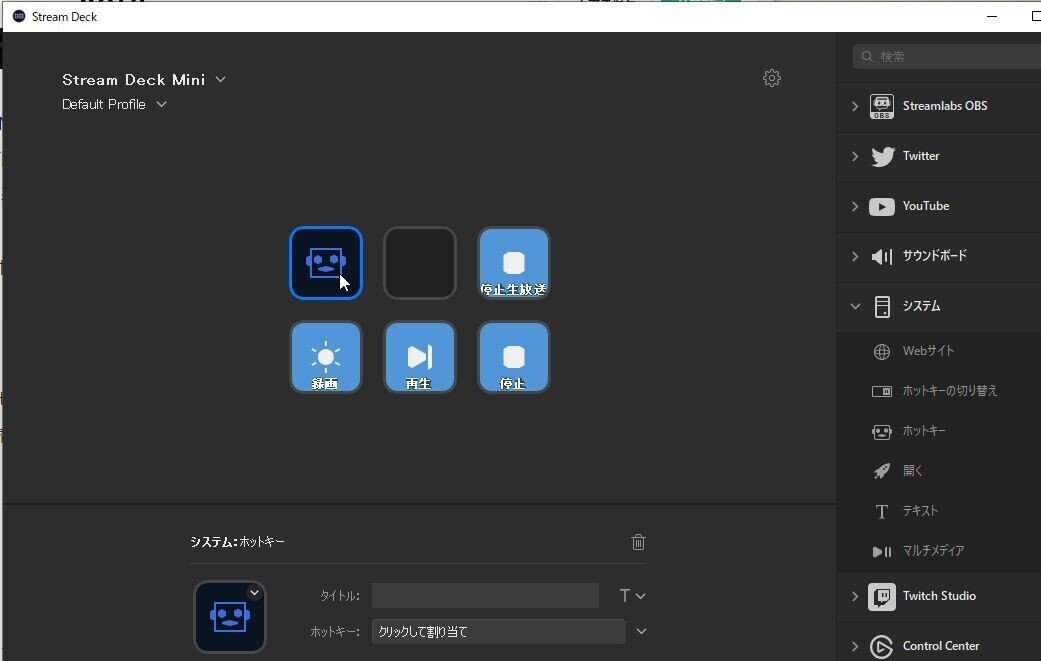
まず右側メニューのホットキーを、押したいボタンの場所にドラッグします。そうするとアイコンの表示と共に、タイトルとホットキー入力ができるようになります。

アイコンとタイトルは自由に入れてください。ホットキーはOBSで設定したリプレイ保存のキーを入力します。
なお、アイコンは初期に入ってるものを使ってもいいですが、ここから無料で作ることができます!
有料パックもあるらしいんですが…無料作成できるものでも十分。
②リプレイシーンへの切り替え+ゲーム音ミュート
③配信シーンへの切り替え+ゲーム音ミュート解除
この二つは同時に2つ以上のショートカットキーを実行するので、設定方法が変わります。
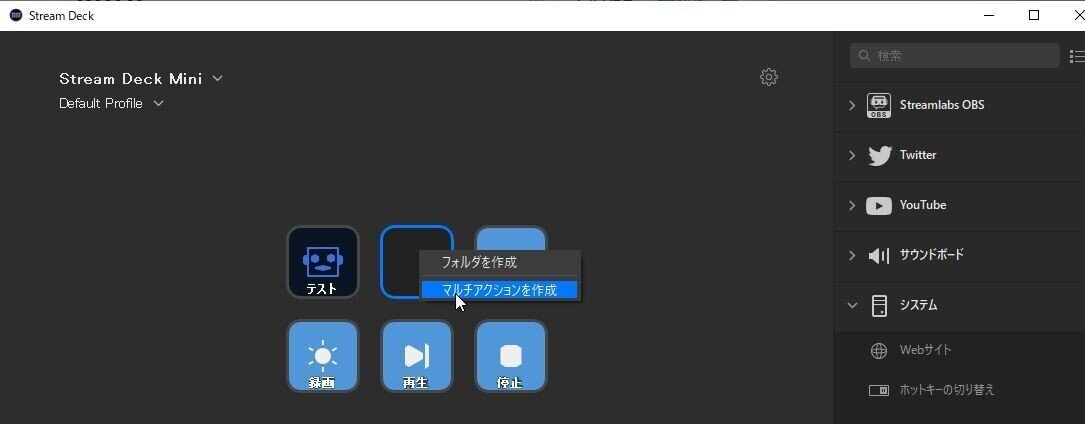
まずボタン枠を右クリック→マルチアクションを作成、をクリックします。
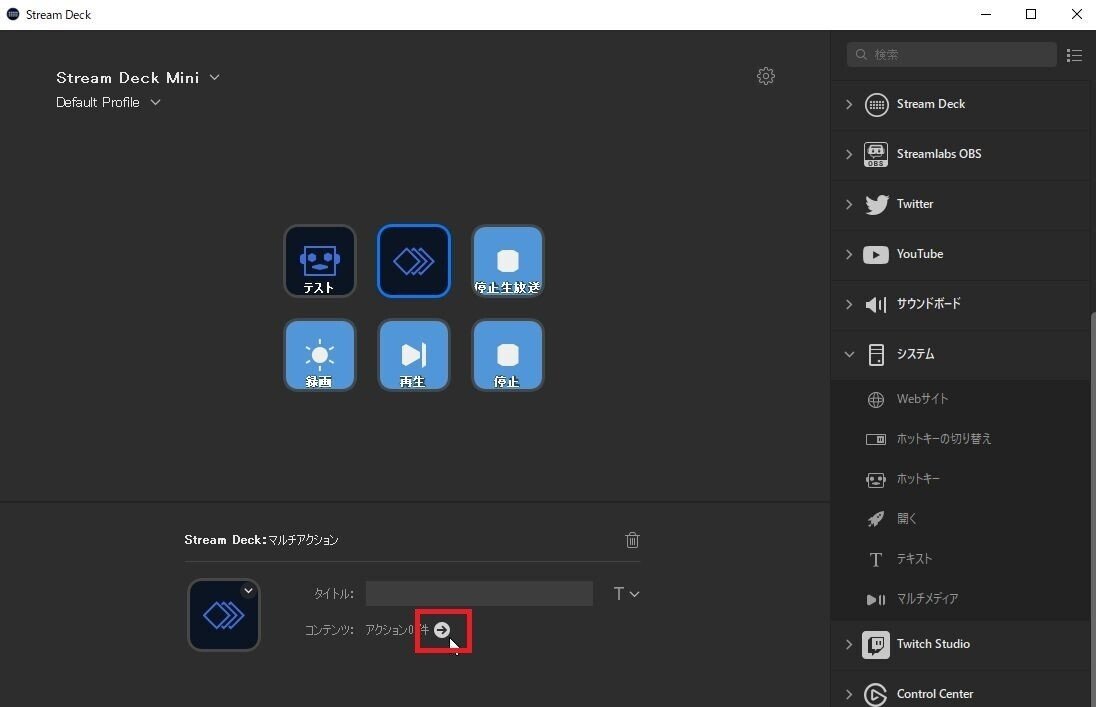
次にアクションの横にある➡をクリックします。
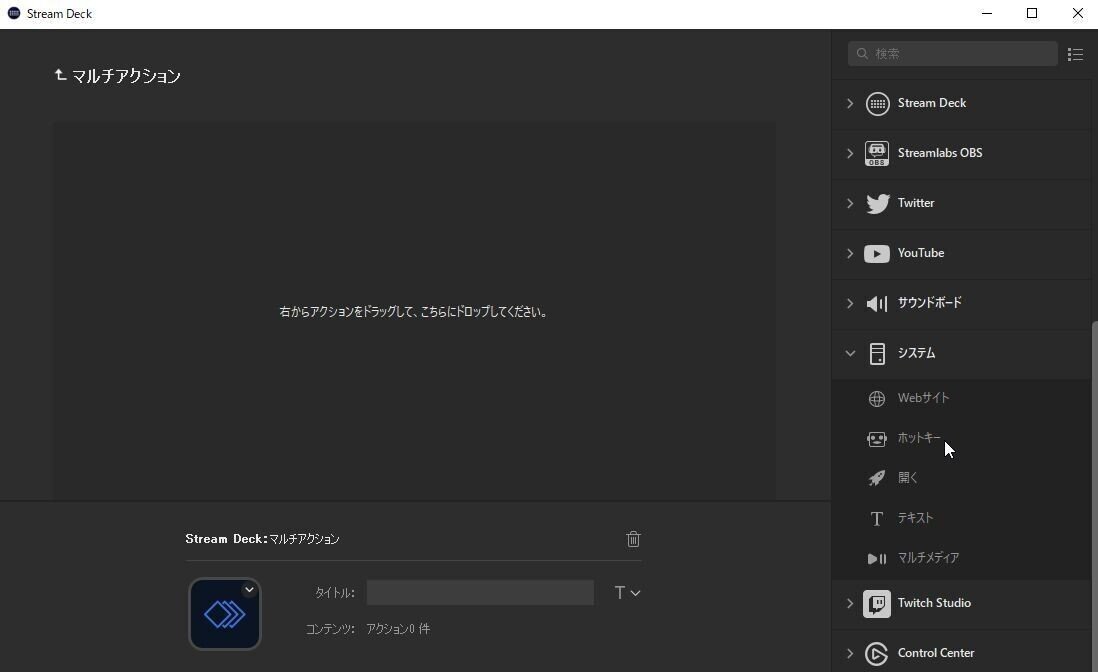
表示されている通り、右メニューからホットキーを画面中央にドラッグします。
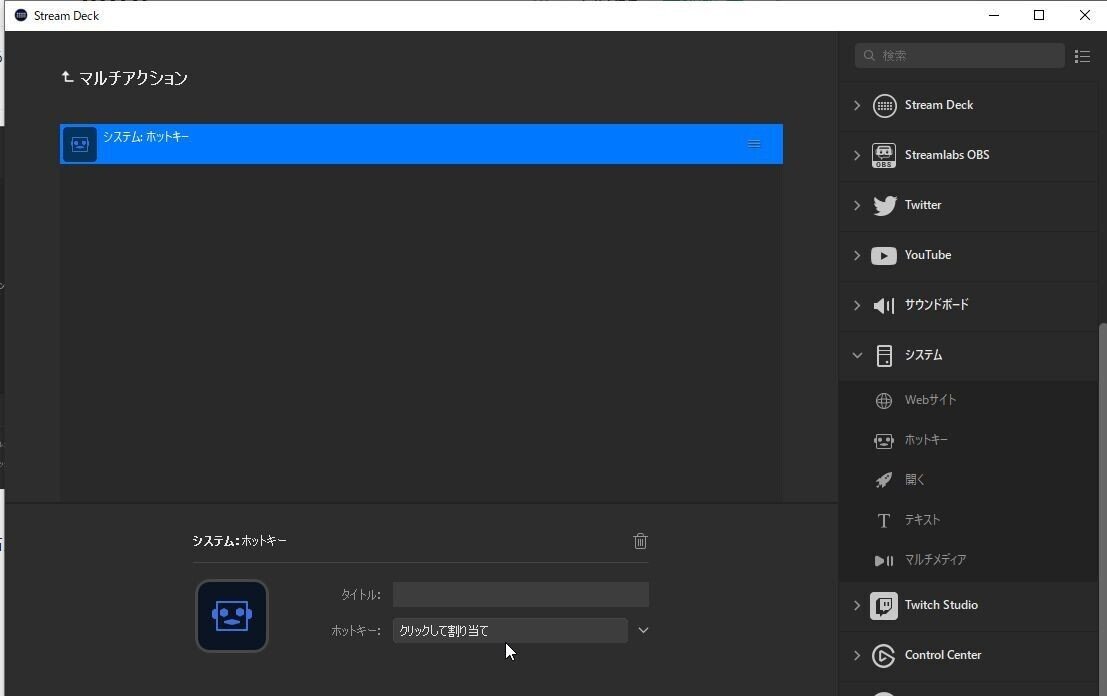
表示されたホットキーを選択→前述の通りタイトルやショートカットキーを入力します。

このように複数入力すると、1つのボタンを押すだけで同時に複数のショートカットキーを実行してくれます!
これで設定はすべて完了です!お疲れさまでした!
⑦トランジションの作り方
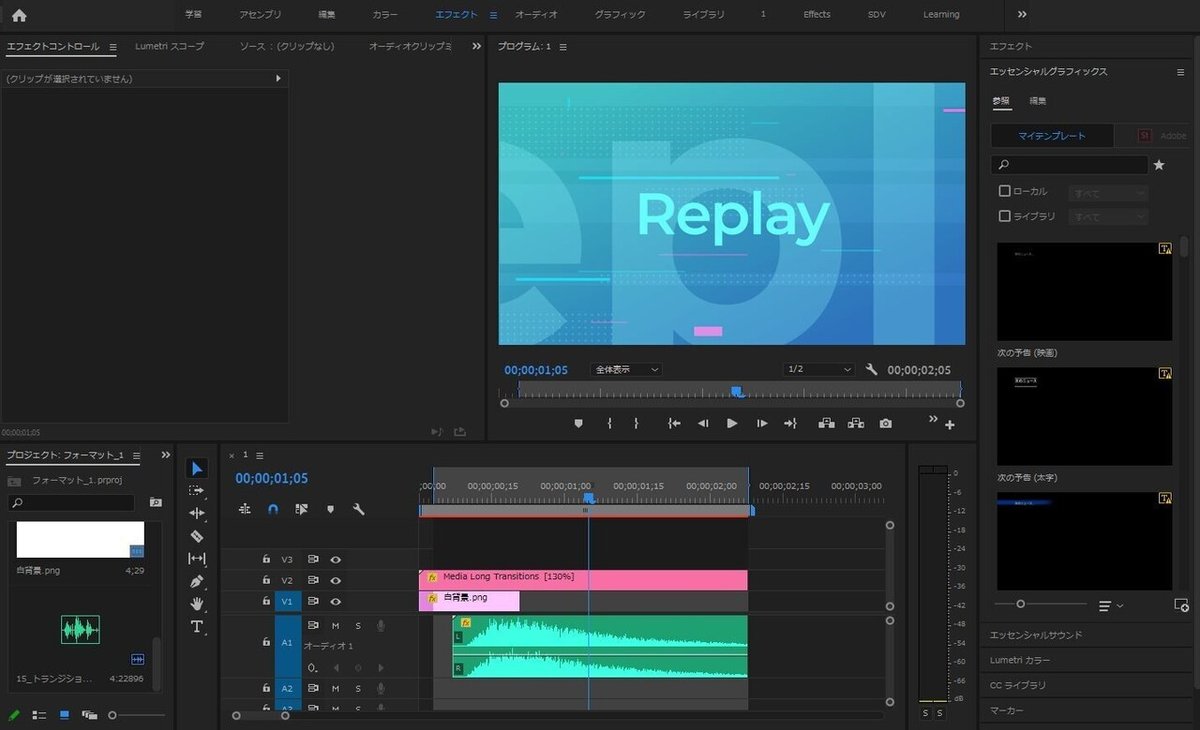
こちらはおまけ。
トランジションは素材丸パクリして作りました。
モーションエレメンツの「13161124-Media-transitions」を利用してます。
モーションエレメンツは月額、年額の有料サイトですが、商用で使える音楽・動画・トランジションやタイトルなどの素材がとんでもない量がある&他社と被りづらいのでお勧めです。
もちろん素材はなんでもよいです。作成時の注意点は3つ。
・トランジションスタート時に、画面を完全に覆うこと(透過しないこと)
→シーン切り替えた直後に透過があると、背景真っ暗になります。
・秒数を短くすること
→だいたい2秒くらいが快適です。これは何度か動かしてみて、視聴者の意見を取り入れました。
・効果音をつけること
→かっこよくなります。かっこいいは正義。
⑧準備完了!実際にやってみよう。
実際にリプレイ保存⇒再生してるところを撮ってみた。
— ユーキ/長谷川 優貴/Yuuki Hasegawa (@YuukiGames27) December 21, 2020
(オーバーレイがリヴァイ杯のままなのは許して🥺)
リプレイ終わってから配信画面に戻すのが遅いと、このように一瞬何も映らない画面が出ちゃいます…タイミングむずい🥴 pic.twitter.com/r3hyLZV28i
ここまで来たら、あとはボタンを押すだけ。こんな感じになります!
注意点や大変だったところ
Replayを実装する上で気を付けるべきところや、実現できなかったこと、大変なこともまとめてみました!
・イヤホンから聞こえるのは解説の声のみで、ゲーム音は聞こえない。ゲーム音やPCで流している音はスピーカーからのみ出せる(Replay動画の音を配信しないのであればイヤホンからゲーム音を聞けます)
・実際にReplay動画の音が鳴っているのかバランスを確認する際は、テスト配信をする必要がある(録画では確認できない。なぜなら録画はトラック2の音のみを拾う設定にしてるので)
・オーバーレイ作成が大変。PCなら全画面で出せるけど、iPadやスマホは解像度的に空きができてしまう。生放送画面をそのまま出してしまうとReplayとの区別がつかないので何かしらテコ入れが必要。
・トランジション作成が大変。最初に透過しない、時間を短めにする、「フォン!」って音を入れるなど細かい調整が必要。でも作るとクオリティは爆上がり。
・Replay動画は上書きなので、あとで複数動画を見返したりはできない(OBSでファイル名を指定してるので、ファイル名を固定にする必要がある→上書きになる)
・配信、実況、リプレイすべてを一人でこなせる仕組みではある…けど、できれば役割分担したほうがいい。脳がプスプスします。配信とリプレイ担当は切り分けられないので、実況が画面共有してもらうのが理想。(ということで誰か導入してぼくを呼んでください!笑)
最後に
ということで導入完了!お疲れさまでした~!
仕組み的にできるイメージはすぐ沸いたけど、実際に手を動かすと結構な作業量なんですよね。企業が絡む大きな大会で当たり前のように見れるリプレイがどれだけ入念な準備・仕組みづくりで成り立ってるのか…ほんとリスペクト。
大会のクオリティが上がって、選手・視聴者ともに喜んでもらえるリプレイ。ぜひ導入してみてください!
ご不明点があればTwiiterのリプやDMでお気軽に質問どうぞ!
ではまたっ!ばいば~い!
