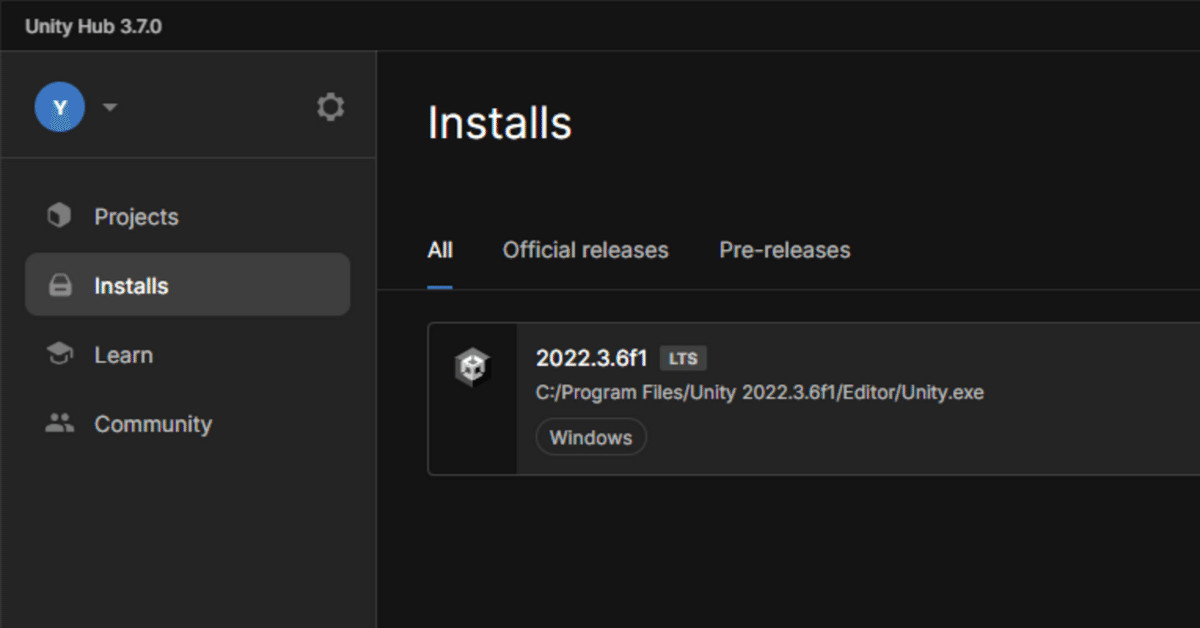
【2024年2月版】VCC起動までのunityのインストール
こんにちは、ゆうげです。
VRChatにアバターをアップロードする際、unityを触らなければいけないのですが、その前段階である、unityのインストールについて記したものです。
わかっている人にとってはごく簡単なものですが、私も最初は全く分かりませんでしたw
なので、まだ触ったことのない人向けの記事です。
用意するもの
・Unityアカウントを作成するためのメールアドレス
(確認メールが届くので受信メールが確認できるもの)
※googleアカウント、facebookアカウント、などでもいけるようですが
ここではEmailを使った登録方法を紹介します
Unity Hub をインストールする
Webブラウザからnutyを検索し、unityのページを開きます。
ダウンロード をクリックします。

Windows用ダウンロード をクリックします。

ダウンロードしたファイルをWクリックして実行しましょう。

インストール画面が表示されます。
同意する→インストール→完了 の操作で unity Hubが起動してきます。
Unityにログインする
unityのアカウントを持っていればサインインできますが、ここではアカウントなんてないよー というていで進めますので、Create account をクリックします。
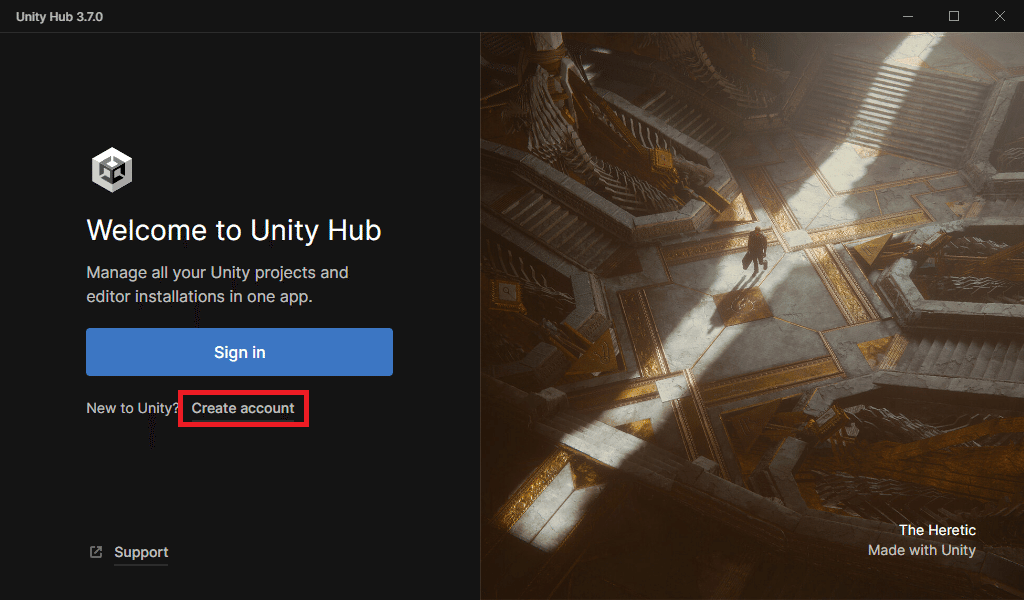
ブラウザが開き、メールアドレス、パスワード、ユーザー名、本名などを聞いてきます。
ユーザー名 は、unityコミュニティに表示されるプロフィール名です。
本名ですが、私は yuuge と入力して今のところ問題ないです。
同意します 2か所 にチェックを入れ、ロボットじゃないことをチェックしたら Unity ID を作成する をクリックします。
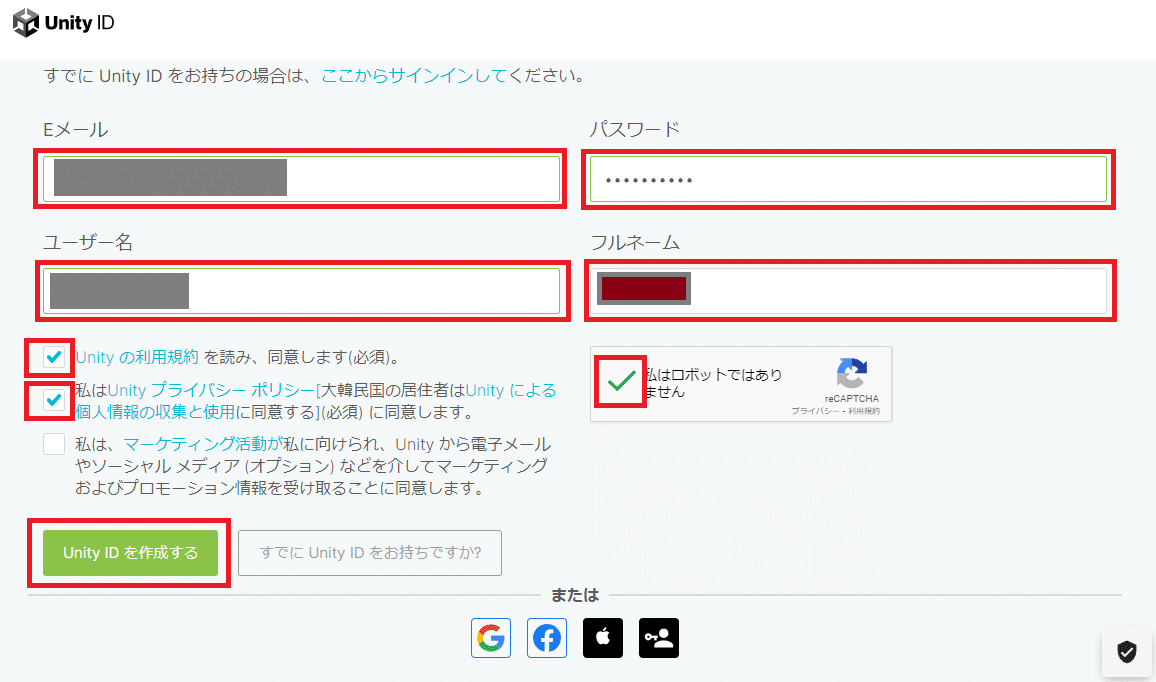
入力したメールアドレスに確認のメールが届きます。
メール内のリンクを開き、ロボットではない旨のチェックをしてから確認をしてください。
元のブラウザに戻り、Continue をクリックします。
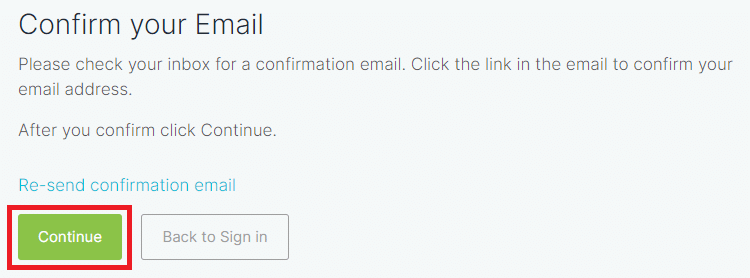
My Account ページが開き、情報が登録されていることを確認出来たら登録はOKです。
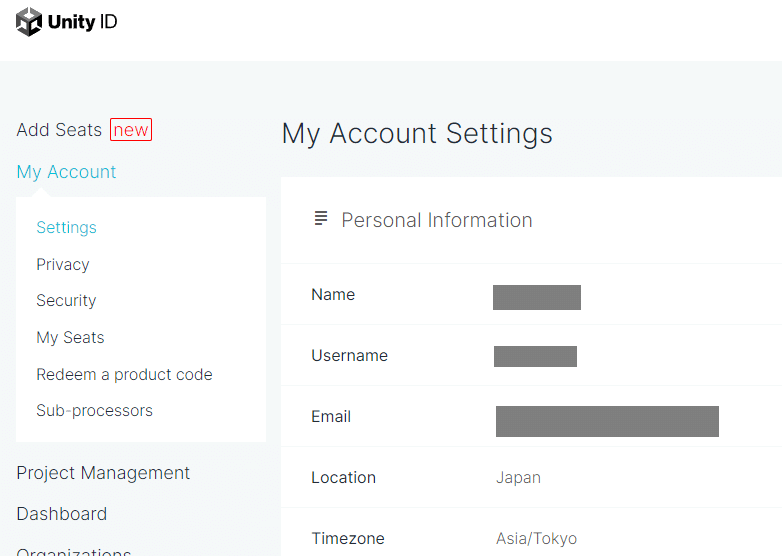
unity Hub の画面に戻ります。
青い Sign in ボタンをクリックしましょう。
するとブラウザが表示され、「Unity Hubを開きますか?」と聞いてくるので、 Unity Hub を開く をクリックします。

unity hubが開き、ログインが行われ、unity hubの紹介みたいな動画が表示されるので、 Got it をクリックしましょう。

Unity Editorをインストールする
次に出てくる画面はこうなっていると思います。
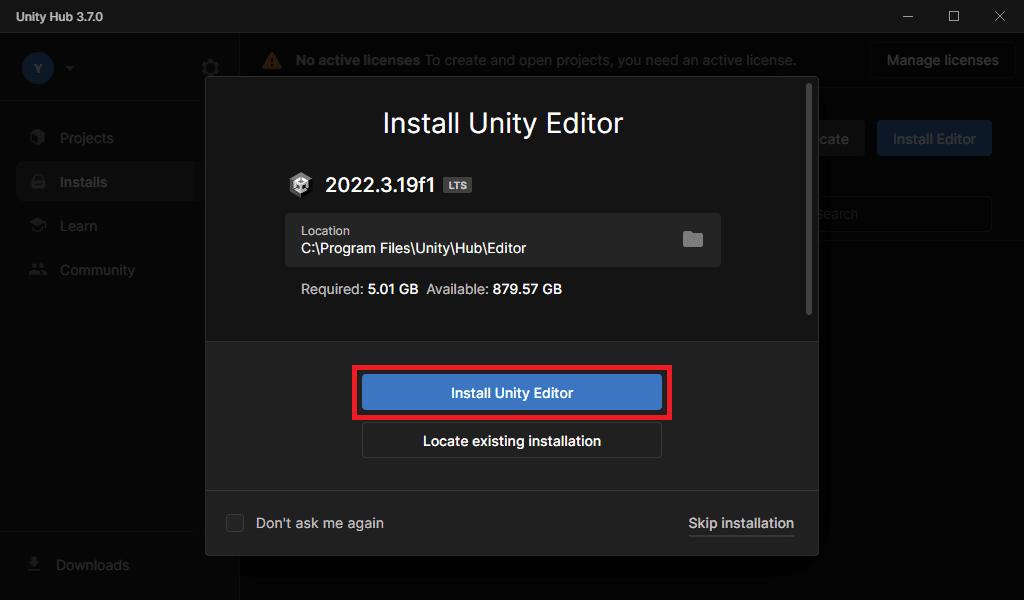
これは、「今の最新版はこれだよ?いれるかい?」という画面です。
Install Unity Editor をクリックしましょう。
以下のような画面にかわり、ダウンロードとインストールが実行されます。
待ちましょう。
途中、Windowsコマンドプロセッサの許可画面が出たら はい をクリックします。

一通り待つと、インストールされました。
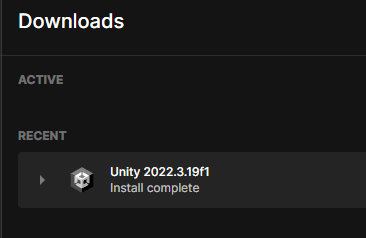
ライセンスのアクティベート
Unityを使用するにあたり、ライセンスの取得を求められます。
個人で使用する場合には無料で使えます。
その手続きをしましょう。
unity Hub の右江に表示されている Manage License をクリックします。
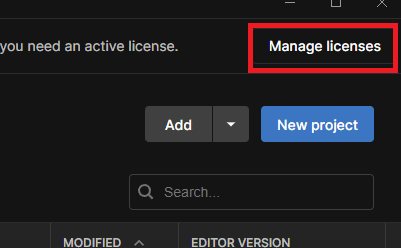
Add をクリックします。

Get a free personal License をクリックします。

いろいろ注意事項が出ます。
要約すると、「Unity Pro,Unity Enterprise,Unityを使用する組織にいる業界人はパーソナルを使う資格はねーぞ!」と。
個人で使用する場合はパーソナルで問題ありませんね。
Agree and get personal edition license をクリックして同意しましょう。
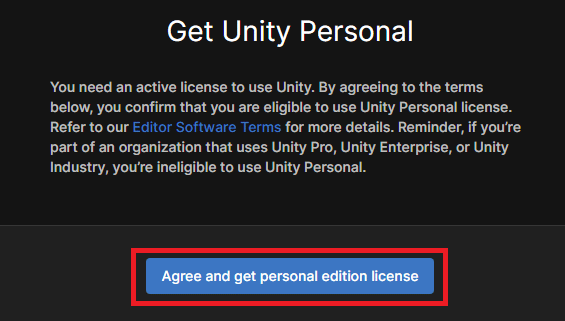
すると、ライセンスがアクティベートされます。
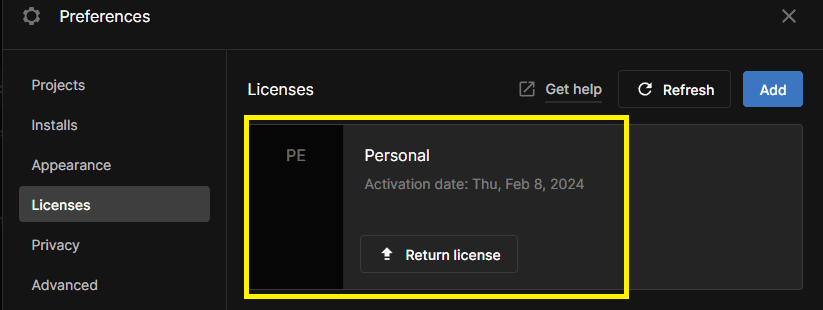
別のバージョンのUnity Editorを入れたい場合
現状、最新のunity editor がインストールされたわけですが、別のバージョンが必要になってくるときがあります。
・参考にしている解説ページとUIが異なっていて、解説ページと同じバージョンで操作したい
・3Dアバターで動作確認の取れているバージョンで操作したい
・VRChat が対応している 2022.3.6f1 を入れたい ← これ重要
(追記:2024/06 現在、VRChat では 2022.3.22f1 が推奨されています)
などです。
unity hub から別バージョンをインストールすることも可能ではあります。
Installsの項目内にある Install Editor をクリックすると、インストールすることのできるバージョンが表示されます。
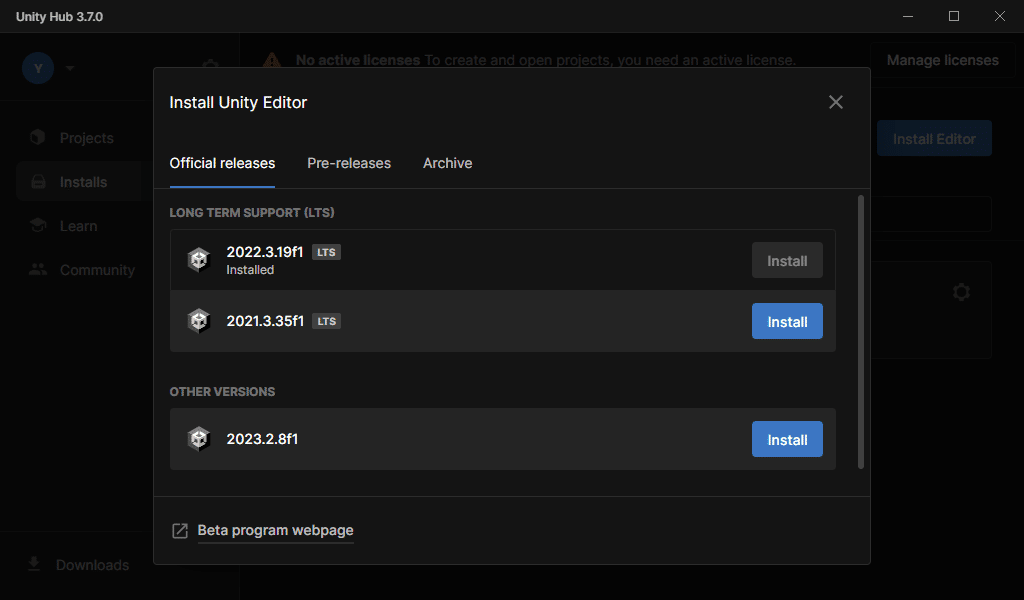
ここに表示されていないバージョンを入れるにはどうするか。
ブラウザからunityのページを開きます。
一番下の索引から、アーカイブをダウンロード をクリックします。
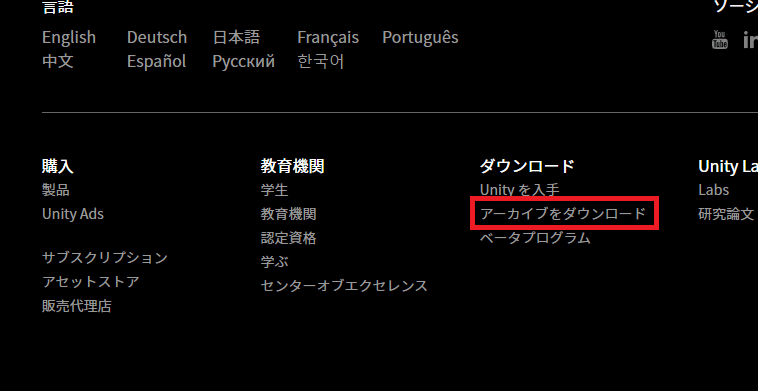
この例では、2022.3.6f1 を例に挙げます。
2022.x のタブを開き、Unity 2022.3.6 にある Download Win をクリックし、その中にある Unity Editor 64-Bit をクリックするとダウンロードできます。

ダウンロードしたファイルを実行する前に、Unity Hub は終了しておいてください。
インストールが完了すると、デスクトップに今インストールしたバージョンのショートカットが表示されますので、それを実行します。
unity Hubが実行され、Installs の中に 2022.3.6f1 が追加されました!

最後に
VRChat でのunity 対応バージョン、実は 2024.2.8現在 2022.3.6f1 です。
なのでunity Editor の最新版はVRChatでは必要ありません←
今回は流れをつかむために入れてみた次第です。
Installs の 2022.3.19f1 の右上にある歯車をクリックし、アンインストールしても問題ありません。
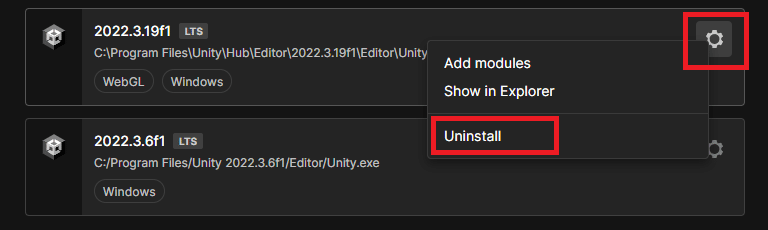
VRChatがまたバージョンアップした際には、対応するunity Editor のバージョンも変わるでしょうから、注意が必要です。
以上ここまでお読みいただきありがとうございました(*´▽`*)
間違いなどございましたら、コメントにてご指摘願います。
この記事が気に入ったらサポートをしてみませんか?
