
Symbol Walletの利用方法
本記事ではSymbol Walletのアカウントの新規作成とXYMの送信方法、モザイクとネームスペースの発行方法を紹介します。
Symbol Walletのアカウントを新規作成する方法
Symbol Walletのアカウントを新規作成する方法について紹介します。
Symbol Walletをダウンロード
Symbol Walletをまずは、ダウンロードしてください:こちら

それぞれの端末に応じてダウンロードをしてください。
ダウンロードしたら、ZIP形式ファイルになっているので、そのファイルをクリックして解凍し、walletを開いてください。
プロファイルの作成
まず、プロファイルを新規作成をクリックします。

プロファイルを作成をクリックします。
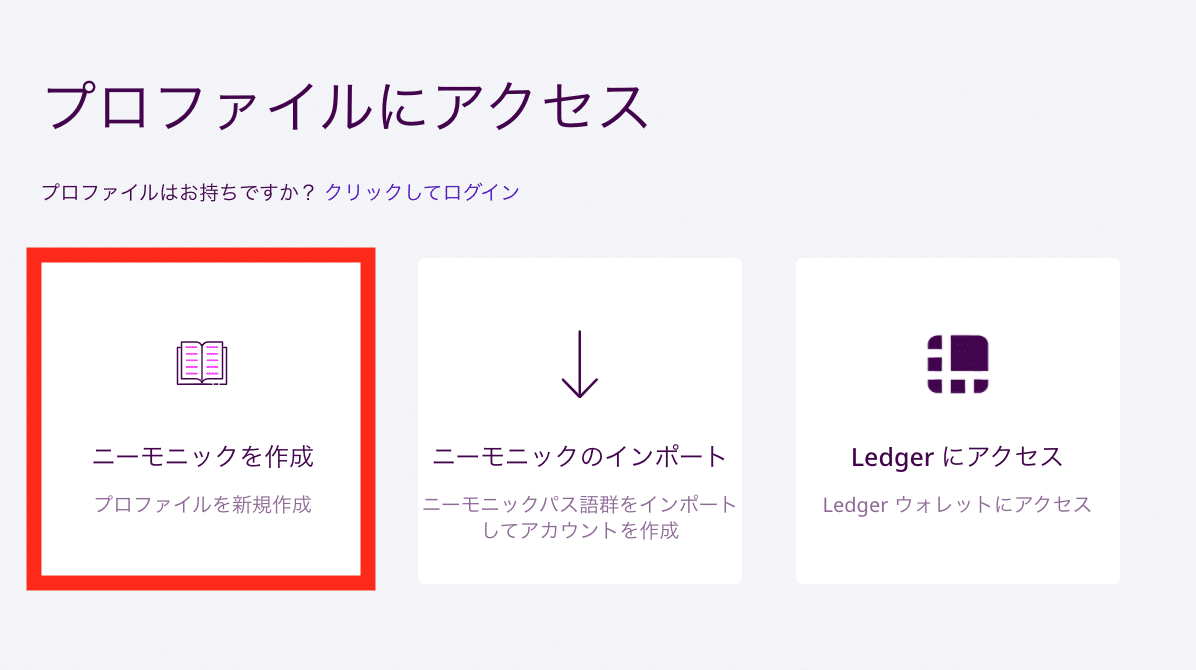
プロファイルの名前とパスワードを作ってください。
またネットワークタイプは 「Symbol Mainnet」を選択します。
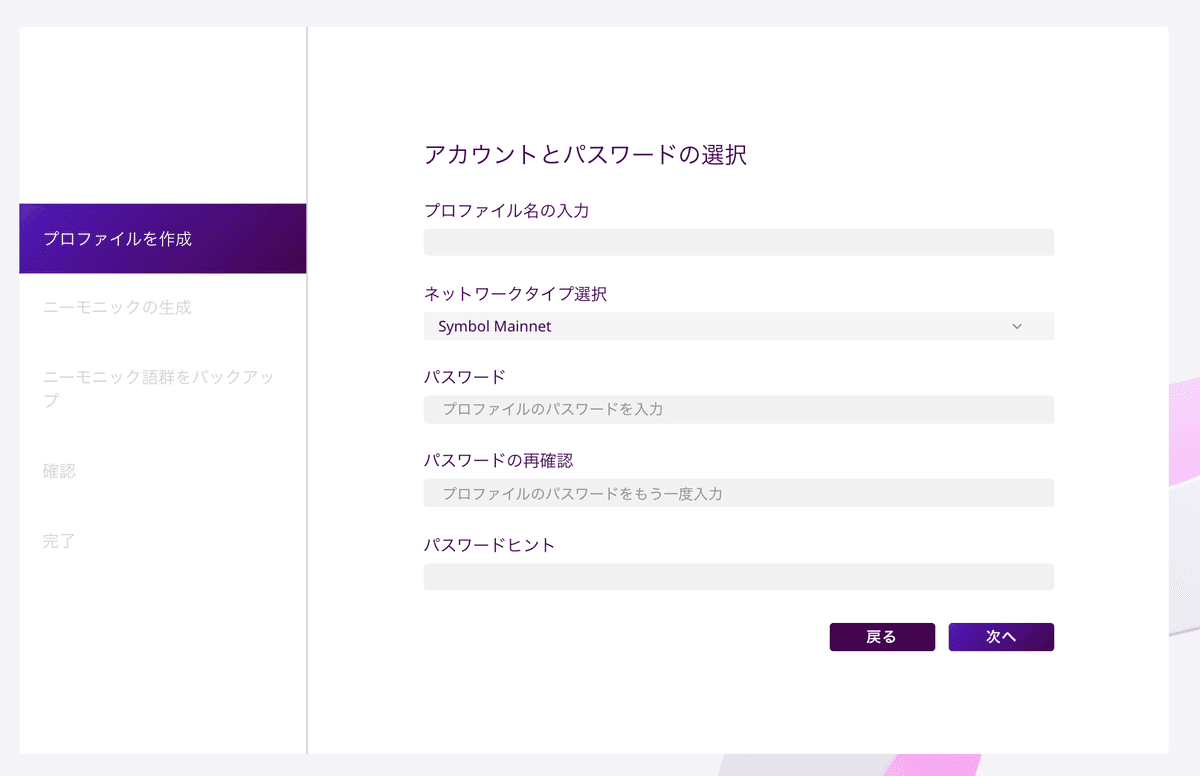
白い枠内で、ゲージが100パーセントになるまでマウスを動かします。
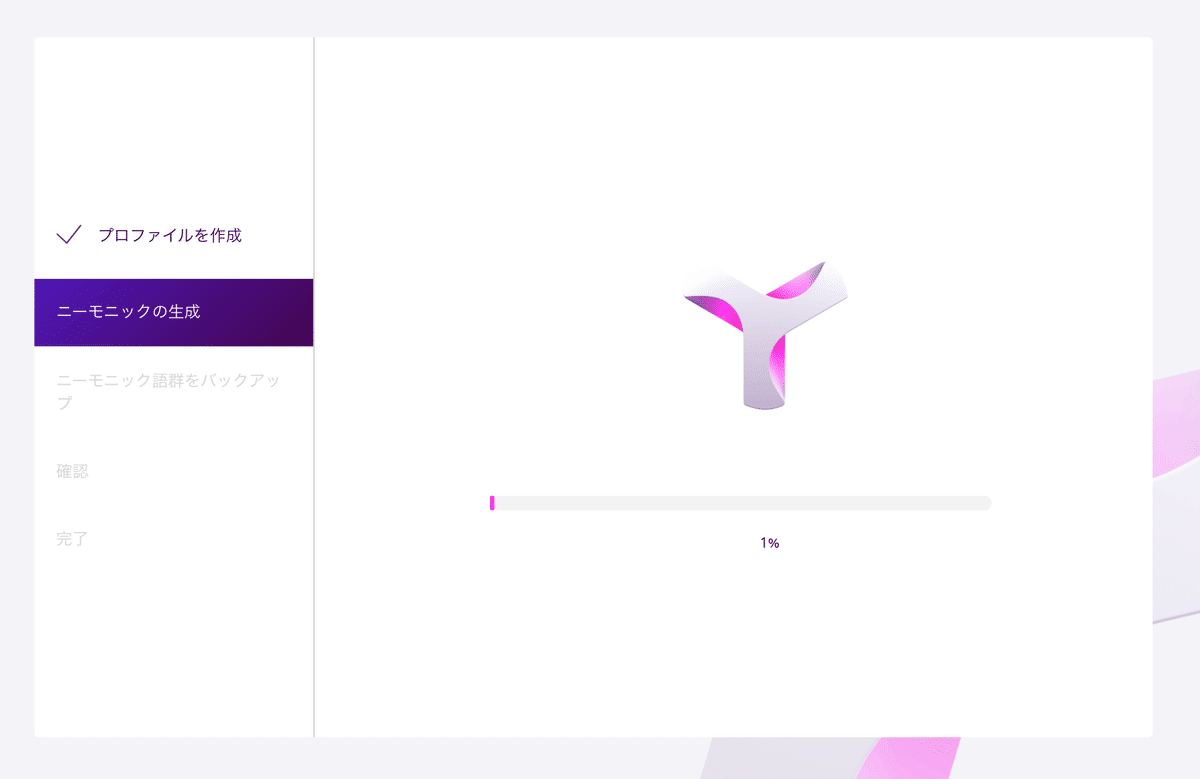
そのあと、ニーモニック単語を表示をクリックします。

そしたら、以下の画面になります。この単語の並びを記録してください。
また、ここではわかりやすくするためにニーモニック単語を見せていますが、実際は見せないでください。
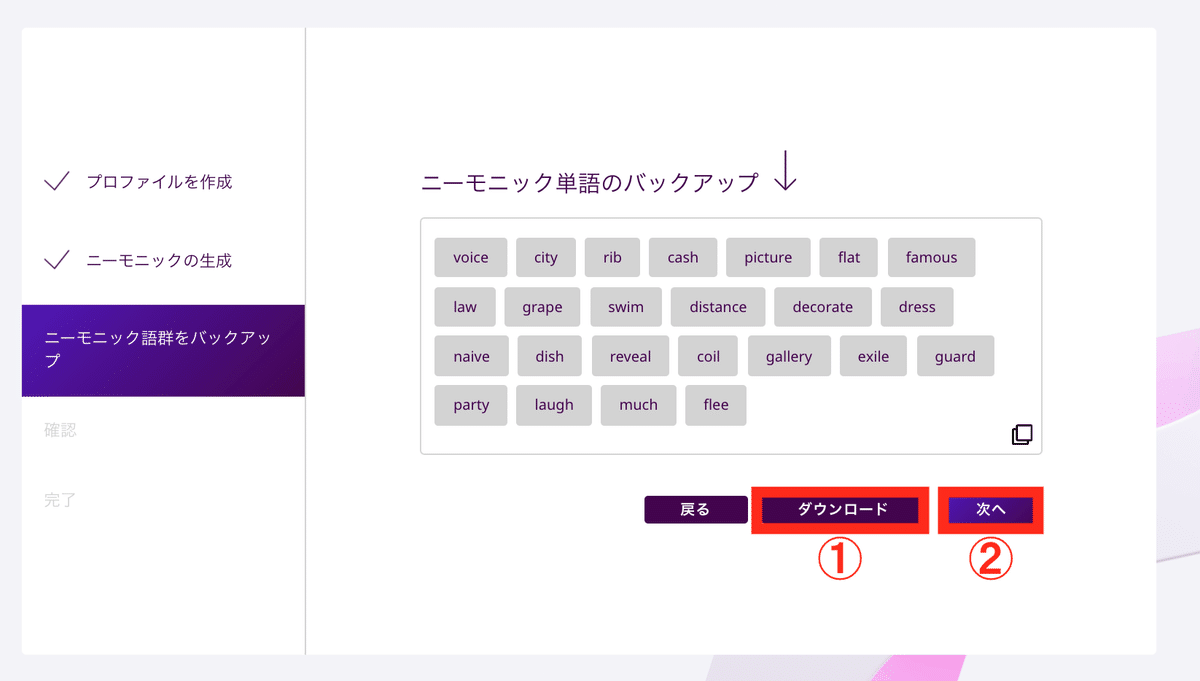
そしたら、
① ダウンロードをクリックして、ペーパーウォレットをダウンロードします。
ペーパーウォレットは、以下のようになっています。(実際は誰にも見せないでください)

「次へ」をクリックしたら、先ほどのニーモニック語群の順番通りに単語をクリックします。

単語を順番通りに入力したら、「次へ」をクリックします。
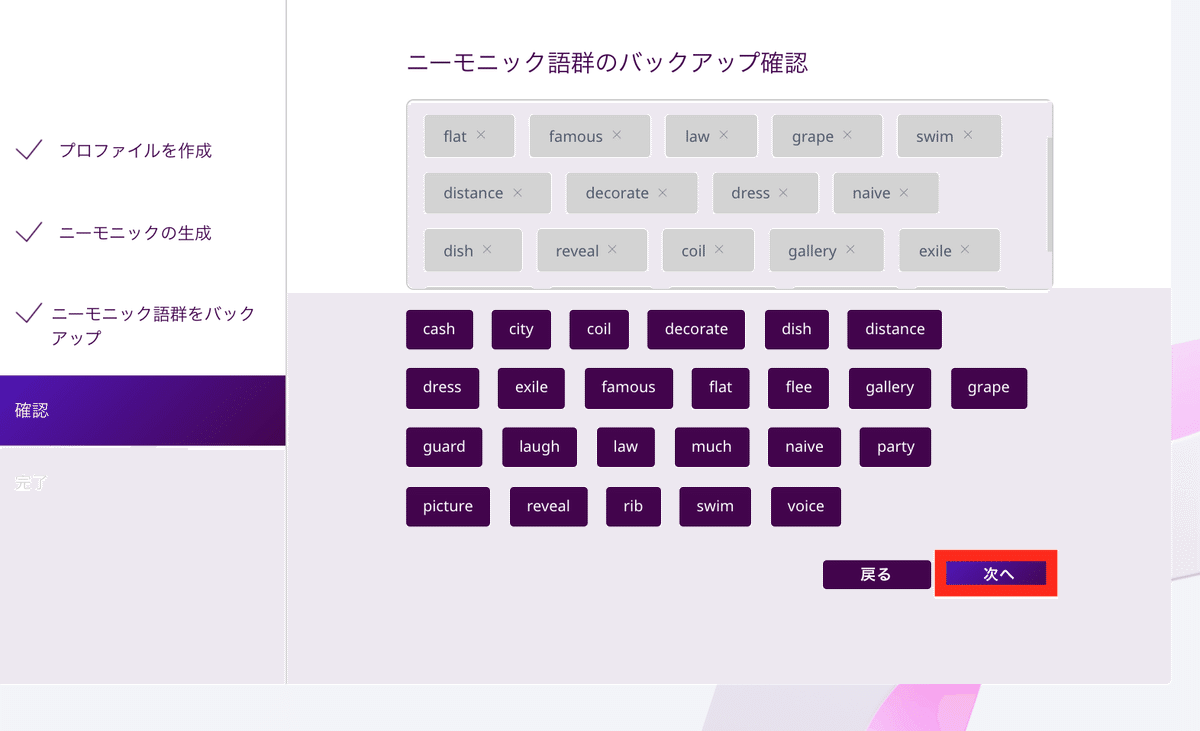
今度は、「同意します」にチェックを入れてください。
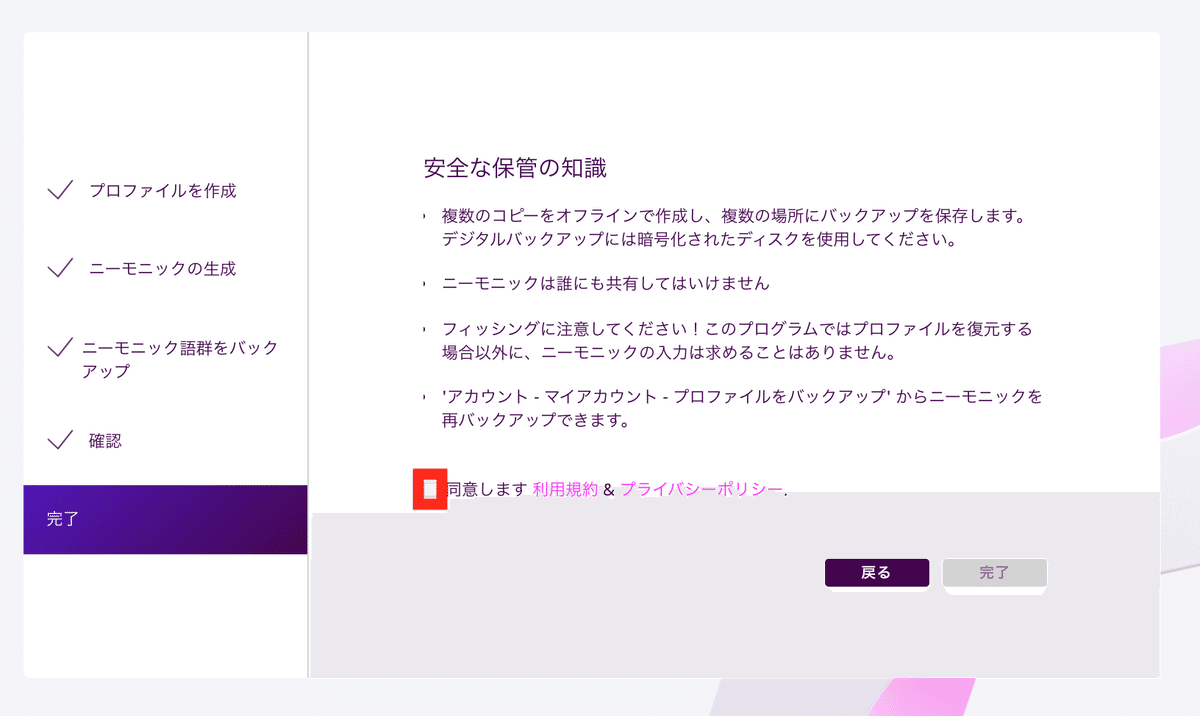
そしたら「完了」をクリックします。

これにて、新規作成が完了し、以下の画面になります。

XYMの送信方法
XYMを送金するには、以下の状態にしている事を前提にしてください。
・Symbol Walletのアカウントを作成していること
・そのアカウントにXYMを入金していること
そのうえで、XYMの送信方法を紹介します。

① 左側のバーの「ホーム」をクリックします。
② 送信者のアカウントを確認し、アドレスが送信元になっているのかを確認してください。
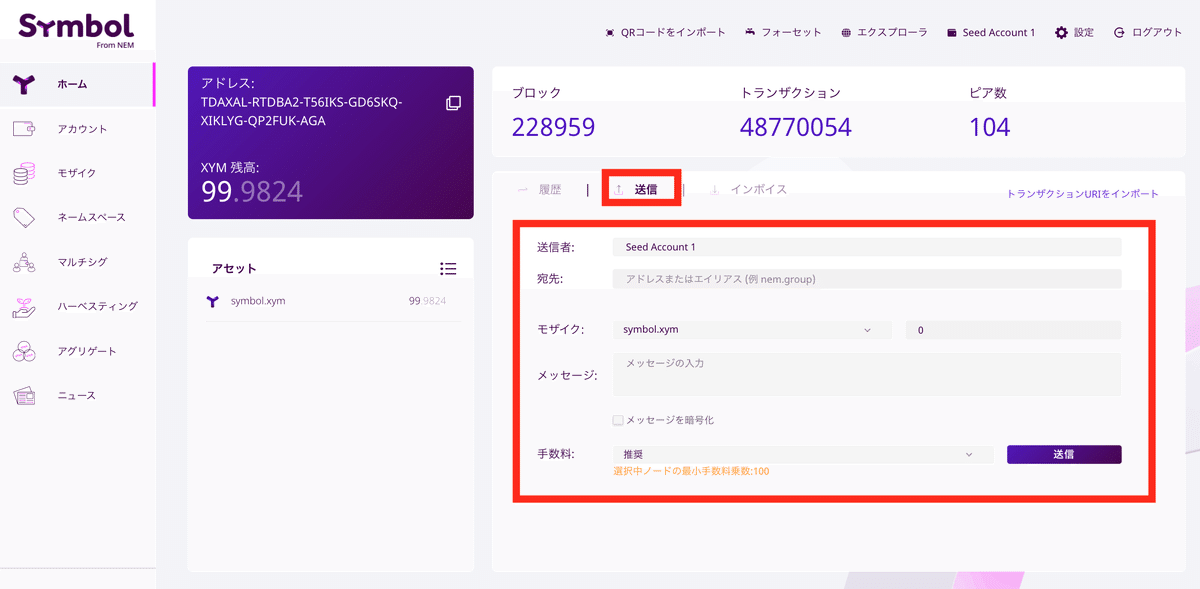
③ 「送信」をクリックしてください。
④ 以下の項目を入力します。
・送信者 - 送信アカウントの名前にします
・宛先 - 送金先のアドレスを入れます。
・モザイク - 右側の蘭はsymbol.xymになっている事を確認し、左側の欄には送金する量をいれます。
・メッセージ - 送金したいときに添付したいメッセージを記入します。
・手数料 - 送金手数料を決めます。高く送金手数料を決めるほど、早く送金できます。
⑤「送金」と書かれたボタンをクリックします。

送金元、送金先、メッセージ等を確認したら、ウォレットのパスワードを入力し、「確認」をクリックします。すると、トランザクションが発行されます。そのトランザクションが承認されると、送金が完了します。
送金が完了した事は、履歴でみられます。

モザイクとネームスペースの発行方法
本記事ではモザイクとネームスペースの発行方法を紹介します。
なお、モザイク作成とネームスペース作成はメインネットでいきなり使うのではなく、一度テストネットで試すことをオススメします。
モザイクの発行方法
モザイクとはSymbol上で発行するトークンであり、投票、株式、会員証、証明書、認定証、ポイント、ゲームアイテム等をモザイクとして発行した暗号資産として取り扱うことができます。
このモザイクの発行方法を説明します。
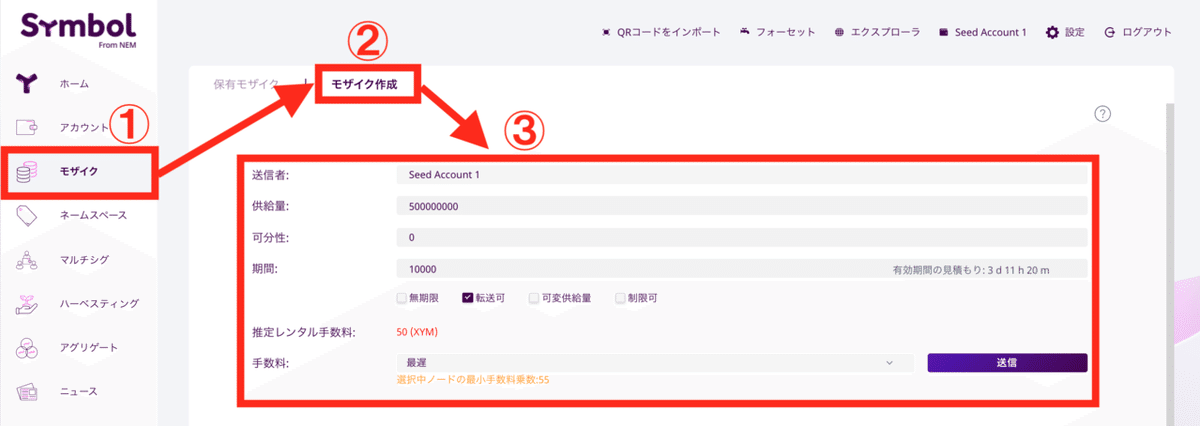
① モザイクをクリックします。
② モザイク作成をクリックします。
③以下の必要な項目を設定し、それから送信をクリックします。
供給量…発行数を設定します(最大90億枚まで設定可能)
可分性…小数点以下の桁数。最大6桁まで設定できます。3桁にしたい場合は3と記入します。
期間…有効期間が必要な場合に設定します。これはモザイクのレンタル期間の承認済みブロック数を指定します。また最長10年まで指定できます。
無期限…期間を0に設定し、チェックすると有効期限なしのモザイクが発行できます
転送可…チェックを外すと発行者との送受信しかできなくなります。
可変供給量…チェックするとあとから供給量が変更できます(但し発行者が全保有している場合)
制限可…モザイク制限ができるかどうかを設定できます。ここでモザイク制限とはどのアカウントがモザイクを取引できるかを決定できる機能です。
④ 以下の画面になるので、ウォレットのパスワードを入力して確認をクリックすると、モザイクが発行されます。

保有モザイクを見ると、以下のようにモザイクが発行できているのが確認できます。
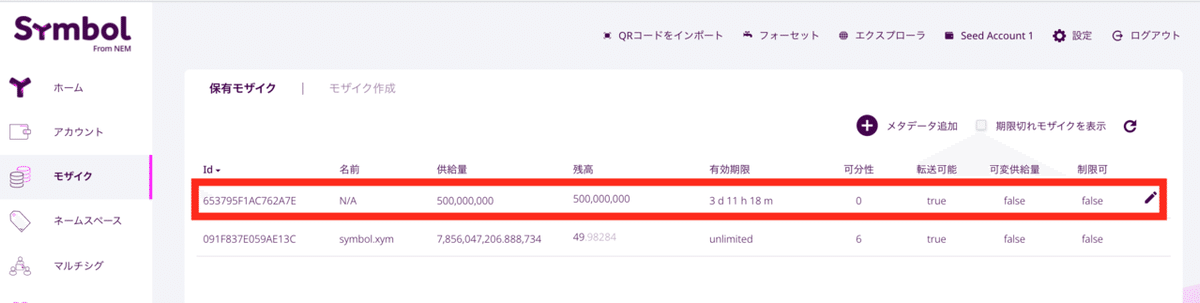
ネームスペースの発行方法
ネームスペースとは、ブロックチェーン上の住所名のようなものであり、アドレスやモザイクに好きな名前を付けられます。
ここでは、ネームスペースの発行方法を紹介します。
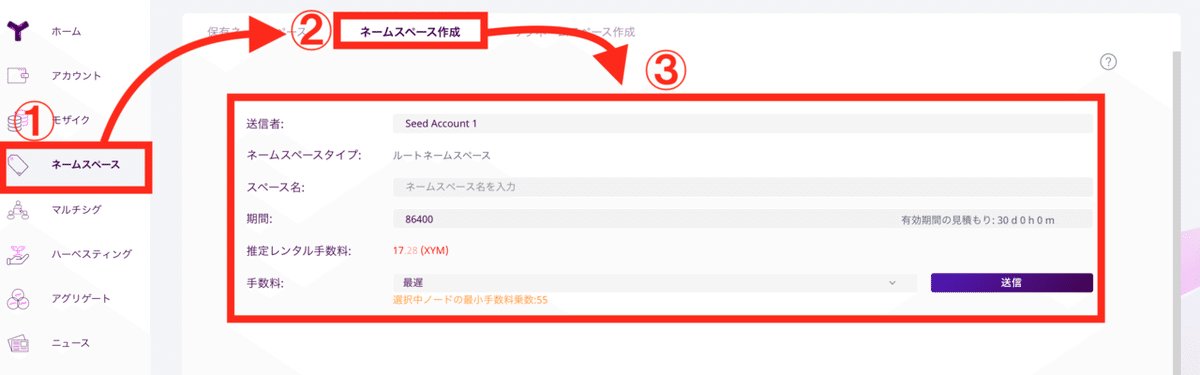
① ネームスペースをクリック
② ネームスペース作成をクリック
③ 必要事項を入力し、送信をクリック
スペース名:好きな名前を入力(小文字のアルファベットになる)
期間:ネームスペースのレンタル期間を入力
④ 以下の画面になったら、パスワードを入力し、確認をクリックするとネームスペースができます。

保有ネームスペースを見ると、できているのが確認できます。
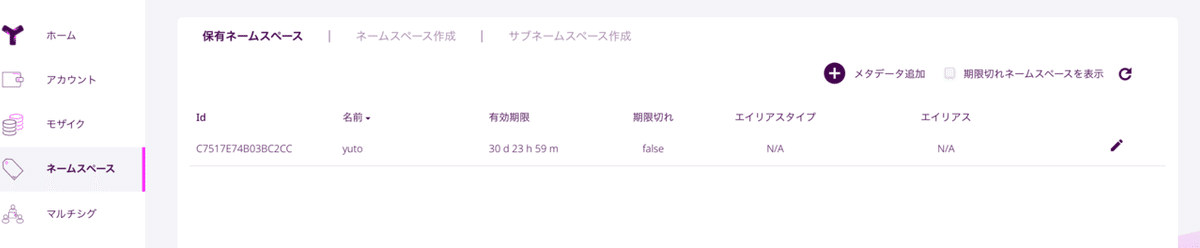
ここでネームスペースには、ルートネームスペースとサブネームスペースがあります。
例えば、yutoをルートネームスペースとしてサブネームスペースをnemlogとするならば、yuto:nemlogとなります。
次は、ルートネームスペースを定めてみます。
ルートネームスペースを定めると、その下であるサブネームスペースを作れるので、サブネームスペースの作成をクリックして必要な項目を記入して送信すると作成できます。

すると、サブネームスペース付きネームスペースができます。

また、ネームスペースの更新の際はXYMを支払う必要がありますが、ルートネームスペースの更新のみに対して払う事になるので、1つのルートネームスペースを取って複数のサブネームスペースを取る事で節約できます。
ネームスペースをモザイクやアドレスに紐つける方法
モザイクとネームスペースを紐つけると、アドレスやモザイクに名前をつける事ができます。その方法を紹介します。

① ネームスペースを選択します。
② 保有ネームスペースを選択します。
③ 紐つけたいidを見つけ、鉛筆マークがついたところをクリックしたら、「エイリアスをリンク」をクリックします。

そしたら、エイリアスタイプとネームスペース、紐つけたいモザイクのidを選択し、送信をクリックしてください。
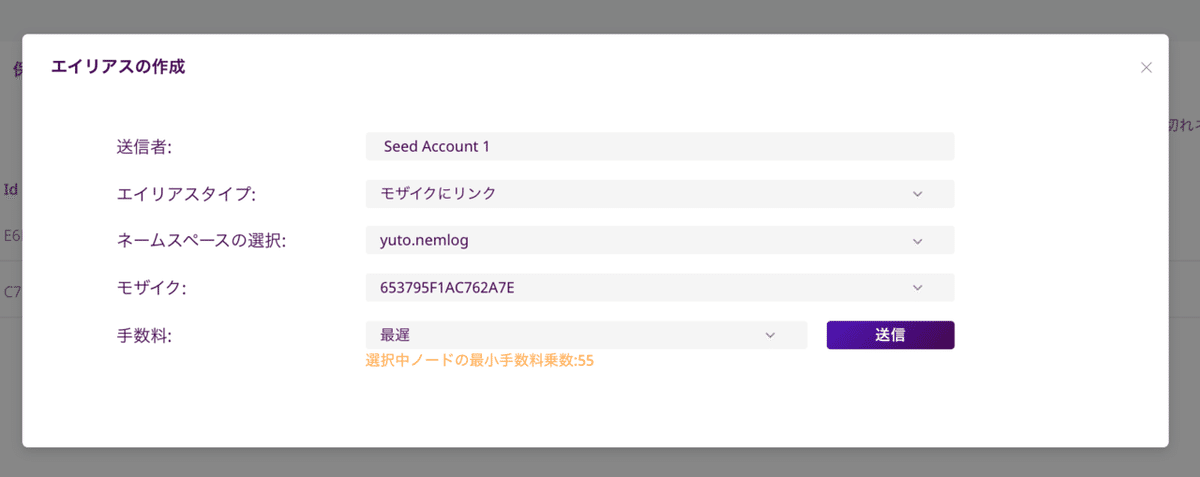
ここで、モザイクではなく、アドレスとネームスペースを紐つけたい場合は、エイリアスタイプを「アドレスにリンク」に選択して、アドレスのリンクの項目に紐つけたいアドレスを入力し、送信をクリックしてください。

すると、紐つけが完了します。
この記事が気に入ったらサポートをしてみませんか?
