【Gosund】スマートプラグはスマホから家電操作できる
普段家電を使用していると、「朝起きたら扇風機の電源をONにしたい」や「寒くなったら電気ストーブをONにしたい」など、ある特定の条件になったら家電の電源をONにしたいと思ったことはありませんか。 私はポケットWi-Fiの過充電を防止する為に、スマホでコンセントをコントロールできるコンセントを購入しました。 スマートプラグとは? スマートプラグはWi-Fiと接続ができ、スマートフォンなどで電源のONとOFFの操作できます。 そこで私は、Gosundのスマートプラグを購入し、スマートフォンや特定の条件で電源をONやOFFに設定してみました。 設定方法や使用した感想などを紹介します。
スマートプラグを実際に使ってみた感想
最大電力 1875W Wi-Fi 2.4GHz コンセント数 1 スマートプラグの電源が切り替わる時に若干「カチッ」と鳴りますが、テレビやYouTubeを見ていたら全く気になりません。 スマートフォンから操作した際も、タップしてすぐに切り替れるので使用して不満に思ったことはありません。
スマートプラグに向かない家電
エアコン → リモコンで操作する必要があるため
電気ストーブ → 少し危険な気もする
セラミックファンヒーター → ボタン式はコンセントつけてもONにならない
スマートプラグはコンセントの電源を切り替えるため、エアコンなどリモコン経由で電源をつける家電にはあまり向いていません。 コンセントを差し込んだ瞬間に使用できる家電に向いています。 帰宅時に部屋が暖かい状態を作るには、ホットカーペットや、少し危ないかもしれませんが電気ストーブなどが使えます。
外出先からの操作
GosundスマートプラグがしっかりWi-Fiに接続されていれば、外出先からでも操作することもでき、スマートプラグの通信料は微量なので、通信料などを気にせず使用できます。 実行確認は設定で通知オンにできます。
タイマー設定・指定条件
タイマーを設定すると指定時間に電源を操作でき、タイマーは一個だけではなく何個も作成できます。 更に、ある特定の条件によって電源の操作が可能です。 例えば指定した地域の気温が20°を超えた時や、日の入り時間など。 他にも風速や天気などで設定ができるので、スマートフォンを操作しなくてもある程度自動で電源を操作してくれます。
過充電防止にも使える
家の固定回線がRakuten Wi-Fi Pocketなので、充電式のWi-Fiです。 固定回線として使用しているため24時間つけている必要がありますが、24時間つけていると過充電されてしまいます。
そこでGosundスマートプラグを使用したことで、時間ごとに電源を切り替えてくれるため過充電を防止することに成功しました。
スマートプラグをコンセントにセット

コンセントの裏側はこのような感じです。 コンセントの差込口が二箇所あるところで使用しても大きくないので、二つ差し込めます。
コントロールしたい家電をセット

まず初めにコントロールしたい家電のコンセントをGosundスマートプラグに差し込んでください。 そしてGosundスマートプラグをコンセントに差し込むと電気が流れ、家電が待機状態になったり電源がついたりします。
Smart Lifeのダウンロードと設定
外出先でもスマートフォンから電源を切り替えられるよう、設定を進めていきましょう。

まず初めSmart Lifeをダウンロードしてください。
iOS
Android
箱の横にあるSmart LifeのQRコードを読み込むことで、アプリのダウンロードページに移動できます。

Gosundアプリでも構いませんが、今回はSmart Lifeで進めます。
アカウントの作成
Smart Lifeを開き、メールアドレスを準備してアカウントを作成しましょう。 その後Bluetoothの通知が表示されるので、ONにしましょう。
Wi-Fi設定
次にGosundスマートプラグにWi-Fiを登録するので、下記画像の上部にある自動スキャンもしくは「コンセントWi-Fi」を選択してください。

現在使用できるWi-Fiが表示されるので、接続したいWi-Fiの名前を選択してWi-Fiのパスワードを入力してください。 パスワード入力後、スマホをスマートプラグにつなげる必要がありますので、指示に従ってください。 しばらくするとWi-Fiの設定が完了します。
スマートフォンからスマートプラグを操作
スマートフォンからスマートプラグにアクセスすることで電源のONとOFFや、使用電力を確認できます。 他にもiPhoneのショートカットアプリを使用することで、iPhone内のプログラムが自動でスマートプラグを操作できます。
スマホからコンセントをONとOFF
TOP画面に移動(マイホーム)に移動すると、追加されたGosundスマートプラグが反映されています。
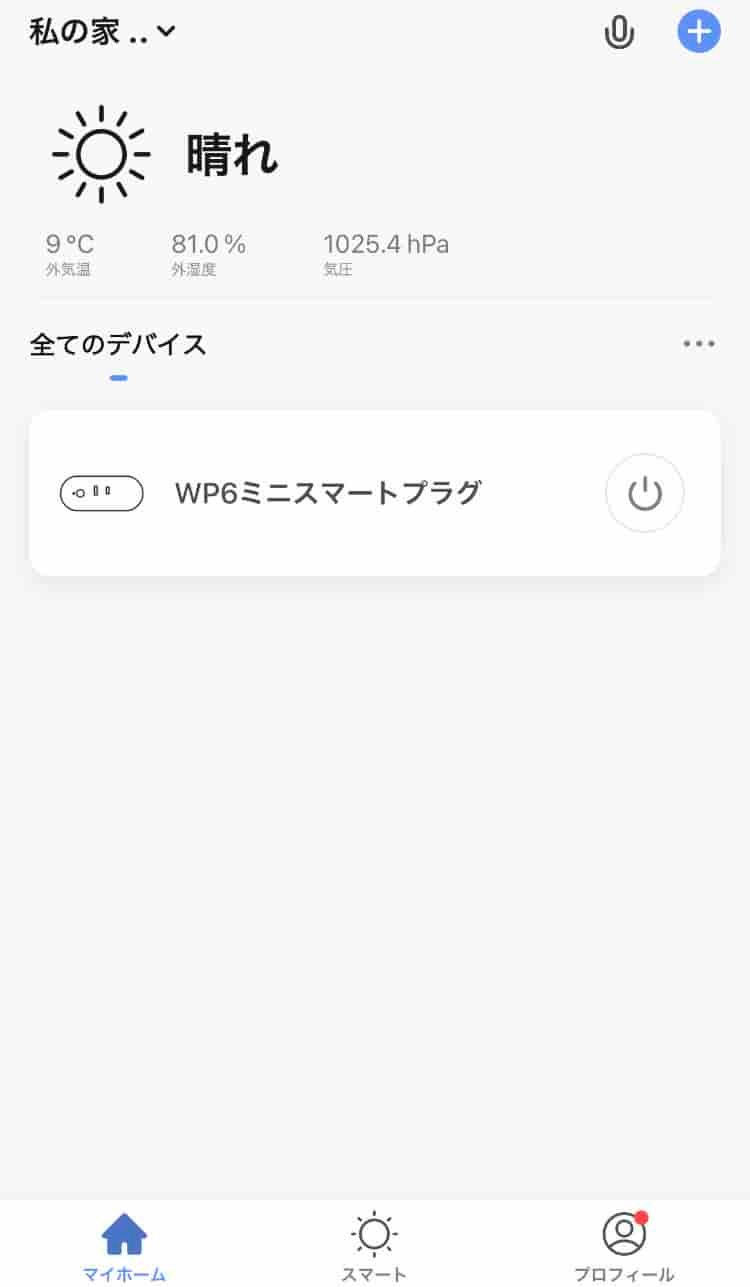
右側に電源マークがあるので、それをタップすると電源のONとOFFの切り替えができます。 Gosundスマートプラグをタップすると次の画像のような画面に切り替わります。

画面中央の電源マークをタップすることでONとOFFを切り替えれます。
上記画像は電源ON
下記画像は電源OFF
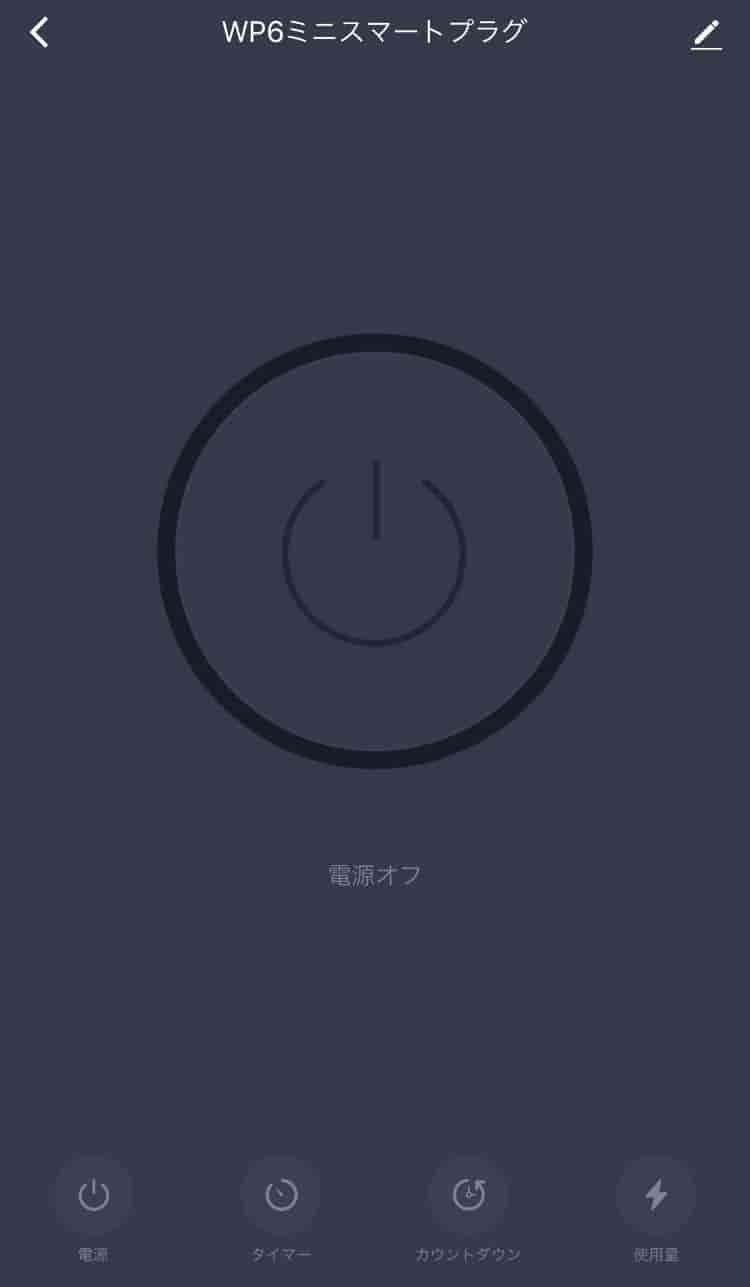
シンプルな画面でとてもわかりやすいと思います。
タイマーセット
自動で電源のONとOFFを切り替える設定をしましょう。
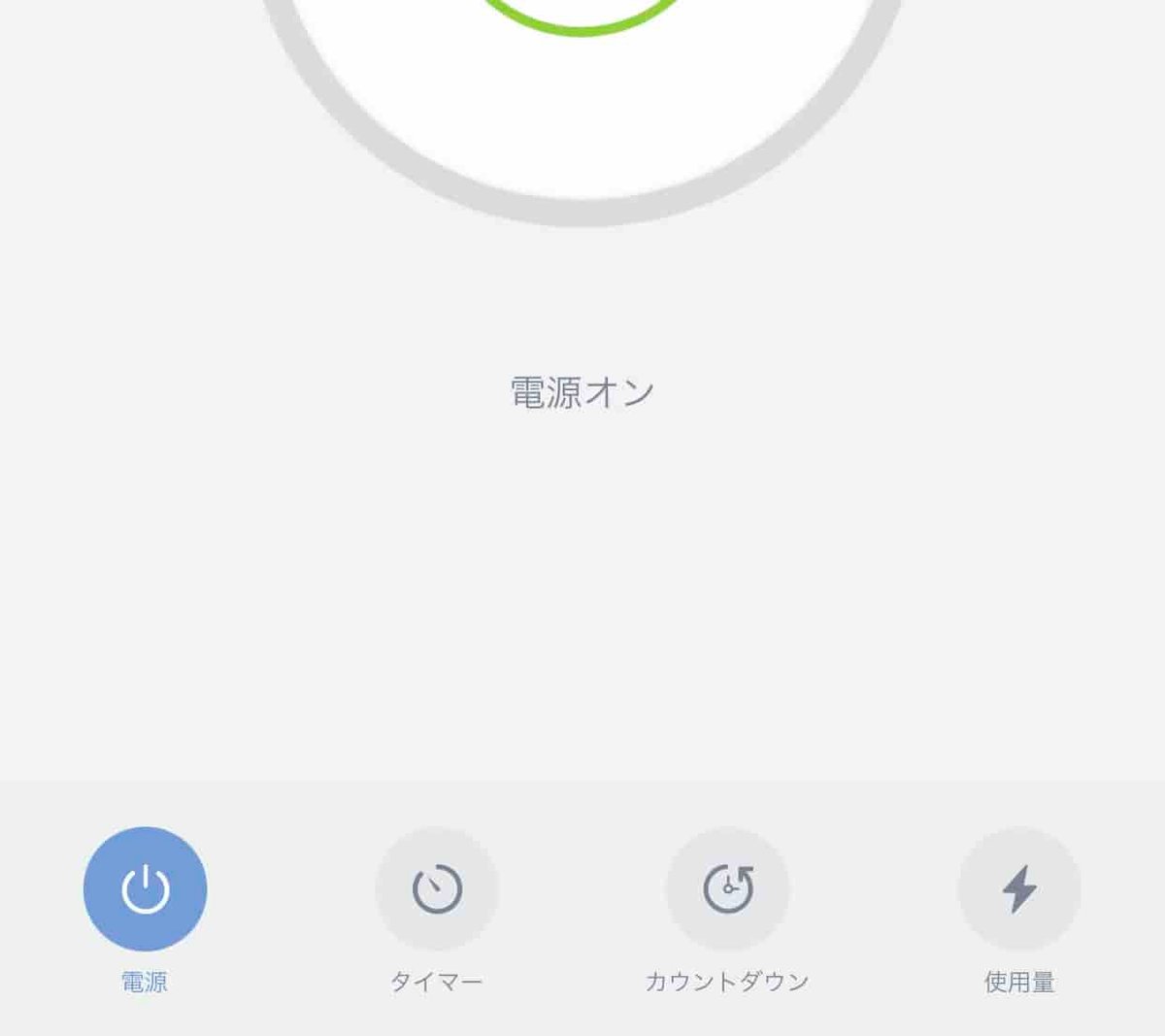
GosundスマートプラグをONとOFFに切り替える画面の下に、メニューがあります。 カウントダウンは指定した時間後にONやOFFに切り替えれます。 では、タイマーをタップしてください。
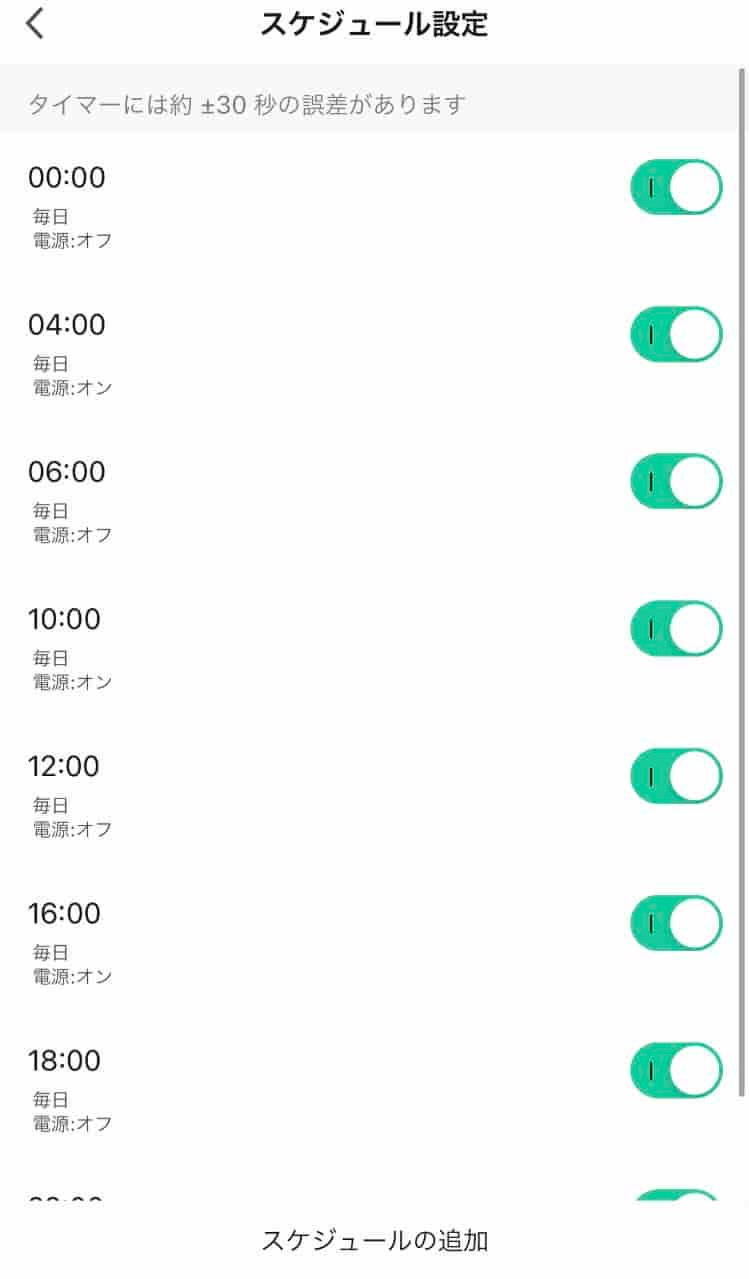
タイマーを追加するには、下のスケジュール追加をタップしてから追加してください。 特定の曜日だけ実行などもできます。
電力使用量の確認
ONとOFFの画面右下に「使用量」と表示されているので、使用量を選択してください。
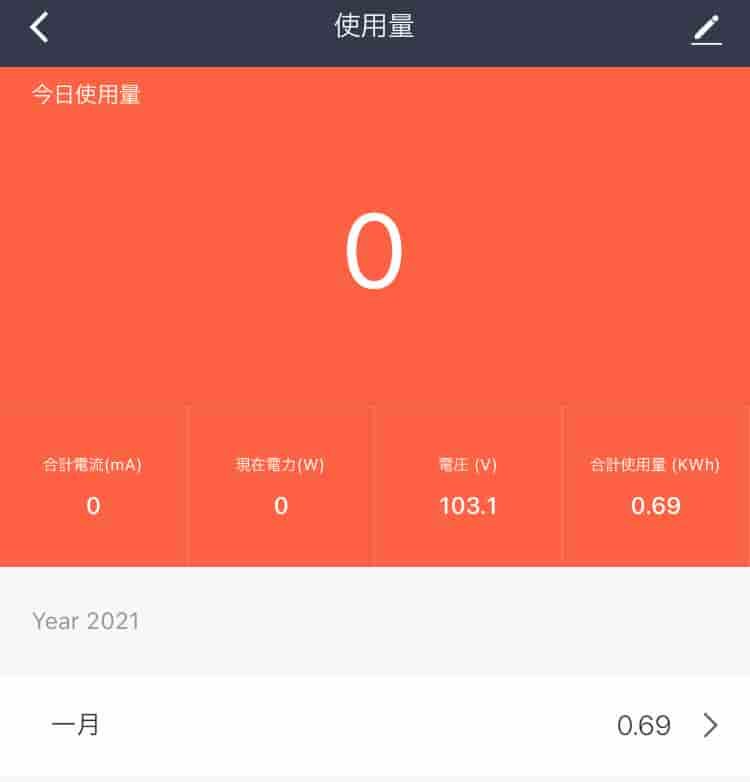
Gosundスマートプラグ経由で使用している電力を計測できます。 実際の電力を可視化できるので、使いすぎかを確認できます。
特定の条件で電源をONやOFFにする
時間以外にも天気や気温などでGosundスマートプラグをコントロールできます。 まず初めにHOME画面の下のメニューにあるスマートをタップしてください。
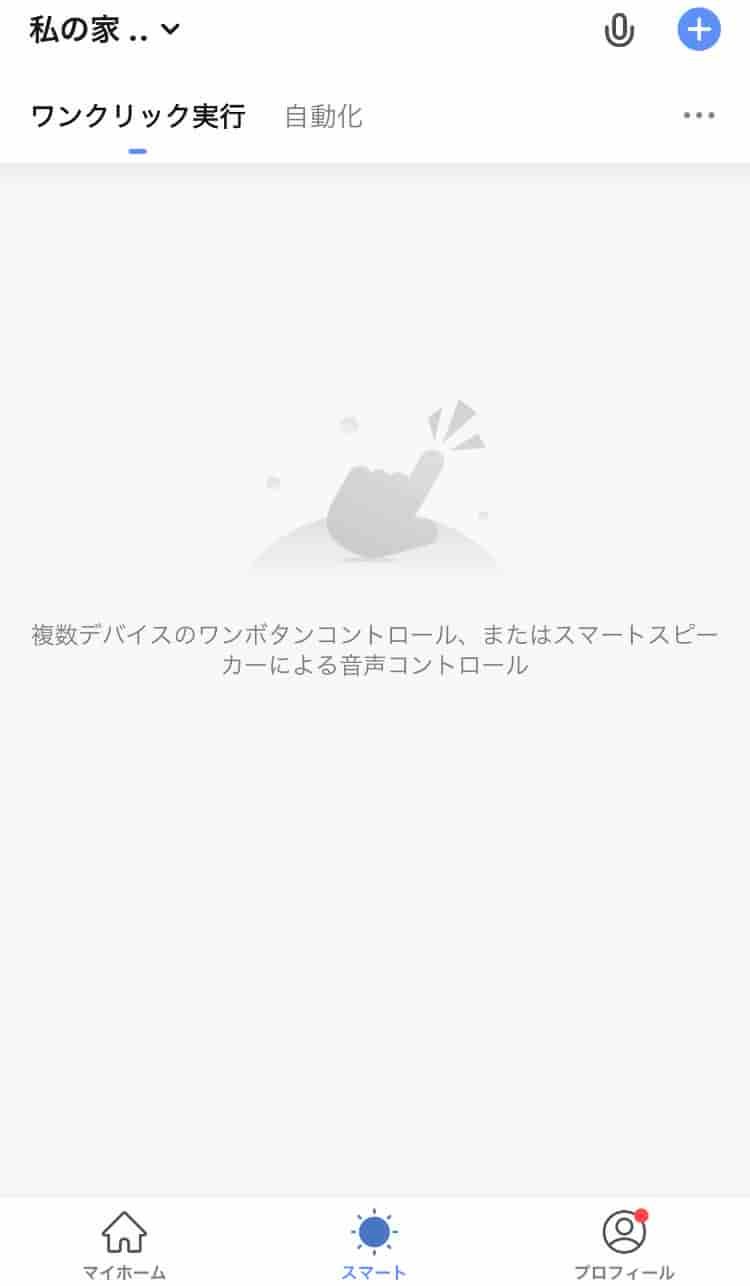
スマートを選択すると何もない状態なので、画面右上の「+」を選択してください。

天候が変更した場合
温度
湿度
天気
日の出 日の入り
風速
上記の中から選べます。 温度 指定した温度より低いか、等しいか、高いか 湿度 乾燥と快適と湿っているから選ます 天気 晴 曇り 雨 雪 もやがかかっているから選べます。 日の出 日の入り 日の出か日の入りから選べます 風速 指定した風速より弱いか、等しいか、強いか
スマホから家電を操作してみよう
冬など様々な場面で遠隔から家電を操作したい時があると思います。 スマートプラグを購入すれば、より快適に暮らせるはずです。
メンバーシップ加入で、全ての記事が閲覧できます。
