<tableau>パラメータアクション
前回までは、パラメータの適用について解説していました。
<tableau>パラメータの①|yuriemura|note
<tableau>パタメータの活用②|yuriemura|note
今回は、パラメータアクションついて解説していきます。
私のパラメータ学習の集大成として、今回はパラメータアクションを利用するこちらの問題を選択しました。
今回の題材
今回のWOWは、メジャー選手(ALBERT PUJOLS AND MIGUEL CABRERA)の成績を、各metric(指標)で切り替える
という内容です!

2.作成の全体像
今回は、パラメータアクションについてメインで書いていくので細かいtipsはまた別の機会に説明したいと思います!
metricボタンの作成
パラメータの作成 (パラメータ名:select kpi)
クリックすると色を変える判定→シートを全て作ってから、パラメータアクションで設定
ラインチャートの作成 (計算フィールド:metric value)
パラメータアクション(ラインチャートとボタンの紐づけ)
3.①metric
1.ディメンションの作成
今回はmetricを、ディメンションに持っていないため、yearを使ってディメンションを作成します。
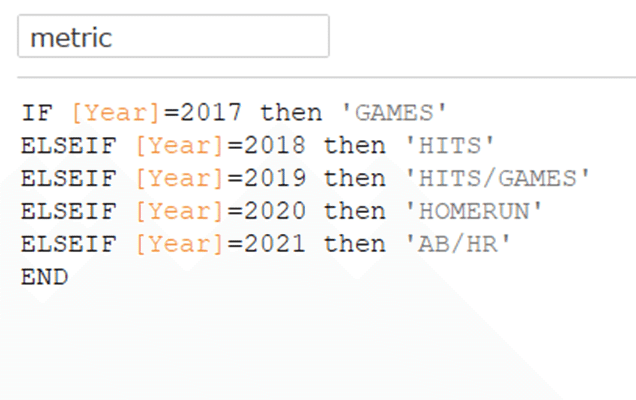
2.metric boxの作成
metricを列に入れて、行にmin(1)を入れるとboxのようになるので、そこに必要な項目をツールヒントに入れます。

ちなみに、ツールヒントに入れる計算式は↓このような感じ。
PUJOLSも同様に作成します。[Player]=’ PUJOLS’として。
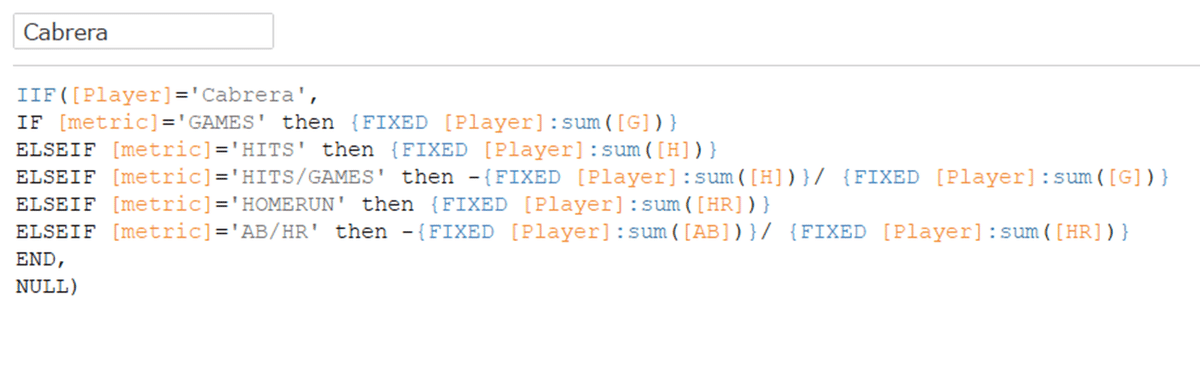
4.パラメータの作成
今回は「Select kpiに、metricを入れると切り替わる」とするため、
データ型のみ文字列を指定して後はパラメータアクションにて設定します。

5.クリックすると色を変える判定
パタメータで選択したものがmetricと同じだったら、「真」そうでなかったら「偽」という判定式を作り、色に投入します。
これも後ほどパラメータアクションにてボタンと紐づけていきます。
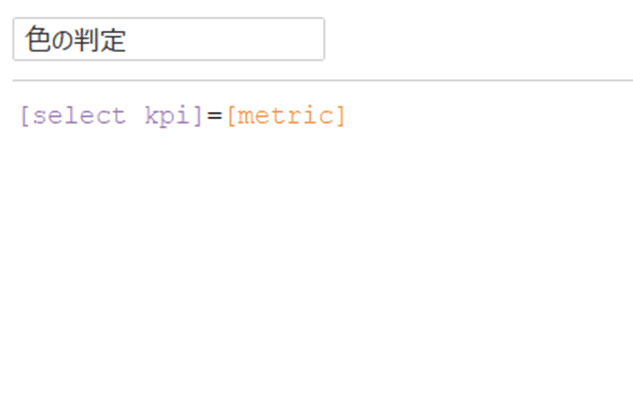
6.ラインチャートの作成 (計算フィールド:metric value)
パタメータ(selrct kpi)が、各々のmetricだったらそれらを計算するという計算式を書いていきます。

作った計算フィールドを、行に投入します。

7.パラメータアクション(ラインチャートとボタンの紐づけ)
最後にパラメータアクションで、ボタンを選択すると各々のパラメータに従って、色とラインチャートが変わるようにします。
アクションからパラメータの変更を選択します。
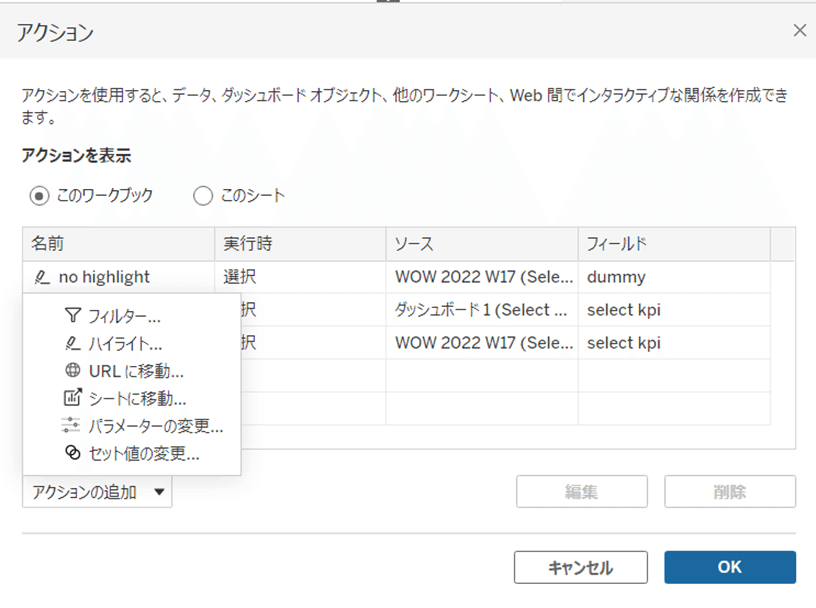
図9のようにパラメータアクションの詳細を設定していきます。
今回はソースシートであるmetricボタンのシート(select metric)を選択すると、そのソースフィールド(今回はmetric)をターゲットパラメータ(セレクトKPI)に渡す
といった感じです。

すると、metricを選択すると、色が変わり、lineチャートも連動して変化するチャートが作成されます。
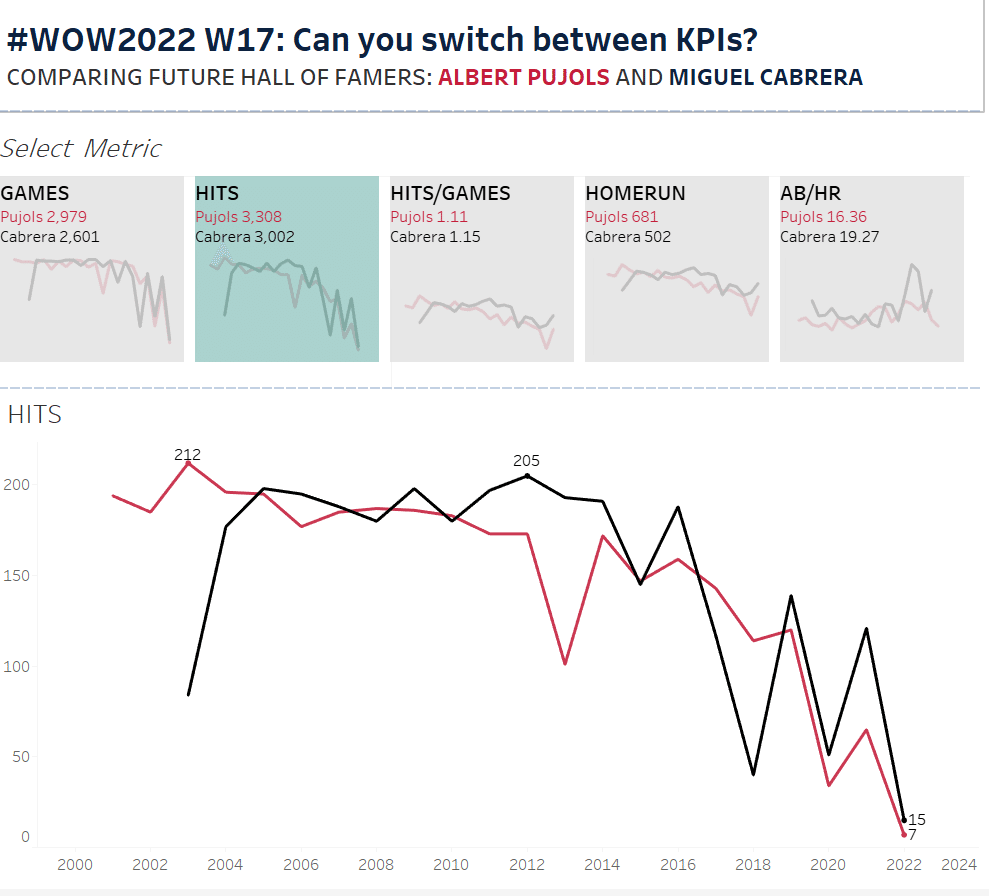
この記事が気に入ったらサポートをしてみませんか?
