
OBS使ってYouTubeライブに事前準備した字幕をつける
(2021/12/24追記:今年も字幕つけたのですが、以下の昨年の配信メモを参考に、ちょっと改良してタイミングも合わせて配信できた気がします。自己満足。でも改善点もあるので、精進します~!)
歌詞を歌に合わせて出したい。
たぶん、ふつうのJ-POPとかでは著作権の問題でこういうニーズはありえないんだけど、著作権切れた古い歌の場合は使える技。
ようするに、讃美歌にしか使えないかもね、ということを前提に(笑)あとはクラシックの歌曲とか童謡とかくらいだよね。
(マニアック注:礼拝などで讃美歌の歌詞を出す場合、著作権が消滅してなくても、日本キリスト教団出版局に著作権があるものは時限的にOKになってます。)
讃美歌の歌詞をまとめて1スライドにしちゃうと、あわせて歌いにくいかなと思って、一節ずつにしてみた。でも実は、本番は次の歌詞に切り替えるタイミングが遅かったので、今回は自己採点としては及第点あげられず。
でも技としては使える方もいると思うので、ご紹介。
パワーポイントでスライドを準備
グーグルスライドでもできます。各スライドの背景色を緑にします。表示したい位置にテキストボックスを置いて、文字を入力します。
慣れている方なら、「スライドマスター」で緑のスライドに下にテキストボックスを作っておけば、毎回変更する手間が省けます。
スライドを一枚作ったところで、1度、OBSでどのように表示されるか確認することをオススメします。たくさんスライドを作ってしまうと、あとで変更するのはなかなか大変です。
OBSでスライド設定してみる
OBSでYouTube配信できる設定にする部分は他サイトにたくさん掲載されていますので省略します。
配信の際はこんな感じの画面になっているかと思いますが

この画像に文字をのせます。
ソース→ウインドウキャプチャを追加
パワーポイント(もしくはグーグルスライド)の画面は開いたまま、OBSのソースに「ウインドウキャプチャ」を追加します。名前はなんでもいいのですが、分かりやすいように「字幕」としておくのも工夫の1つです。
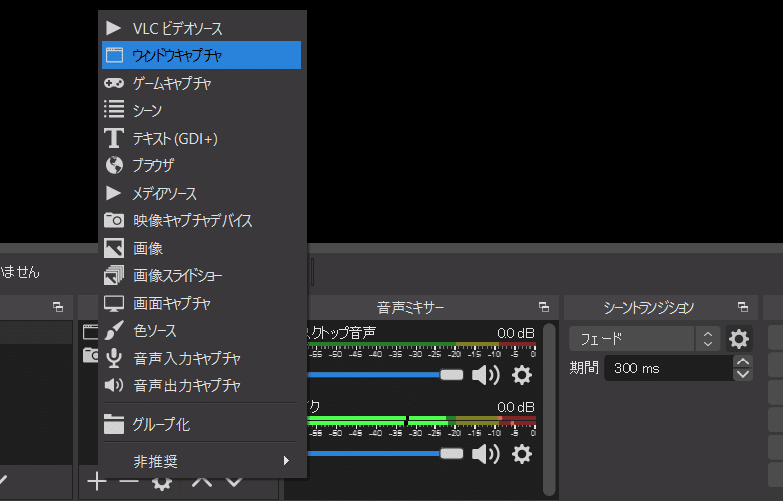
ウィンドウを選ぶ画面になります。字幕を作成したパワーポイント(下の項目で書きますがわたしはパワーポイントのままではなくPDFにしてから使っています)を選んで、「カーソルをキャプチャ」のチェックを外して、「OK」ボタンを押します。

でもこれじゃ字幕になりません。まず、緑の部分を透明化します。
いま追加したウインドウキャプチャを右クリックすると「フィルタ」がありますので、クリックして開きます。
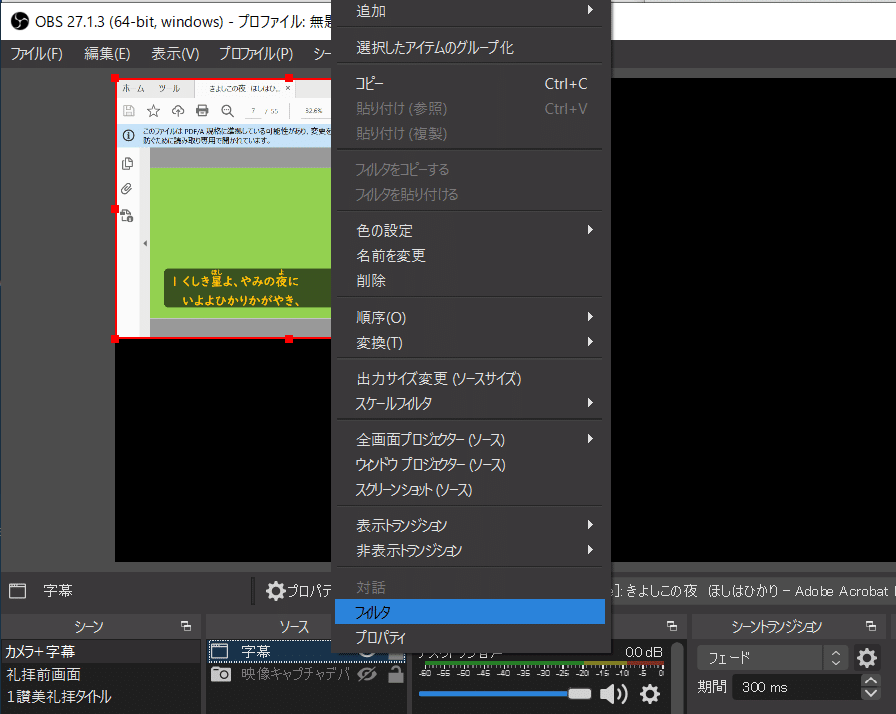
+を押して、フィルタを追加します。クロマキーを選びます。緑にしておいて、設定します。

さらに、ウインドウの不必要な部分をカット(トリミング)します。ウインドウ枠が表示されている状態で(ソースのウインドウキャプチャが選択された状態)枠のサイズを変更するのですが、そのままドラッグすると全体の拡大縮小になってしまいます。
ここでAltキーの出番。
キーボードのAltキーを押しながらマウスでドラッグすると、表示する範囲を変更することができます。

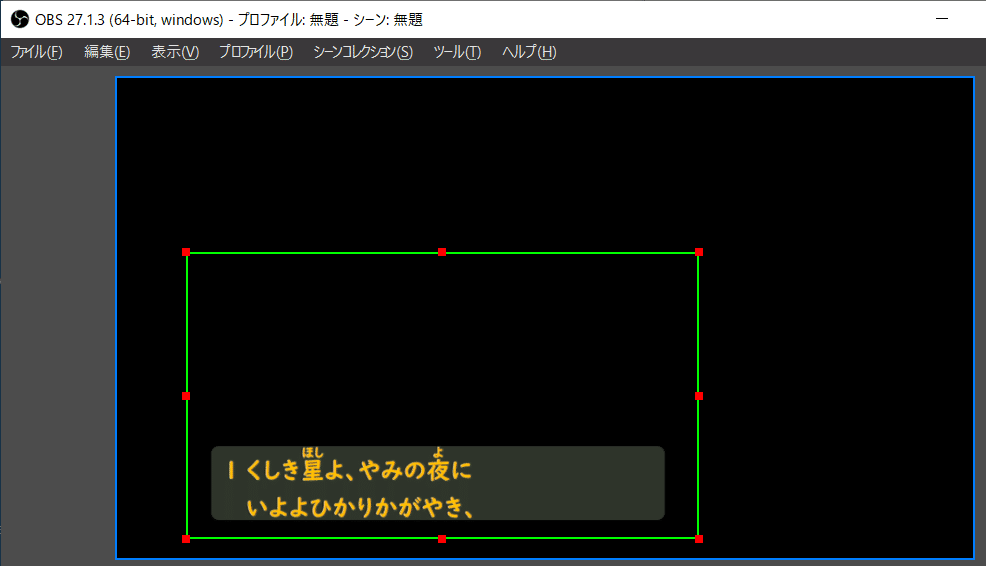
さらにサイズと位置調整。
さてここでわかりましたか?文字に背景がないと、読みにくい。わたしは角丸の四角形をスライドに追加して、こんな表示にしていますが、文字色や背景はお好みで。
さてここまで決まれば、あとはスライドを量産するのみ。
いざ本番!
できあがったら、そのPCで配信するのであればパワーポイントのままでもいいですが、わたしはPDF変換してから配信に備えています。PDFなら1枚ずつ右ボタンを押すだけで次のスライドに変換できます。
この右ボタンを押すタイミングが難しい。一節歌い終わったらすぐ切り替えないと、次の節が始まってからでは遅いんですね。
反省反省。まだまだプロには遠い。
この記事が気に入ったらサポートをしてみませんか?
