
【マイクラ】15分で完全に分かる! MODの入れ方 | 2024年最新版
『マインクラフトにModを導入しよう!』
今ある他の解説はForgeを前提とした古い情報が多いですが、この記事ではどのMod Loader、どのマイクラバージョンのどんなModでも自力で導入できるように解説します。15分くらいで読めます。
なお、ModはPCのJava版にしか導入できません。統合版には導入できないので注意!
予備知識:Mod Loader(モッドローダー)について
いきなりですが、これだけ説明させてください。
「Mod Loader」とは、Modを読み込んで動かしてくれるものです。
素のマイクラにはModが導入できないので、まずこれを導入する必要があります。
以降の解説でも多用する重要なワードなので、言葉だけでも知っておいてください。
Mod Loaderは複数あって、主に以下の3つです。
Forge(フォージ)
昔からあるMod Loader
新しい要素を追加する大規模なModが多いNeoForge(ネオフォージ)
マイクラ1.20.1以降用のForgeの派生(1.20.2以降はForgeとの互換性がない)
最近はForgeからこちらに移行するModが多いFabric(ファブリック)
マイクラ1.14以降用のMod Loader
上記2つより起動が速く、軽量化や便利系のModが多い
ちなみに、Quilt(キルト)というFabricの派生もあるのですが、まだベータ版なので使う機会はないと思います。
なお、Mod Loaderを「前提Mod」と呼ぶ場合もあるようですが、前提Modには別の意味があってややこしいので忘れてください。
1. Modの対応しているMod Loaderとマイクラバージョンを確認
ここから実際の手順に入ります。
Modは、対応している「Mod Loader」と「マイクラのバージョン」でしか動きません。
例えば、Forge用のModはFabricなど別のMod Loaderでは動きませんし、1.20~1.20.4用のModは1.19や1.20.6などそれ以外のバージョンでは動きません。
(大抵はクラッシュするかエラーが出ます)
そのため、まずは導入したいModがどのMod Loaderとマイクラバージョンに対応しているかを確認しましょう。
Modの配布サイトは「CurseForge」と「Modrinth」が主流なので、この2つでの確認方法を書きます。
これ以外のサイトで配布されているModについては、そのサイトで確認してください。
まず、Modのページを開きます。
名前の下に「Mods」や「Mod」と表示されているのがそうです。Modpackとかと間違えないように注意。
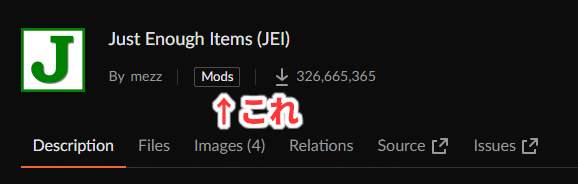

次にCurseForgeでは上部の「Files」、Modrinthでは右上の「Versions」をクリックしてください。そうするとファイルの一覧が表示されます。
そこで画像の部分をクリックすると、対応しているMod Loaderとマイクラバージョンの一覧が表示されます。
本来はフィルターするための部分なんですが、対応一覧にもなっています。
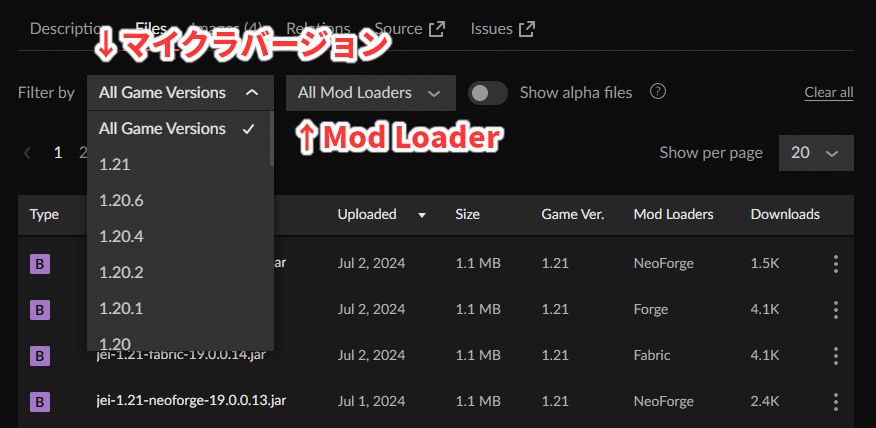

ただし、Mod Loaderとマイクラバージョンの一覧はそれぞれ独立しているので注意です。
例えば、FabricとForge、1.12~1.21に対応している場合、1.12~1.21のすべてのバージョンがFabricで使えるとは限りません。
どれが良い?
マイクラバージョンは遊びたいバージョンで良いと思いますが、なるべく新しいバージョンの方がModの更新が多いと思います。
もちろん、対応しているバージョンの中でですが。
複数のMod Loaderに対応している場合、どれにするかはほぼ好みです。
軽量化や便利系ならFabricが良いでしょう。
また、複数のModを導入したい場合は、すべてのModが対応しているMod Loaderとマイクラバージョンにしましょう(対応バージョンが狭い要素追加系のModの場合は特に)。
ただし、Beta版やAlpha版のファイルは注意です。
開発途中のものなので、安定して動作する保証はないと思った方が良いでしょう。
確認方法ですが、CurseForgeでは「Type」の列に紫色のBや橙色のAが表示され、

Modrinthでは「Beta」や「Alpha」と表示されます。

2. Modをダウンロード
Modをダウンロードします。
なお、Modによっては別のModが必要なことがあり、それを「前提Mod」と呼びます。前提Modがある場合は、必ずそれもダウンロードしてください。
CurseForgeの場合
Modのページを開いて、上部の「Files」をクリック
「Filter by」で、マイクラバージョンとMod Loaderを選択(前項で確認して決めたものを選択してください)
ファイル一覧のうち、一番上に表示されているファイルをクリック(これが最新版です)
「Download」ボタンをクリック
ダウンロードページに飛ばされますが、ダウンロードされた後に一度前のページに戻り、下の方にある「Related Projects」をクリック
関連Modが表示されるので、画像のように「Required Dependency」と付いているModがある場合は、それを同じ手順でダウンロード
(これが前提Modです。もちろん、手順2でマイクラバージョンとMod Loaderは合わせてください)
なお、「Optional Dependency」と付いているModは、なくても動作しますがあった方が便利なことが多いです。
「Embedded Library」は内蔵されているModのこと。
「Incompatible」は非互換、つまり一緒に導入すると不具合が発生するModのことです。

Modrinthの場合
Modのページを開いて、右上の「Versions」をクリック
一覧の上でMod Loaderとマイクラバージョンを選択(前項で確認して決めたものを選択してください)
ファイル一覧のうち、一番上に表示されているファイルをクリック(これが最新版です)
「Download」ボタンをクリック
画像のように下の方に「Dependencies」と表示されており、「Required」と付いているModがある場合は、それも同じ手順でダウンロード
(これが前提Modです。もちろん、手順2でマイクラのバージョンとMod Loaderは合わせてください)
なお、「Optional」と付いているModは、なくても動作しますがあった方が便利なことが多いです。

3. Javaをインストール
Mod Loaderを導入するのですが、その前にJavaをインストールします。
大抵のMod Loaderのインストーラーが.jar形式になっており、実行にJavaが必要なためです。
(すでにインストール済みの場合はスキップして大丈夫です)
「Javaのダウンロード」をクリック
(Mac OSの場合は「Download Java for macOS Intel」になっているはず。Mシリーズの場合は、下の「ARM64バージョンのJRE」をクリックしてください)インストーラーがダウンロードされるので、それを開く
「このアプリがデバイスに変更を加えることを許可しますか?」と出るので「はい」を選択
「インストール」をクリック

ちなみに、勘違いされやすいですが、ここでインストールするJavaはあくまでMod Loaderのインストーラーを実行するためであって、マイクラの実行自体にはまったく関係ないです。
マイクラを実行するJavaは、ランチャーが内部で自動的にダウンロードしてそれが使われます。
4. Mod Loaderを導入
Mod Loaderをマイクラに導入します。
最初に確認して決めたMod Loaderを導入してください。
Forgeの場合
https://files.minecraftforge.net/net/minecraftforge/forge/ を開く
左側にある「Minecraft Version」から、マイクラのバージョンをクリック
「Installer」をクリック
(左の「Latest」が最新版で、右の「Recommended」が安定版です。
基本的には安定版が良いですが、Modによっては最新版が必要なこともあります。
また、もっと古いバージョンを要求するModもあるので、その場合は下部の「Show all Versions」をクリックしてそのバージョンを探してください)広告が流れますが、数秒経つと右上に「SKIP」ボタンが出るのでそれをクリック(広告には触らないようにしてください)
インストーラーがダウンロードされるので、それを開く
「OK」を押してインストール(完了したら閉じて大丈夫です)

NeoForgeの場合
右上にあるRecent Versionsのところの「Minecraft Version」でマイクラのバージョンを選択
ダウンロードアイコン(↓)をクリック
インストーラーがダウンロードされるので、それを開く
「Processed」を押してインストール(完了したら閉じて大丈夫です)

Fabricの場合
Downloadボタンをクリック
インストーラーがダウンロードされるので、それを開く
「Minecraft バージョン」を選択
「インストール」を押してインストール(完了したら閉じて大丈夫です)
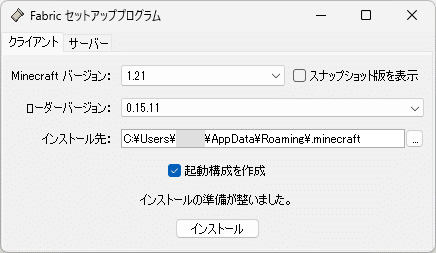
インストーラーが開けない! という場合
Javaをインストールしているかを確認してください(手順は前項にあります)。
インストール済みなのに開けない場合は、Jarfixというソフトでファイルの関連付けを修正してあげてください。ダウンロードして起動するだけです。

5. ゲームディレクトリを変更
ランチャーでゲームディレクトリを変更します。
これにより、ワールドやスクリーンショットなど、すべてのデータがそのディレクトリ(フォルダと同じ意味)に保存されるようになります。
必須ではないですが、他の起動構成のデータと混ざって事故らないように、変更した方が良いです。
Minecraft Launcherを起動
上部の「起動構成」タブをクリック(ない場合は、左側の「MINECRAFT: Java Edition」をクリック)
導入したMod Loaderと同じ名前の起動構成があると思うので、それにマウスカーソルを重ねて「…」をクリックし、「編集」を選択
起動構成の編集画面になるので、「ゲームディレクトリ」の「参照」をクリック
フォルダの選択ダイアログが出るので、てきとうに新しいフォルダを作ってそれを選択(例えば、画像のように.minecraft直下に「.instances」フォルダを作り、その中に「mod1」みたいにサブフォルダを作って選択。.minecraft以外であればどこでも良いです。
ただし、英数字だけを使い日本語文字などは入れないようにしてください。環境によっては音が出ないなどの不具合が起きます)右下の「保存」をクリック

なお、ワールドを移行したい場合は、元の.minecraft直下にある「saves」フォルダを、選択したフォルダにコピーしてください。
.minecraftの場所は、Windowsでは「C:\Users\<ユーザー名>\AppData\Roaming\.minecraft」(またはWin+Rからの「%APPDATA%\.minecraft」で一発)、
Macでは「~/Library/Application Support/minecraft」です。
ただし、Modを入れた状態でワールドを読み込むとワールドが破損する場合もあるので、コピーを取るなど必ずバックアップをしておいてください。
6. 一度マイクラを起動
必要なフォルダ類を作成してもらうために、一度マイクラを起動します。
まだModは導入していないので、Mod Loader単体で起動することになります。
Minecraft Launcherの「プレイ」タブで、中央の「プレイ」ボタンをクリック
(画像のように、左下のところが導入したMod Loaderの起動構成の表示になっているはずです。なっていない場合は、その左下部分をクリックして、起動する起動構成を選択してください)「変更されたMinecraft: Java Editionの起動構成でプレイしようとしています(以下略)」と警告が出ますが、そのまま「プレイ」をクリック
起動できたら閉じる

7. Modをmodsフォルダに入れる
これで最後の手順です。これにより実際にModが導入されます。
Minecraft Launcherの「起動構成」タブで起動構成にマウスカーソルを重ね、フォルダアイコンをクリックしてゲームディレクトリを開く(画像参照)
modsフォルダがあるはずなのでそれを開き、ダウンロードしたすべてのModのファイルをその中に入れる
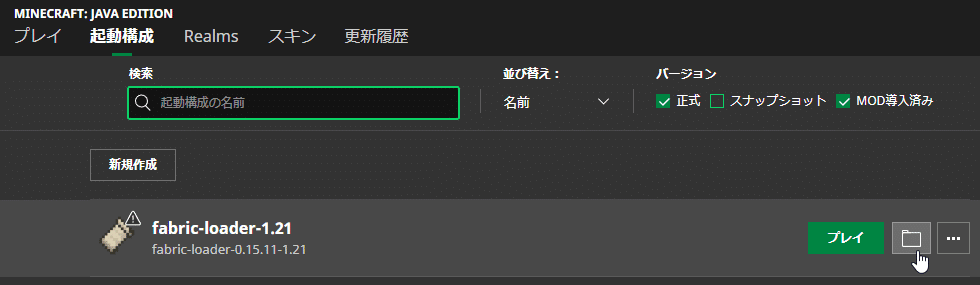
完了
お疲れ様でした! これでModの導入完了です。
Minecraft Launcherを開いて、もう一度起動してみましょう。
Modが導入できない場合(クラッシュする / エラーが表示される / Modが反映されない など)

Modが導入できない場合は、導入したすべてのModのダウンロードページで以下をそれぞれ確認してください。また、手順を1からよく読み直してください。
マイクラのバージョンが対応しているものか
Mod Loaderが対応しているものか
前提Modを導入しているか
なお、上記が合っていることを確認できたのにクラッシュする場合は、Modが競合している可能性があります。
1つずつModを外してその都度起動するかを確認することで、原因のModを特定し、そのModを外してください。
後からModを追加したい場合
「2. Modをダウンロード」と「6. Modをmodsフォルダに入れる」の2ステップだけを行えば良いです。
ただし、もし使用しているMod Loaderやマイクラバージョンに、追加したいModが対応していなかった場合は、1からやり直して対応するものに変更してください。
番外編:外部ランチャーを使おう
ここまでやってきましたが、実は「外部ランチャー」を使えばすべて自動でやってくれます。
Mod Loaderの導入や、前提Mod含むModのダウンロードなど全部です。
「え、ここまでの苦労はなんだったの?」と思うかもしれませんが、最初は手動で導入した方が勝手が分かって良いと思っています。この記事をここまで読めた方は、ぜひ使ってみてください。
外部ランチャーはいくつかあるのですが、有名なのは以下の5つです。
CurseForge App
CurseForge公式のランチャー
CurseForgeのModしかダウンロードできない
また、マイクラの起動自体は公式ランチャーを挟むため、テンポ感はあまり良くないModrinth App
Modrinth公式のランチャー
ModrinthのModしかダウンロードできないPrism Launcher
日本語対応で非常に軽量GDLauncher
英語だがUIがモダンで綺麗ATLauncher
英語でUIが独特だが、これも人気
筆者のイチオシは「Prism Launcher」です。
Qtフレームワークで開発されているためとにかく軽量で、操作も分かりやすいです。
いつか外部ランチャーの比較や、使い方の解説記事も出したいと思っています。
最後に
記事の内容で分からない点がある場合は、コメントでご質問いただければお答えします。
良ければ『スキ』お願いします! コメントで感想もいただけると嬉しいです!
最後まで読んでいただきありがとうございました。
この記事が気に入ったらサポートをしてみませんか?
