
【Word】小さい数字の打ち方:簡潔版
当記事では「Wordでの小さな数字の打ち方」の操作方法のみを簡単に紹介。
詳しい版は『「小さい数字の打ち方」を誰でも5秒で操作する習得方法』をご覧いただければ幸いです。
Word小さい数字の打ち方
【1】右下につける場合
1.小さくしたい数字を選択
2.ワード上部「帯」にある
“下付き”ボタンをクリック
※下図の赤枠参照
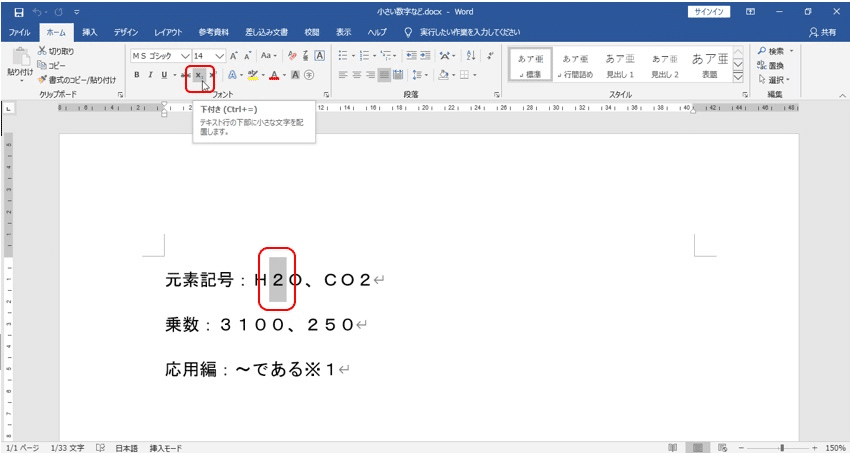
完了!
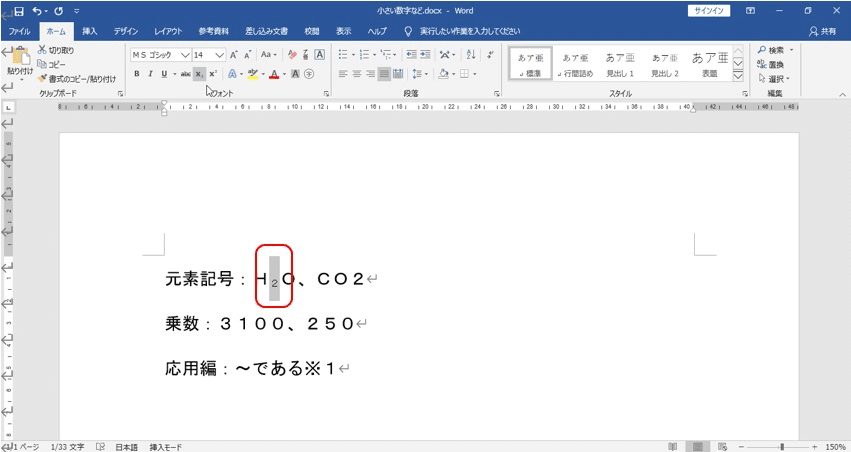
【2】右上につける場合
1.小さくしたい数字を選択
2.ワード上部「帯」にある
“上付き”ボタンをクリック
※下図の赤枠参照

完了!
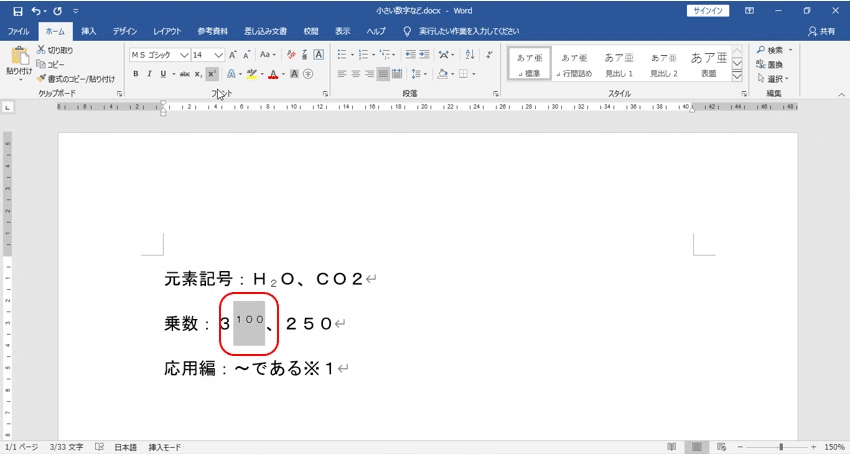
【3】「※1」を小さく表示する場合
手順は今までと全く同じ
ただし「選択範囲」に注意
1.※1まるごと選択
2.ワード上部「帯」のある
“下付き”または“上付き”ボタンをクリック
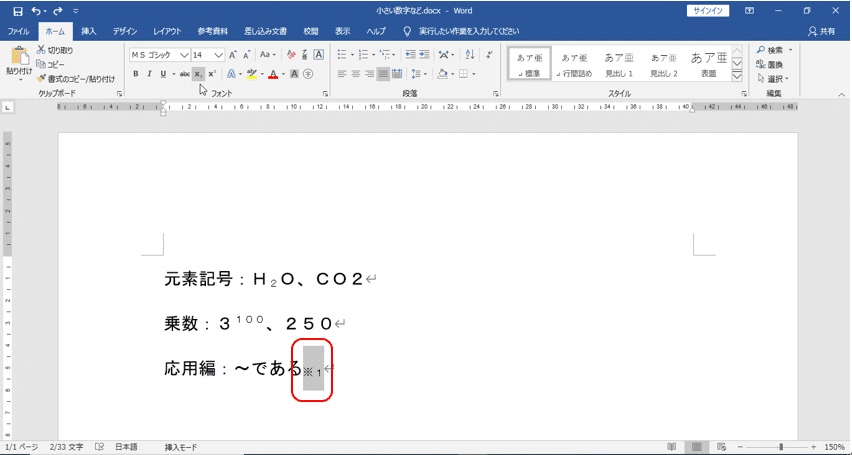
当記事で解決しない場合
当記事とご使用の「オフィスバージョン」が合っていない可能性があります。
詳しくはこちらの記事
「オフィスバージョンの確認法と基本の基」
をご覧いただけますと幸いです。
「小さい数字の打ち方」他記事
◆エクセル編 オフィス2021版
詳しい版【入口】
◆エクセル編 オフィス2019版
詳しい版【入口】
◆ワード編 オフィス2019版
詳しい版【入口】
以上で「【Word】小さい数字の打ち方:簡易版」を終わります。
ご覧いただきありがとうございました。
